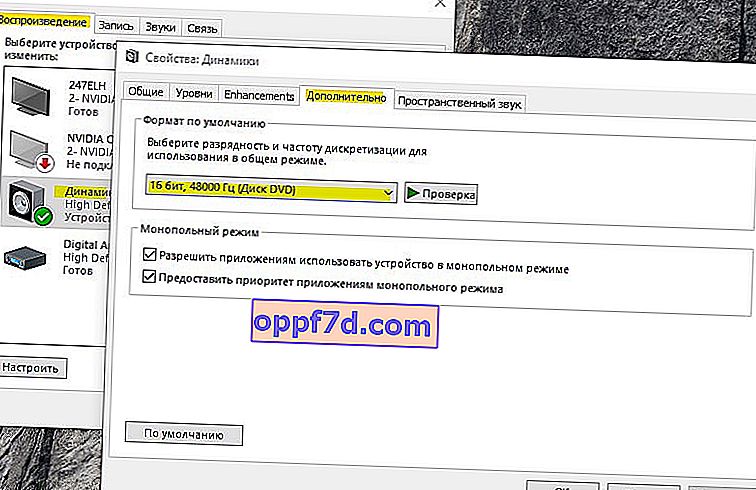A Windows audioeszközök grafikonjának elkülönítése az audiodg.exe folyamatnév alatt fut , amelyet a Windows 10 használ, és ez egy olyan rendszer, amely a szokásos Windows Audio szolgáltatástól elkülönítve működik. Ez a folyamat elkülöníti a harmadik féltől származó rendszerhangokat a Windows rendszerhangjaitól, ezzel biztosítva, hogy a Windows ne tompítsa el a külső hangokat. Az alkalmazások, hardverek és perifériák egyedi hangjainak vezérlése is lehetővé teszi, hogy az egyes alkalmazások hangerejét alacsonyabb vagy magasabb szintre állítsa.
Esetenként a Feladatkezelőben előfordulhat, hogy az Audio Device Graph Isolation, más néven audiodg.exe, nagy CPU-t vagy memóriaterhelést okoz. Ennek oka lehet egy sérült vagy régi hangmeghajtó, harmadik féltől származó szoftver, rosszindulatú program vagy engedélyezett effektusok tölthetik be a Windows 10 rendszert. Hogyan lehet kijavítani a magas CPU-felhasználást? És az audiodg.exe vírus?
Az Audiodg.exe vírus?
Az Audiodg.exe nem vírus. Ez a folyamat a Windows 10 fájlrendszer része, és a C: \ Windows \ System32 útvonalon található. Érdemes figyelembe venni azt a tényt, hogy a rosszindulatú programoknak ugyanaz lehet az Audiodg.exe folyamatneve, ebben az esetben nagy lehet a processzor terhelése. Hogyan ellenőrizhető, hogy vírus-e?
Nyomja meg a Ctrl + Shift + Esc billentyűkombinációt a Feladatkezelő megnyitásához. Keresse meg az Audio Device Graph Isolation vagy az Audiodg.exe folyamatot , és kattintson rá a jobb gombbal. Az előugró menüben válassza a " Fájl helyének megnyitása " lehetőséget, és ha automatikusan a C: \ Windows \ System32 útvonalon dobja el , akkor ez nem vírus, hanem egy jogos Windows rendszerfájl. Ha más helyre dobják, akkor törölje ezt a fájlt, valószínűleg rosszindulatú programról van szó.
A teljes bizalom érdekében ajánlom a Zemana szkenner használatát .
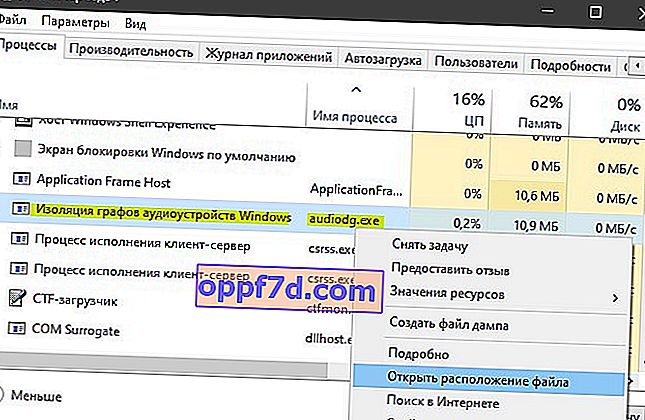
Javítsa az Audiodg.exe folyamat magas CPU-használatát a Windows 10 rendszerben
Tudnia kell, hogy miért jelentkezett ez a probléma, mit csináltak, telepítettek előtte. Az egyik magas processzorhasználati kérdés a hangeffektusok, maga az elavult szoftver, a régi játékillesztők vagy a fejhallgató-illesztőprogramok. Nézzük sorrendben.
1. Tiltsa le a hanghatásokat
Nyomja meg a Win + R billentyűkombinációt, és írja be az mmsys.cpl fájlt a hangbeállítások megnyitásához.

Ezután kattintson a jobb gombbal az éppen csatlakoztatott eszközre, és válassza a " Tulajdonságok " lehetőséget. Ez hang lehet asztali hangszórókból, fejhallgatókból vagy hang a monitorból, ha vannak hangszórói. Esetemben asztali hangszórók vannak csatlakoztatva, és zöld körrel vannak jelölve. Ezután lépjen a " Fejlesztések " fülre, és jelölje be az " Összes javítás letiltása " négyzetet az összes hangeffektus letiltásához. Kattintson az "OK" gombra, és ellenőrizze, hogy az Audiodg.exe betöltötte-e a processzort a feladatkezelőbe.
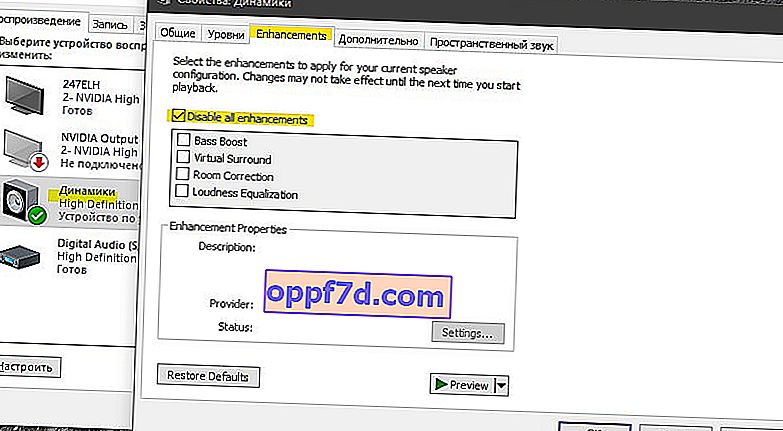
2. Tiltsa le a hangerő-szabályozást
Át kell állítania a kommunikációs paramétereket a Hang fülön. Nyomja meg a Win + R gombot vissza, és írja be az mmsys.cpl fájlt a hangbeállítások megnyitásához. Lépjen a Kommunikáció fülre, és állítsa a Nincs művelet szükséges értékre , majd kattintson az OK gombra.
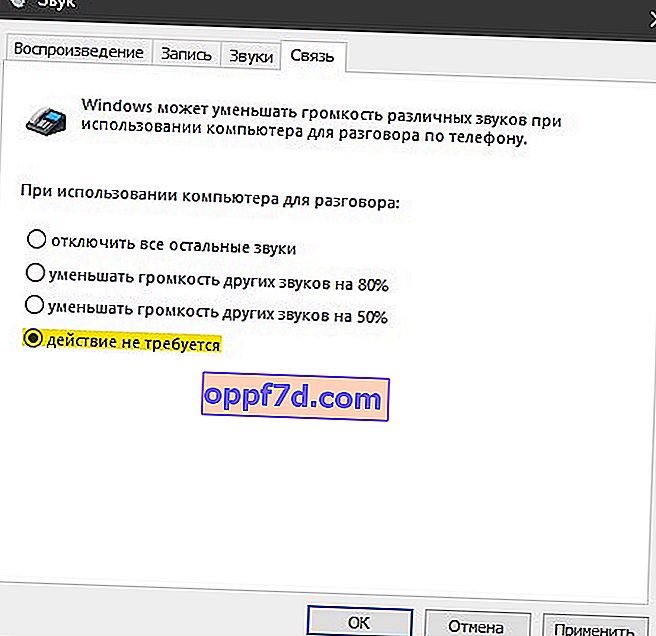
3. Frissítse a hangkártya illesztőprogramját
Nyomja meg a Win + R billentyűkombinációt, és írja be a devmgmt.msc fájlt az eszközkezelő megnyitásához. A listában keresse meg a " Hang-, játék- és videokészülékek " elemet, és bővítse ki a listát. Kattintson a jobb gombbal a hangkártyára, majd kattintson az Eltávolítás gombra . Ezután indítsa újra a Windows rendszert, és töltse le a legújabb audio illesztőprogramot a gyártó webhelyéről.
Ha a beépített hangkártyát használja, le kell töltenie a hangillesztőt az alaplapot gyártó gyártótól. Például, ha Asrock H61-M alaplapot használ, fel kell lépnie az Asrock webhelyére, és le kell töltenie a legújabb hangillesztőt. A telepítés után indítsa újra a számítógépet.
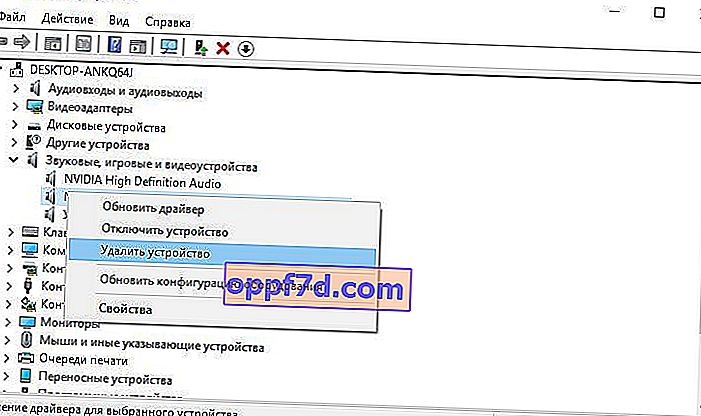
4. Szoftverfrissítés
Megoldottam az audioeszközök grafikonjainak elkülönítési problémáját az olyan szoftverek frissítésével, mint a Logitech Gaming Software. Előfordulhat, hogy más programokkal rendelkezik a fejhallgatóval való összeköttetéshez (egér, billentyűzet, fejhallgató stb.), Amelyek telepítik az illesztőprogramokat a hang érdekében, és megakadályozzák az audiodg.exe rendszerfolyamat működését.
Az eltávolító programok megnyitásához nyomja meg a Win + R gombot, és írja be az appwiz.cpl fájlt . Ezután keresse meg a listában azt a programot, amely a fülhallgatóhoz tartozik, és távolítsa el azt. Indítsa újra számítógépét, és keresse fel a gyártó webhelyét, ebben az esetben a Logitech-et, és töltse le a program legújabb verzióját.
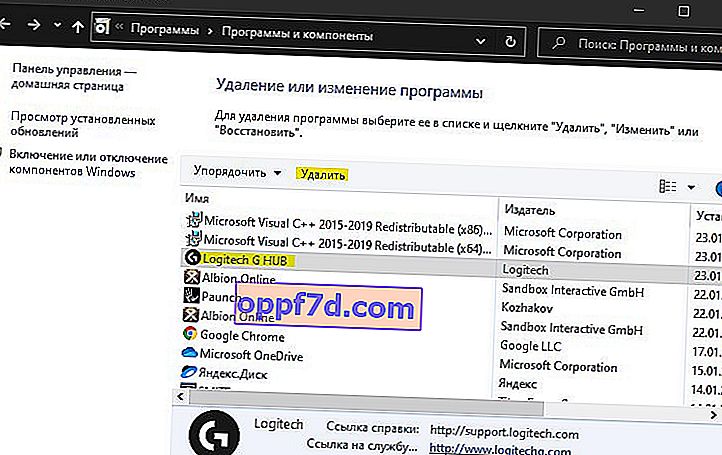
5. Módosítsa az audio mintavételezési arányt
A mintavételi frekvenciát hertzben vagy kilohertzben mérjük. Meg kell változtatnia a lejátszási eszközök frekvenciáját. Nyomja meg a Win + R billentyűkombinációt, és írja be az mmsys.cpl fájlt a hangbeállítások megnyitásához. Kattintson a jobb gombbal a „Hangszórók” elemre, és válassza a „ Tulajdonságok ” lehetőséget. Az új ablakban lépjen az " Advanced " fülre, és próbálja meg felváltva kiválasztani a frekvenciákat. Azt javaslom, hogy kezdje alacsonyan az OK gomb minden egyes megnyomásával. Szintén vegye figyelembe az "Exkluzív mód" oszlop két elemét. Próbálja kikapcsolni őket, és ellenőrizze az Audiodg.exe folyamat CPU-terhelését a Feladatkezelőben.