A Windows 10 felhasználói 0x80240FFF hibával szembesülnek, amikor megpróbálják frissíteni rendszerüket az Update Centerben. Sok vita folyik erről a Microsoft fórumán, és összegyűjtöttem népszerű működő megoldásokat a 0x80240FFF hiba kijavítására a Windows 10 rendszerben.
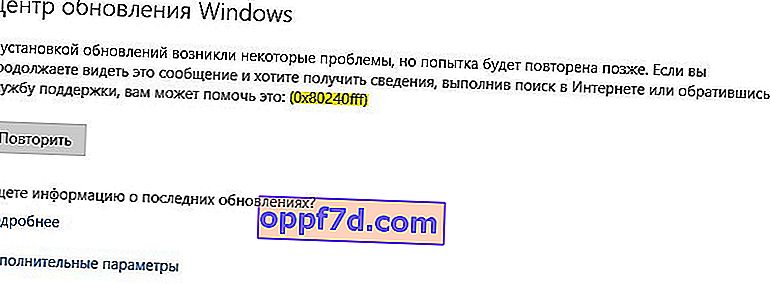
1. Halassza el a frissítéseket
A hiba egy adott Microsoft szerverhez való kapcsolódáshoz kapcsolódhat. Amikor egy időre elhalasztjuk magukat a frissítéseket, akkor a következő csatlakozáskor egy másik Microsoft szervert használunk a frissítésre. De ne feledje, hogy ez elhalasztja a frissítéseket, és azok az Ön által kért idő után megjelennek. A második plusz ebben a módszerben az, hogy a Microsoft ismeri a 0x80240FFF hibát, és a következő frissítéssel működő megoldást készít. Ebben az esetben várnia kell.
Kattintson a jobb oldali " Opciók "> " Frissítés és biztonság "> " Windows Update " elemre, majd a " Speciális beállítások " elemre . Ezután adja meg a kívánt napok számát.

2. Használja a Médiaalkotó eszközt
Ha 0x80240FFF hibát kap a Windows 10 frissítése közben, akkor bölcs dolog lenne a Microsoft automatikus frissítési eszközét használni. Csak töltse le a MediaCreationTool segédprogramot , indítsa el és válassza az " A számítógép frissítése most " lehetőséget. (Zsinórban második).
A Windows 10 Home nem rendelkezik késleltetett frissítési funkcióval. Ezért, ha még mindig régebbi verziót használ, és szembesül ezzel a problémával, akkor nem tudja elhalasztani a frissítéseket. Ez a frissítési lehetőség a legoptimálisabb a Windows 10 HOME felhasználók számára a 0x80240FFF hiba kijavításához.
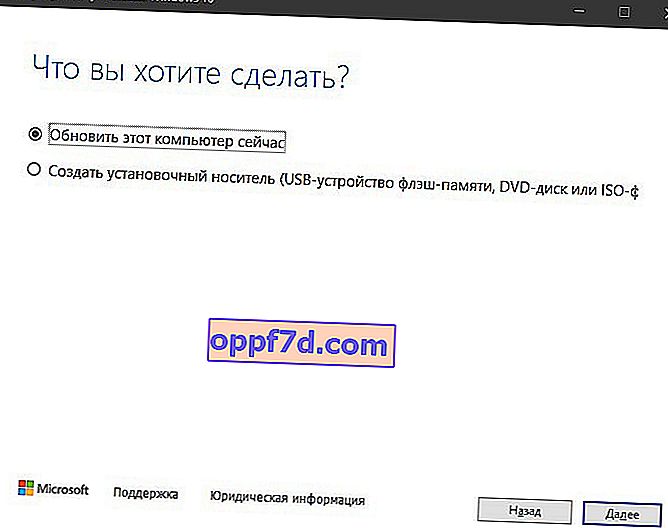
3. Hibaelhárító
Megpróbálhatjuk kijavítani a 0x80240FFF hibát, amikor frissítjük a beépített hibaelhárítóval. Ehhez lépjen a jobb oldali Beállítások> Frissítés és biztonság> Hibaelhárítás> Windows Update elemre .
Van egy külön segédprogram a frissítések hibaelhárításához.

4. A frissítési központ összetevőinek visszaállítása
Futtassa a parancssort az admin nevében, és írja be a parancsokat egymás után, mindegyik után nyomja meg az Enter billentyűt, majd indítsa újra a számítógépet:
net stop wuauservnet start wuauservnet stop bitsnet start bitsnet stop cryptsvcnet start cryptsvc

5. A rendszerfájlok ellenőrzése és visszaállítása
Egyes rendszerfájlok megsérülhetnek, megakadályozva ezzel a 0x80240FFF hiba frissítését és megjelenítését a Windows 10 frissítésekor. A rendszerfájlok visszaállításához használjuk a beépített eszközöket. Futtassa a parancssort rendszergazdaként, és egymás után írja be a parancsokat, várva mindegyik után a folyamat végét, majd indítsa újra a rendszert és ellenőrizze a frissítéseket:
sfc /scannowdism /online /cleanup-image /restorehealth

6. Telepítse manuálisan a frissítési javítást
A Microsoftnak külön webhelye van, külön frissítési javításokkal a Windows 10/7 / 8.1 és más termékek számára.
- Nyissa meg az "Opciók"> "Rendszer"> "A rendszerről"> a jobb alsó sarokban, ne feledje az "OS Build" számot. Az én esetemben ez 18363,476.
- Ezután nyissa meg a Microsoft frissítési előzmények webhelyét, és keresse meg a buildjét. Ugyanannak vagy magasabbnak kell lennie .
- Ne feledje a KB-számot, az én esetemben ez a KB4524570 .
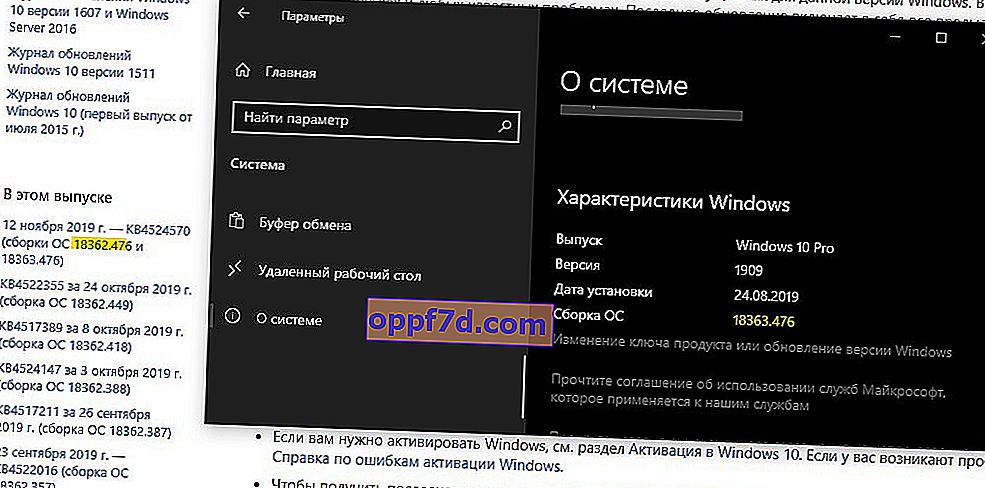
Ezután lépjen a Microsoft frissítések könyvtárába, és írja be a javítás számát, az én esetemben ez a KB4524570 . Megkapja a frissítések listáját, csak töltse le és telepítse. Például a Windows 10 1903-as és 64 bites verziója van.

7. Tiszta rendszerindítás végrehajtása
Néhány régi program vagy inkompatibilis illesztőprogram-szolgáltatás megzavarhatja a Windows 10 normál működését. Ebben az esetben logikus lenne tiszta rendszerindítást végrehajtani. Ez lehetővé teszi a rendszer indítását, csak a Microsoft összes szolgáltatásával és folyamataival, ezáltal kizárva a harmadik féltől származóakat.
Nyomja meg a Win + R billentyűkombinációt, és írja be az msconfig parancsot . Ezután jelölje be a " Szelektív indítás " elemet, és jelölje be a " Rendszerszolgáltatások betöltése " négyzetet . Ne csukja be az ablakot, kövesse az alábbiakat.
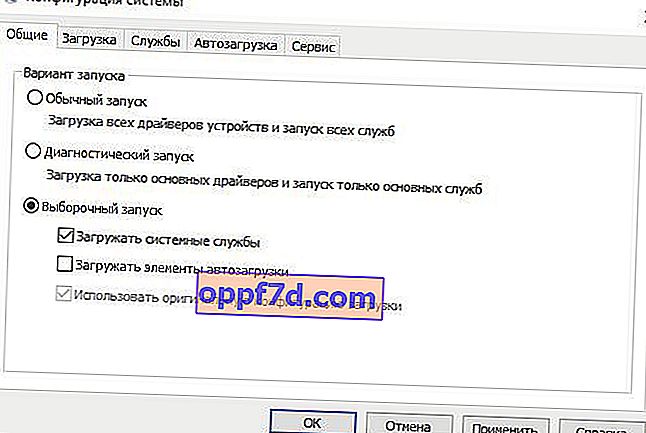
Lépjen a " Szolgáltatások " fülre, és jelölje be az alján található " Ne jelenítse meg a Microsoft szolgáltatásait " jelölőnégyzetet . Jelölje ki az összes harmadik fél szolgáltatását a listában, és kattintson az Összes letiltása gombra . Kattintson az OK gombra, és az újraindítás után tiszta rendszerindítási állapotba indítja a rendszert.
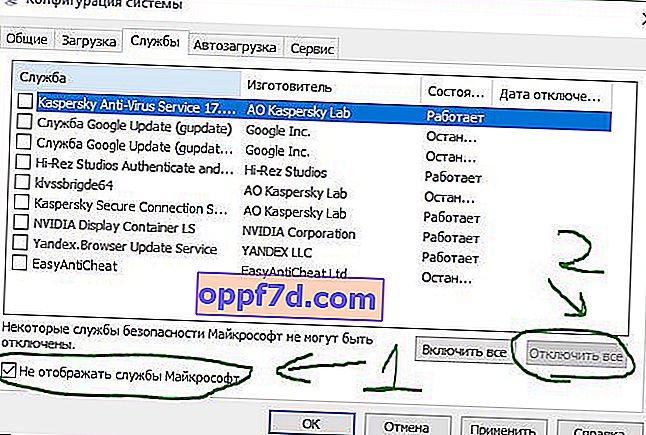
Ezután fejezze be a frissítéseket, és ellenőrizze, hogy a 0x80240FFF hiba jelenik-e meg. Ha minden jól ment, akkor valamilyen programban vagy illesztőprogramban hiba történt. Lehet, hogy ez egy harmadik fél antivírusa . Emlékeznie kell arra, amit a közelmúltban telepített, és amikor a rendszere korábban jól működött.
