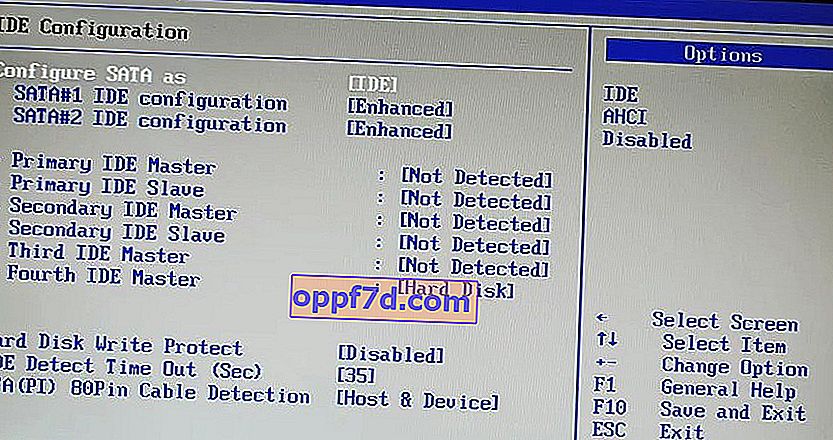A Windows 10 telepítése PC-re nagyon egyszerű. Csak annyit kell tennie, hogy hozzon létre egy indítható USB-meghajtót, helyezze be és kövesse a varázslót. Telepítéskor a Windows 10 megkéri, hogy válasszon partíciót. Általában csak a kívánt partíciót vagy meghajtót választja ki a listából, és a Windows elvégzi a folyamat többi részét. Azonban néha a Windows hibaüzenetet jeleníthet meg: " Nem sikerült új partíciót létrehozni vagy meglévő partíciót találni ." Ez a hiba számos okból előfordulhat, még a tökéletesen működő SSD-k és merevlemezek esetében is. Ebben az útmutatóban áttekintjük, hogyan lehet kijavítani, mit kell tenni és hogyan lehet megoldani ezt a hibát a Windows 10 rendszerben.
Nem sikerült létrehozni a partíciót a Windows 10 telepítése közben
Kezdjük egyszerű megoldásokkal. Először is, a hiba gyakran azzal a ténnyel függ össze, hogy a telepítő flash meghajtó nagy kapacitással rendelkezik, és a Windows 10 emiatt nem találja a meglévő partíciót. Másodszor, próbáljon meg létrehozni egy telepítési flash meghajtót kisebb térfogattal, például 8 GB-tal. Ezenkívül próbálja meg eltávolítani az USB flash meghajtót, ha hiba jelentkezik, és helyezze vissza, majd kattintson a Frissítés gombra.
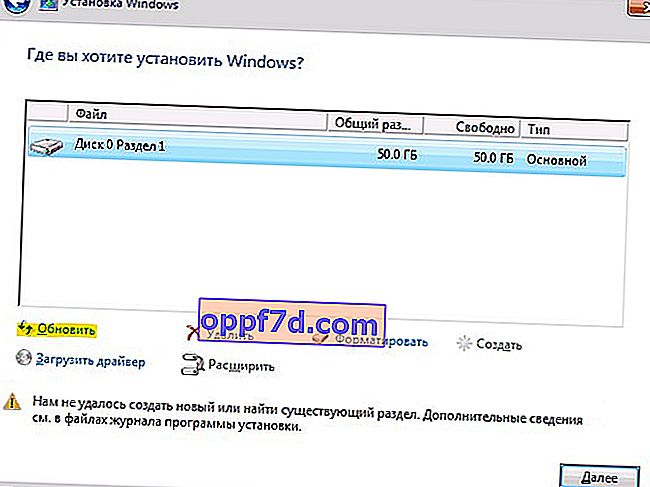
1. Válassza le a további meghajtókat
Manapság az SSD meghajtókat nagyon gyakran használják a Windows telepítésére és futtatására, valamint egy szokásos merevlemez-meghajtót az adatok tárolására. Több merevlemez használatakor le kell választania az összes merevlemezt, kivéve az elsődleges merevlemezt, amelyre a Windows rendszert telepíti. Az összes többi merevlemez leválasztása után próbálja meg újra telepíteni a Windows rendszert, és ellenőrizze, hogy folytathatja-e a telepítést.
2. Húzza ki az összes USB-meghajtót
A tényleges bootolható Windows 10 USB stick mellett, ha más USB-meghajtók és CD-memóriakártyák vannak csatlakoztatva a rendszeréhez, akkor ritka esetekben a Windows összetévesztheti ezeket a meghajtókat a szokásos merevlemezekkel. Válassza le ezeket a további USB-meghajtókat vagy CD-memóriakártyákat, és próbálja meg újra telepíteni a Windows rendszert.
3. Használja az USB 2.0 portot
Ha USB 3.0 rendszerindító meghajtót használ a Windows telepítéséhez, ez lehet az oka annak, hogy a Windows ezt a hibát adja Önnek. A probléma megoldásához próbálkozzon az USB 2.0 használatával. Az USB 2.0 általában kék színű port egy számítógépen vagy laptopon , csak helyezze az indítható USB flash meghajtót a számítógép másik portjába.
4. Aktiválja a szakaszt
Ez a módszer törli az összes adatot a kiválasztott merevlemezről.
Ha a fenti módszerek nem működnek, akkor lehet, hogy az a szakasz, amelyre a Windows 10 telepítését próbálja telepíteni, nem lesz aktív. Egy szakasz aktívvá tételéhez hozzáférnie kell a parancssorhoz. A hozzáféréshez térjen vissza az eredeti Windows telepítő képernyőre, és kattintson a Rendszer-visszaállítás > Hibaelhárítás > Parancssor hivatkozásra . További részletek a képeken, a parancssor futtatása a Windows 10 helyreállítási környezetben.
- Megnyitottuk a parancssort és beállítottuk a diskpart parancsot, majd nyomjuk meg az "Enter" billentyűt.
- Ezután adja meg a list disk parancsot az összes csatlakoztatott lemez megtekintéséhez a számítógépen.
- Keresse meg azt a meghajtót, ahová a Windows rendszert telepíteni szeretné. Esetemben a lemez száma az " 1 " szám , mivel én adtam meg a flash meghajtó parancsait.
- A lemez kiválasztásához írja be a következő parancsot: 1. lemez kiválasztása. Ne felejtse el kicserélni az "1" -t a tényleges lemezszámra.
- Következő, takarítás a kiválasztott lemez tiszta .
- Az elsődleges lemez elkészítéséhez futtassa a partíció létrehozása elsődleges parancsot .
- Aktiválja az aktív részt .
- Aktiváláskor írja be az fs = ntfs formátumot, hogy gyorsan formázza a fájlrendszert NTFS-re.
- Most a hozzárendelés parancs futtatásával rendelheti hozzá a meghajtót .
- Ennyi, meg exit kilép a Diskpart segédprogram és a parancssor.
A parancssor bezárása után indítsa újra a számítógépet, és próbálja meg újra telepíteni a Windows rendszert, és meg kell oldani a "Nem sikerült új fájlt létrehozni vagy meglévő partíciót találni" hibát.
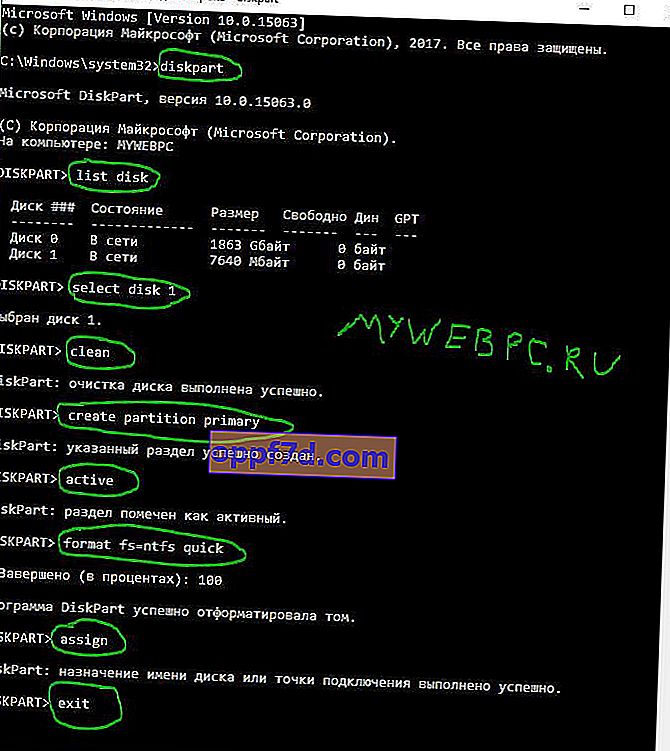
5. Konfigurálja a SATA módot az IDE számára
A SATA meghajtók újabbak, mint az IDE, ezért néha a régi rendszer nem ismeri fel helyi meghajtóként. Így a SATA mód IDE-re történő megváltoztatása biztosítja, hogy a rendszer felismerje helyi meghajtóként.
- Indítsa újra a számítógépet, és nyomja meg a DEL vagy az F2 billentyűt a BIOS-ba történő belépéshez.
- A BIOS-ban keresse meg a SATA konfigurálása másként opciót, és válassza az IDE lehetőséget .
- Nyomja meg az F10 billentyűt a paramétermódosítások mentéséhez.
A BIOS és a paraméter neve mindenkinek más, keresse meg a Google képeket az alaplap modelljéhez.