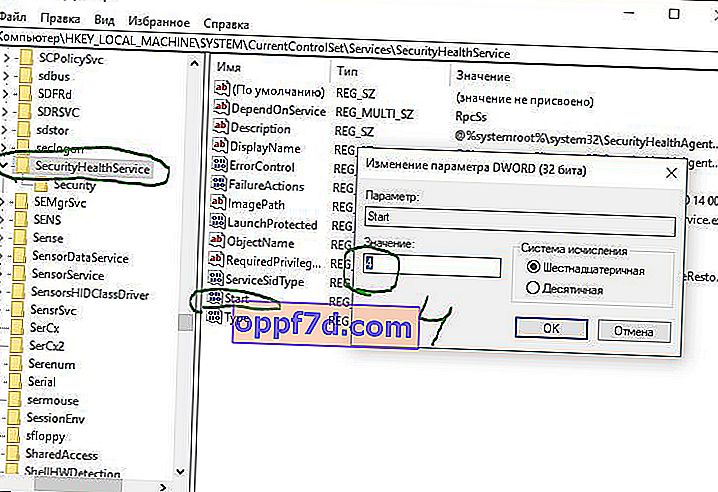A Windows Defender , a Windows 10 legújabb verzióiban Windows Security néven ismert , a Microsoft beépített víruskereső alkalmazása. Harmadik féltől származó víruskereső termék telepítésekor a Windows Defender automatikusan letiltásra kerül, a harmadik fél víruskeresőjének eltávolításakor pedig automatikusan aktiválódik a Windows biztonsága.
Nemrégiben a Windows Defender a Windows 10 rendszerben kiváló eredményeket mutatott független tesztekben. Nem vitatom, a Windows XP 7, 8.1-es verziójában teljesen tele volt lyukakkal, és kevés értelme volt belőle, de most gyorsan lendületet vett és folyamatosan növekszik. Ha követi a különféle teszteket, biztosan észreveszi, hogy a Windows 10 Defender az első 5 antivírus program között van. A harmadik féltől származó antivírusok kedvelői és rajongói számára kitaláljuk, hogyan lehet teljesen kikapcsolni a Windows 10 Defender , a biztonsági központ alkalmazást, és hogyan lehet eltávolítani a Windows 10 Defender ikont is a tálcáról . Ezek a módszerek alkalmasak az 1809, 1709, 1909, 2004 verziókra.
Paramétereken keresztül
A beépített víruskereső letiltása a Microsoft legegyszerűbb módja, ha egyszerűen letiltja a Windows biztonsági beállításaiban. Nyissa meg a Windows Security alkalmazást, és lépjen a Vírusok és fenyegetések elleni védelem oldalra (Pajzs ikon). Ezután a " Védelem vírusok és más fenyegetések ellen " oszlopban kattintson a " Beállítások kezelése " elemre, és kapcsolja ki az összes csúszkát:
- Valós idejű védelem
- Felhővédelem
- Automatikus minta benyújtása
- Hamisítás elleni védelem
- Ellenőrzött hozzáférés a mappákhoz, ha engedélyezve van
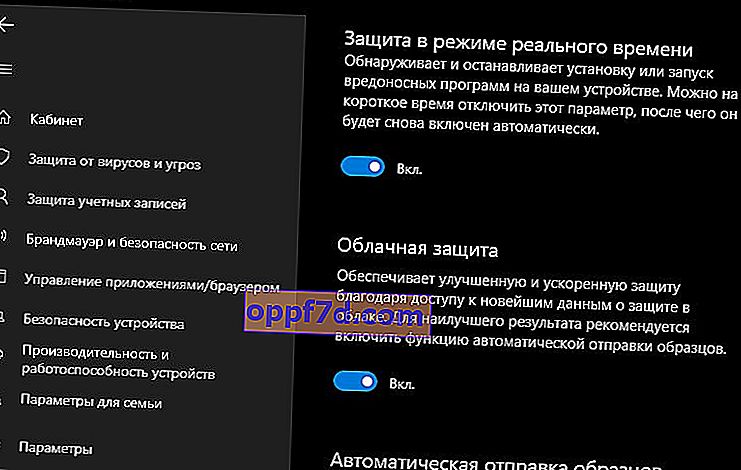
A csoportházirend-szerkesztőn keresztül
Fontos: A Windows 10 HOME kiadásban nincs Csoportházirend-szerkesztő.
1. lépés . Az első lépés az Anti-Forgery szolgáltatás letiltása, amely engedélyezve megakadályozza a csoportházirenden keresztüli módosításokat. Nyissa meg a Windows 10 beépített víruskeresőjét, és tiltsa le a manipuláció elleni védelmet.
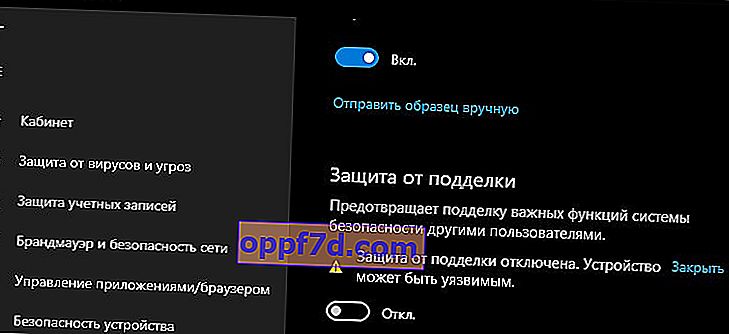
2. lépés . Nyomja meg a Win + R billentyűkombinációt, és írja be a gpedit.msc parancsot a Csoportházirend-szerkesztő megnyitásához. Az irányelvek a következők:
- Számítógép-konfiguráció> Felügyeleti sablonok> Windows-összetevők> Windows Defender Antivirus.
- A jobb oldalon kattintson duplán a „ Windows Defender Antivirus kikapcsolása ” elemre .
- Az új ablakban válassza az " Engedélyezve " lehetőséget, kattintson az Alkalmaz gombra, és kattintson az OK gombra.
- Ne zárja be a szerkesztőt, ez még nem minden, kövesse a 3. lépést.
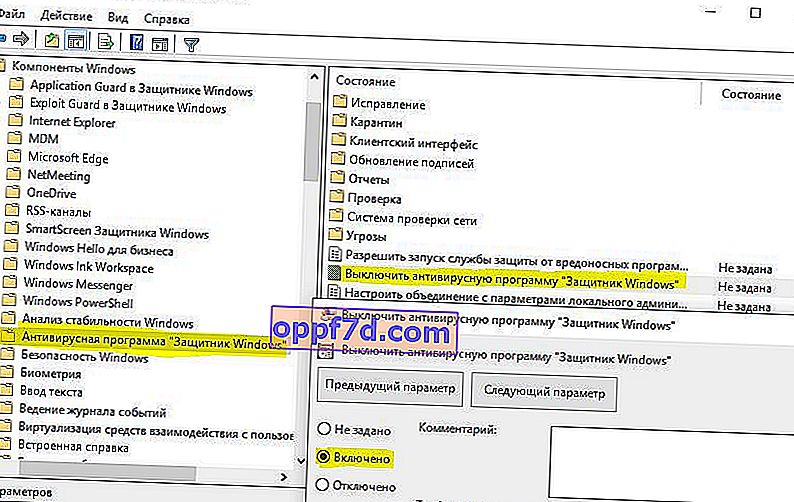
3. lépés . Most kapcsoljuk ki a további szkennelési lehetőségeket és a Windows biztonsági munkáját. Bontsa ki a " Windows Defender Antivirus "> " Valós idejű védelem " oszlopot, és tiltsa le a jobb oldalon:
- Engedélyezze a viselkedésfigyelést.
- Ellenőrizze az összes letöltött fájlt és mellékletet.
- Kövesse nyomon a programok és fájlok tevékenységét a számítógépén.
- Engedélyezze a folyamat szkennelését, ha a valós idejű védelem engedélyezve van.
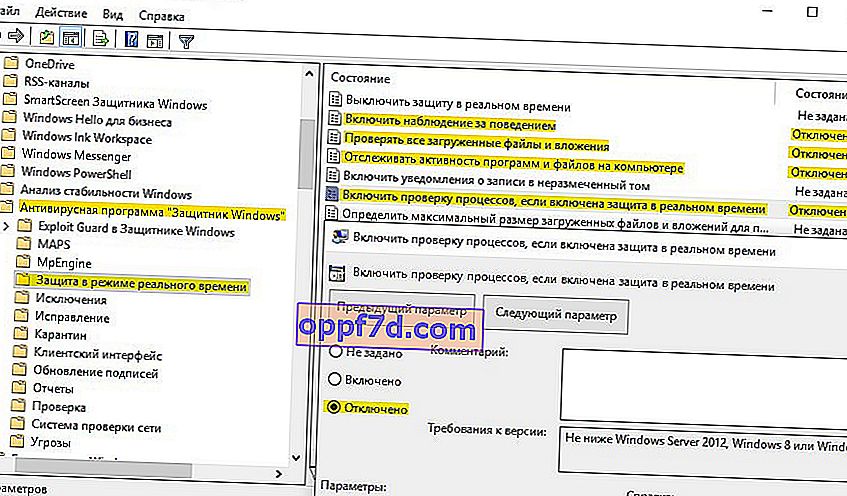
A rendszerleíró szerkesztőn keresztül
A Microsoft eltávolította a víruskeresők teljes letiltásának lehetőségét a rendszerleíró adatbázisból. A vállalat azt állítja, hogy amikor a felhasználó egy harmadik féltől származó antivírust telepít, akkor a Windows biztonsága automatikusan letiltásra kerül, és nem működik. Különösen a DisableAntiSpyware paramétert távolították el a rendszerleíró adatbázisból , amely még kulcsok létrehozásakor sem fog működni. Nem javaslom ennek a módszernek a végrehajtását, mivel a következmények a legújabb frissítések után nem ismertek. Egyszerűen megismerheti ezt a módszert, pontosan ugyanaz, mint a csoportházirendben, csak a nyilvántartáson keresztül. Továbbá, ha van HOME kiadása, akkor a következőket teheti:
- Windows 10 Home: A helyi csoportházirend aktiválása
1. lépés . Nyomja meg a Win + R billentyűt , írja be a regedit parancsot a rendszerleíró adatbázisba való belépéshez, és kövesse az elérési utat:
HKEY_LOCAL_MACHINE\SOFTWARE\Policies\Microsoft\Windows Defender- Keresse meg a Windows Defender mappát .
- Kattintson a jobb gombbal egy üres mezőre, és válassza az Új > DWORD (32 bites) értéket.
- Hozzon létre egy új DisableAntiSpyware és 1. érték nevű értéket .
A védelem visszakapcsolásához állítsa vissza 0-ra, törölje a kulcsot, majd a részt (mappát).

2. lépés . Ehhez most hozzon létre egy új Real-Time Protection almappát a Windows Defender mappában :
- Jobb klikk a Windows Defender mappa > New > Partition .
- Nevezze el az új szakaszt (mappát) Valós idejű védelem .
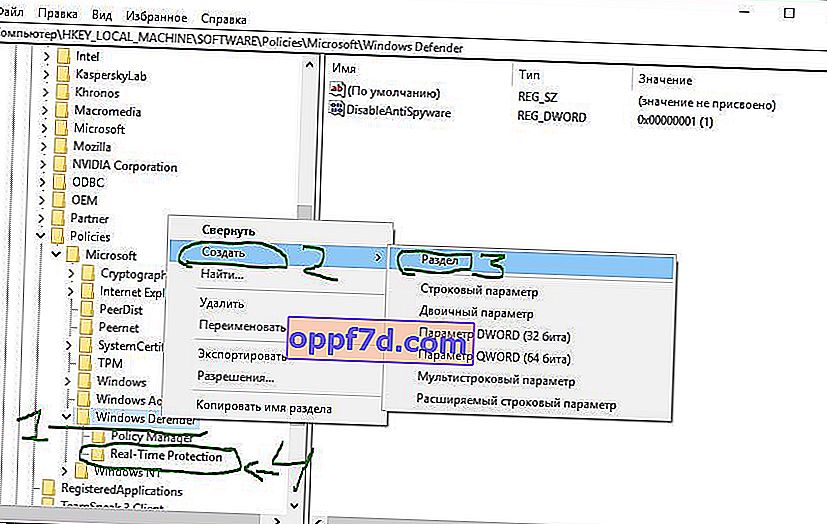
3. lépés . Az újonnan létrehozott Valós idejű védelem szakaszban négy új, 1 értékű kulcsot kell létrehoznia . Kattintson a jobb gombbal az üres Új > DWORD érték (32 bites) érték mezőre, és:
- DisableBehaviorMonitoring
- DisableOnAccessProtection
- DisableScanOnRealtimeEnable
- DisableIOAVProtection
Indítsa újra a számítógépet, és a Windows 10 defender teljesen le lesz tiltva.

Távolítsa el a Windows Defender ikont a tálcáról
Ha valaki nem veszítette el az ikont, akkor indítsa el a feladatkezelőt a Ctrl + Alt + Delete gombok megnyomásával, és lépjen a "Startup" fülre, keresse meg a " Windows Security értesítési ikont", és kattintson rá jobb gombbal.
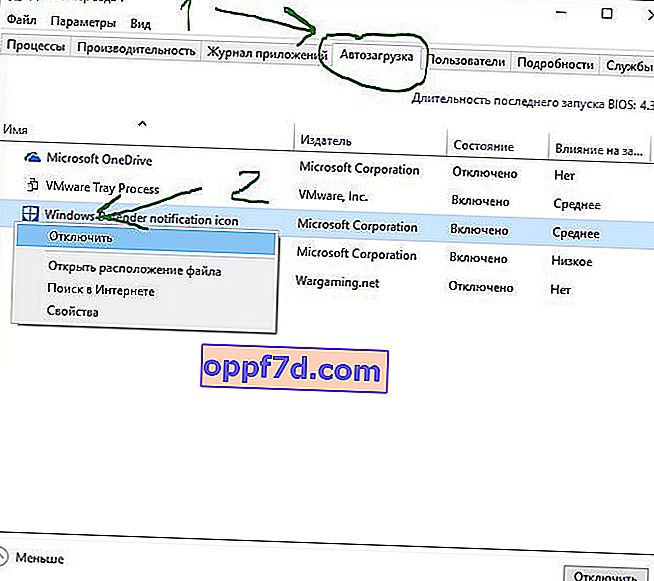
A Windows Security letiltása
Letilthatja magát a "Windows Security" víruskereső beállítások vezérlőközpontját is.
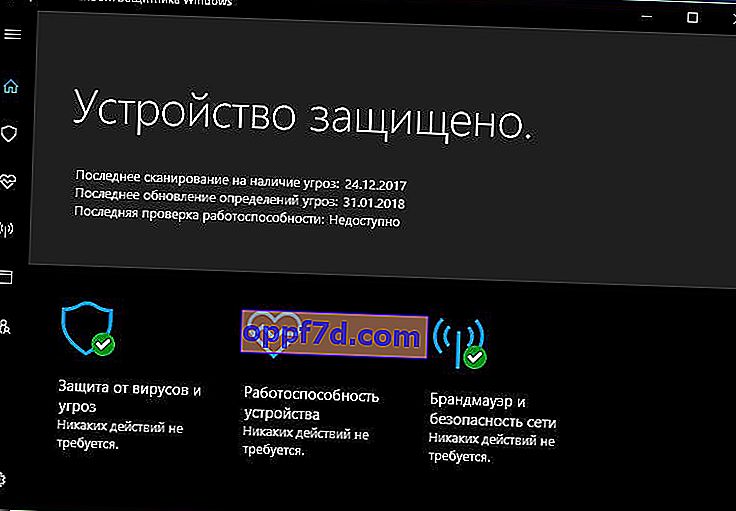
Nyomja meg a Windows + R billentyűkombinációt, és írja be a regedit parancsot a Rendszerleíróadatbázis-szerkesztő megjelenítéséhez. Menjen a következő útvonalra:
HKEY_LOCAL_MACHINE\SYSTEM\CurrentControlSet\Services\SecurityHealthService- A jobb oldali Start nevű értéket keressük , kattintsunk rá kétszer, és írjuk be a 4 -es számot a mezőbe .
Írja be a 3 értéket a Biztonsági központba való visszatéréshez.