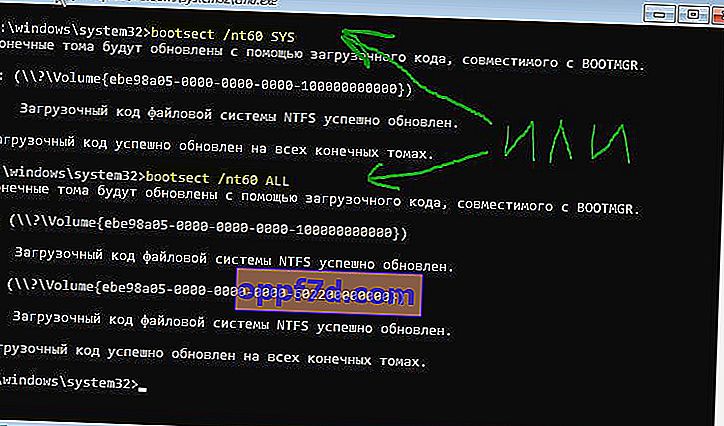A Windows indításával kapcsolatos egyik hatékony hibaelhárítási lépés a Windows 10/7 / 8.1 rendszerindítási rekordjának helyreállítása új UEFI-vel és GPT vagy BIOS MBR-rel. Az egyik leggyakoribb oka annak, hogy a Master Boot Record megsérülhet, az adott szektor rosszindulatú programjának vagy fájljának sérülése. A nem megfelelő leállítások károsíthatják a rendszerindítási rekordot (MBR) is. Néha a probléma akkor fordul elő, amikor a Linux Grub telepítve van, és a Windows nem tudja észlelni. Bizonyos esetekben előfordulhat, hogy hiányzik a Bootmgr vagy hiányzik a BCD hiba a számítógép bekapcsolásakor. Ilyen esetekben futtathat egy bootloader javítást ezeknek a problémáknak a megoldására.
A Windows 10 rendszerbetöltő javítása
Fel kell készülnie magának, mivel a számítógép nem indul az asztalra, és a további indítási opciók nem biztos, hogy hatékonyak. Ezért létre kell hoznia egy indítható USB flash meghajtót a Windows 10 operációs rendszerrel ugyanazzal a bitmélységgel (x32 vagy x64), amelyet javítani fog, és lehetőleg ugyanazzal a verzióval. A parancssor futtatásához az alábbi módszerek mindegyikét indítania kell egy indítható USB-meghajtóról. Ne feledje, hogy a rendszerbetöltő visszaállítása után néhány hiba jelentkezhet, és csak néhányszor újra kell indítania a számítógépet, hogy a rendszerbetöltő megszokja.
Indítsa el a Windows 10 telepítését indítható USB flash meghajtóról, és lépjen a telepítési ponthoz. Ezután kattintson a " Rendszer-visszaállítás " aljára a speciális indítási lehetőségek eléréséhez.

1. módszer . Miután belépett a Speciális indítási lehetőségekbe, lépjen a " Hibaelhárítás "> " Speciális beállítások "> lehetőségre, és válassza az " Indítás javítása " lehetőséget. Várja meg, amíg a folyamat befejeződik, és a Windows 10 rendszerbetöltő helyreáll.
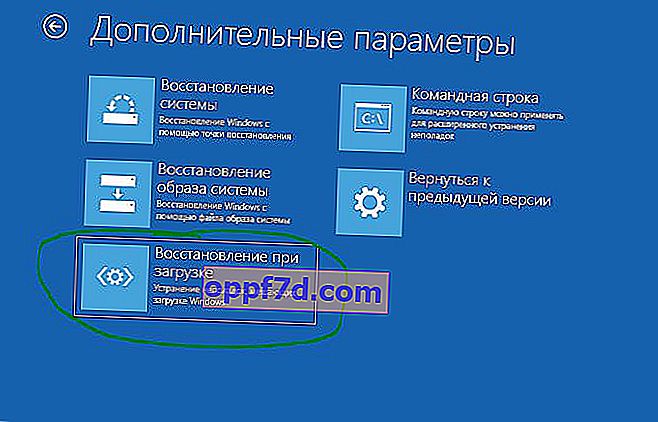
2. módszer . Ugyanezekben a speciális indítási opciókban lépjen a Hibaelhárítás > Speciális beállítások > elemre, és indítsa el a Parancssor parancsot .

Először is meg kell győződnünk arról, hogy melyik helyi lemezen található a rendszer, amelyen vissza akarjuk állítani a rendszerbetöltőt. Ehhez a parancssorban hajtsa végre a következő három parancsot, mindegyik után nyomja meg az Enter billentyűt:
diskpart- elindít egy eszközt a lemezekkel való munkához.list volume- megjeleníti a szakaszok listáját.exit- kilépés a szerszámból a lemezekkel való munkavégzéshez.
Esetemben az alábbi képernyőképen látható, hogy a helyi meghajtó, amelyre a Windows 10 telepítve van, nem "C", hanem "D". Valószínűleg "C" lesz, de vigyázzon, meg kell határoznia a rendszer telepítésének helyét. Miután meghatározta, hogy a rendszer mely betű alatt van, írja be a következő parancsot a Windows 10 rendszerindítójának visszaállításához:
bcdboot D:\windows
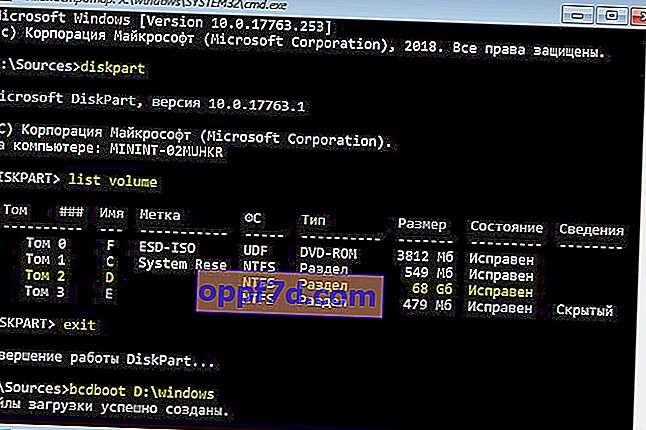
3. módszer . Ha Windows rendszert használ az új UEFI és GPT particionálási sémával, akkor meg kell találnia egy rejtett partíciót a FAT32 fájlrendszerrel (kb. 90-300 MB). Ha rendelkezik BIOS és MBR jelöléssel, akkor a fájlrendszer NTFS lesz (kb. 500 MB). Az én esetemben ez az NTFS. Tehát a parancssort egy indítható USB flash meghajtón futtatjuk, a fentiekben leírtak szerint, és megírjuk a parancsokat:
diskpart- elindít egy eszközt a lemezekkel való munkához.list volume- megjeleníti a szakaszok listáját.select volume 3- Rejtett kötet kiválasztása (esetemben NTFS, rejtett FAT32 lehet).format fs=ntfsvagyformat fs=fat32- a kiválasztott kötet formázása (amelyik rendelkezik).assign letter=E- Ehhez új levelet rendelünk (kiosztottam azt, ami már ott volt).exit- kilépés a szerszámtartóból.bcdboot D:\Windows /s E: /f ALL- másolja a bootloader fájlokat. (Esetemben a D: meghajtó az a kötet, amelyen maga a Windows található, E: az a betű, amelyet a rejtett partícióhoz rendeltünk).diskpart- elindítja a lemezt használó eszközt.list volume- a szakaszok listájának megjelenítése.select volume 3- A rejtett kötet száma, amelyhez hozzárendeltük a betűt.remove letter=E- törölje a betűt, hogy az újraindításkor a partíció ne jelenjen meg a rendszerben.
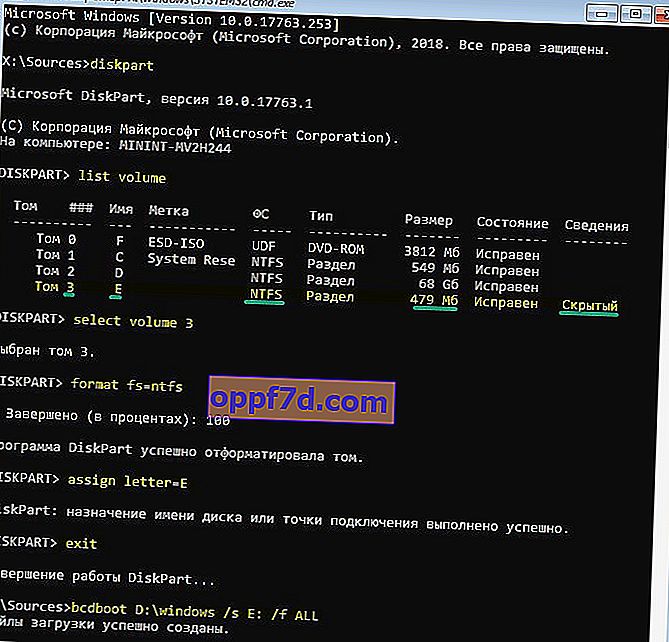

4. módszer . Ebben a módszerben a Bootrec.exe eszközt fogjuk használni . Írja be egyesével a következő parancsokat a parancssorba:
bootrec /RebuildBcdbootrec /fixMbrbootrec /fixboot
Jelentkezzen ki és indítsa újra a rendszert.
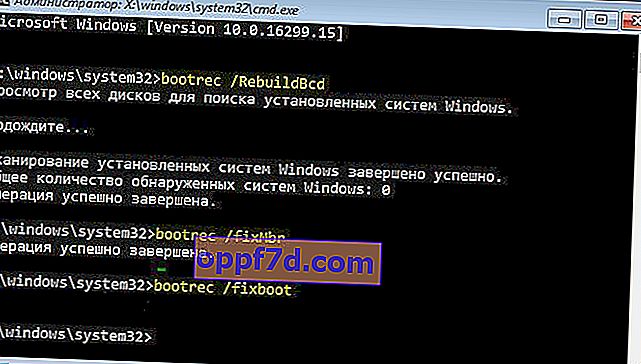
Bizonyos esetekben további parancsot kell futtatnia:
bootsect /nt60 SYSvagybootsect /nt60 ALL