A Windows 10 számítógépre vagy laptopra történő telepítése hosszú és egyszerű folyamat, amelyet még egy kezdő felhasználó is képes kezelni. Ön maga telepítheti a Windows 10-et flash meghajtóról szakemberek segítsége nélkül. Ebben a lépésenkénti útmutatóban olvashatja el, hogyan tisztíthatja megfelelően a Windows 10 rendszert egy számítógépre vagy laptopra, hogyan töltheti le a Windows 10 eredeti ISO képét, és hogyan hozhat létre telepítő flash meghajtót a hivatalos Microsoft MediaCreationTool segédprogram segítségével.
Windows 10 telepítő flash meghajtó létrehozása
1. lépés . Látogasson el a Microsoft webhelyére, és töltsön le egy speciális programot, amely automatikusan létrehoz egy telepítő USB-meghajtót. Kattintson a " Letöltés eszköz most " gombra, és a letöltés megkezdődik. Ezután helyezze be az USB flash meghajtót a számítógépébe vagy laptopjába, és futtassa a letöltött MediaCreationTool segédprogramot.
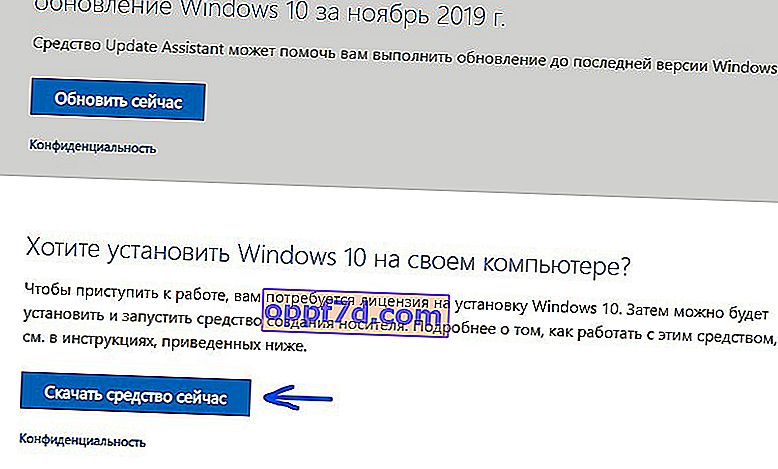
2. lépés . Az eszköz futtatása után kövesse a képernyőn megjelenő utasításokat, válassza az " USB-meghajtó " új ablakban a " Telepítési adathordozó létrehozása (flash meghajtó, lemez vagy ISO) " lehetőséget. Ezután válassza ki az USB-portba helyezett flash meghajtót, és kattintson a "Tovább" gombra. Elindul a Windows 10 automatikus letöltési folyamata, majd a rendszert telepítésként az USB flash meghajtóra írja.

Indítás USB flash meghajtóról BIOS vagy BootMenu segítségével
Annak érdekében, hogy egy számítógép vagy laptop bekapcsolt állapotban lássa a telepítő flash meghajtót, elsődlegesen bootloaderként kell elhelyeznie. Ezt kétféleképpen lehet megtenni: a BIOS-beállítások vagy a BootMenu segítségével. BootMenu - A legegyszerűbb és leggyorsabb módja annak, hogy még egy kezdő felhasználóval is foglalkozzon. Példának vesszük.
Azok számára, akik az USB flash meghajtót szeretnék első helyre tenni a BIOS-ban.
1. lépés . Helyezze be, ha húzza, a létrehozott Windows 10-es USB flash meghajtót a számítógép vagy a laptop USB-portjába. Indítsa újra a számítógépet, és indításkor látni fogja, hogy kattintson. Az én esetemben a BootMenu az F11 kulcs , nyomja meg folyamatosan, amíg meg nem jelenik a bootloader választó ablak. Lehet, hogy néhányszor újra kell indítania a számítógépet, hogy lássa és emlékezzen a gombra.
Lehet, hogy van egy másik gombja, keresse meg a Boot Menu szót és az ehhez a sorhoz tartozó gombot. Ez általában F12, F11, F2 vagy F8.
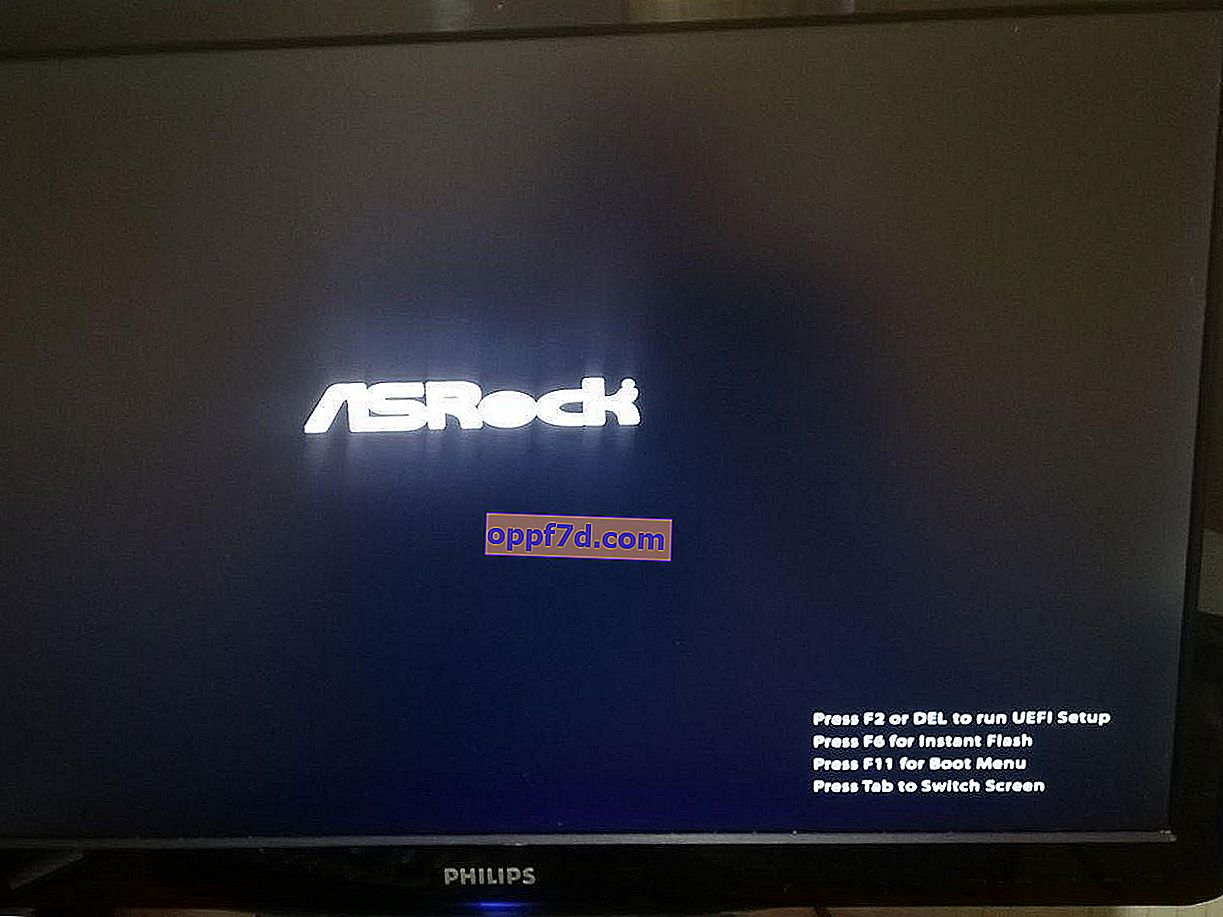
2. lépés . Ha van egy BootMenu a rendszerbetöltő kiválasztásához, válassza ki a telepített USB flash meghajtót a Windows 10 rendszerrel. A kiválasztás után azt tanácsolom, hogy azonnal nyomja meg az F1 billentyűt a flash meghajtó olvasásának megkezdéséhez. Megjelenik a " Nyomjon meg bármelyik gombot a CD vagy DVD lemezről történő indításhoz " felirat, és 1 másodpercenként nyomja meg az F1 billentyűt. Erre nem mindig van szükség.
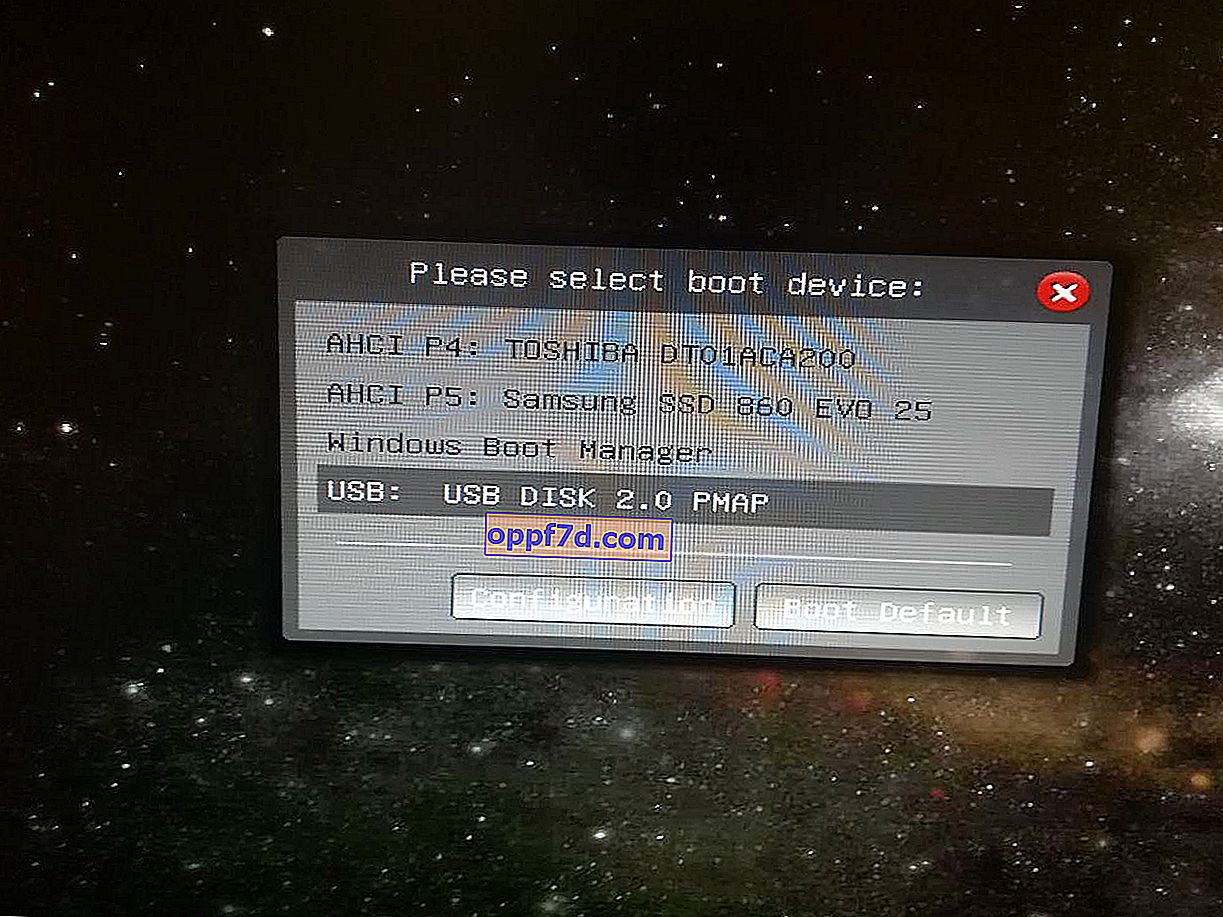
A Windows 10 telepítése USB flash meghajtóról laptopra vagy PC-re
Ezután futtatja a Windows 10 számítógépre vagy laptopra történő telepítésének eljárását.
1. lépés . Válassza ki a nyelvet, az elrendezést, az időformátumot, és kattintson a "Tovább" gombra. Az új ablakban kattintson a " Telepítés " gombra .
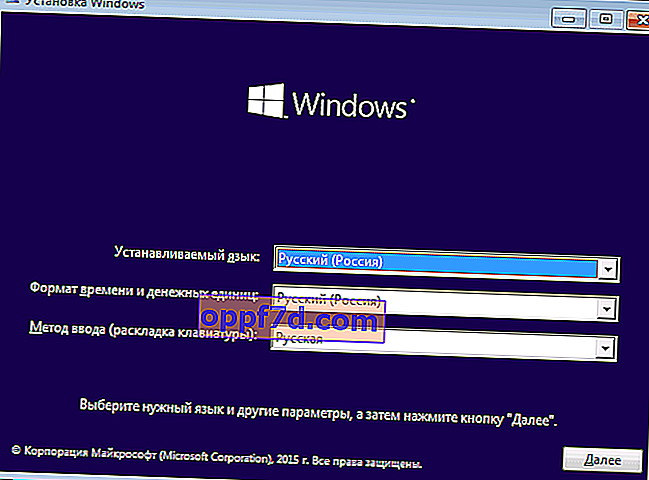
2. lépés . Amikor elérte a termék aktiválását egy kulccsal, akkor két lehetősége van: ha csak kulcsot vásárolt, akkor írja be a mezőbe. Ha nincs kulcsa, és később szeretné aktiválni a rendszert, vagy korábban aktiválta a Windows 10-et, akkor kattintson a " Nincs termékkulcsom " elemre .
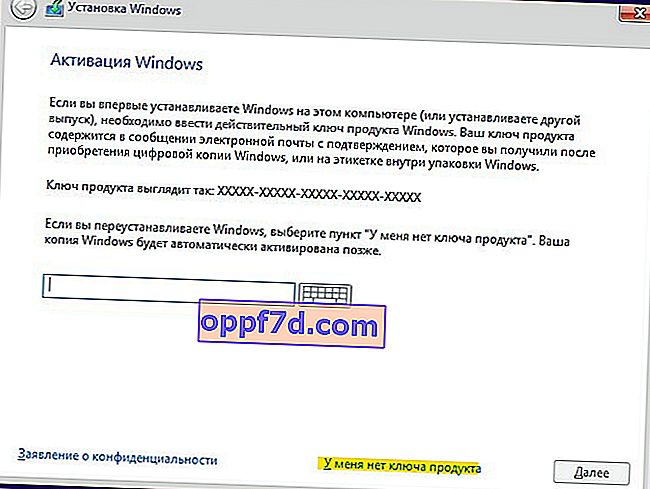
3. lépés . Válassza ki a Windows 10 megfelelő kiadását. Ez a lépés nem jelenik meg, ha azonnal megadta a fenti kulcsot. Automatikusan felismeri a revíziót a kulccsal. És azokra, akik a " Nincs termékkulcsom " gombra kattintottak, ki kell választaniuk a számítógépen vagy laptopon aktivált kiadást a rendszer telepítése előtt. Ha nincs kulcsa, vagy később szeretné megvásárolni, válassza a Windows 10 bármelyik kiadását.
Segítség: összehasonlíthatja a Windows 10 kiadásait.
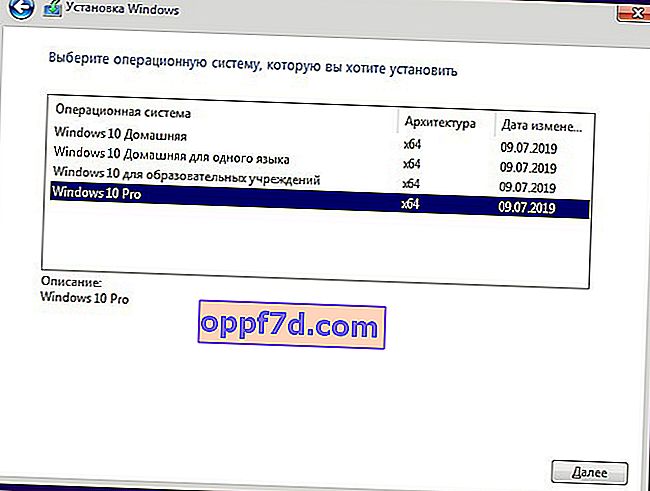
4. lépés . Ebben a lépésben két lehetőséged van: frissítsd a jelenlegi Windows 10-et, ha telepítve van a számítógépedre, vagy telepítsd tisztán a Windows 10-et. Általában a második lehetőséget választják a rendszer nulláról történő beállításához. Válassza az " Egyéni: Csak Windows telepítés " lehetőséget.

5-1 . Lépés . Ez egy fontos lépés a lemez elrendezésében. Ha a számítógépén több merevlemez vagy SSD-meghajtó van, akkor ezek számozása 0. lemez, 1. lemez stb. Lesz. Viszont a 0. vagy az 1. lemeznek több helyi partíciója lehet. Az alábbi ábra azt mutatja, hogy a "Type: System" egy speciális szakasz a rendszerfájlokhoz, és nem lehet nagyobb 100 MB-nál. A 0. lemezen található, ami azt jelenti, hogy telepítenünk kell a Windows 10-et a 0. lemezre a "Fő" szakaszban. Ha a 0. lemezen vannak rendszerfájlok, és az 1. lemezen a Windows 10, akkor a jövőben problémákat okoz a rendszer indítása. Ha emlékszik, hogy a Windows 10 melyik lemezre volt korábban telepítve, akkor telepítse az aktuális lemezre és partícióra. Olvassa el az 5-2. Lépést.
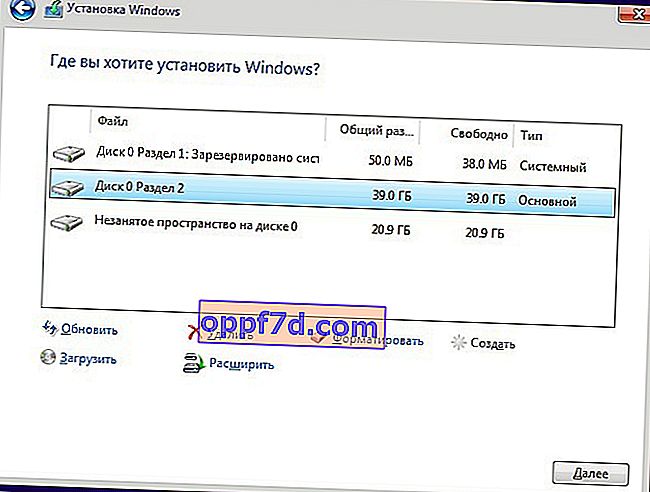
5-2 . Lépés . A legjobb megoldás - a 0. lemez teljes törlése és újbóli létrehozása. Tudnia kell, hogy a 0. lemezen és annak partícióin minden információ törlődik . Ezután automatikusan particionálja a lemezt és a rendszerhez szükséges partíciókat. Ily módon megszabadul az olyan hibáktól, mint a GPT, az MBR.
A 0. lemez törléséhez válassza ki az összes "0. lemezhez" társított partíciót, majd kattintson a Törlés gombra. Ezután lesz egy megosztott meghajtója, amelynek neve " Kiosztatlan hely a 0-os lemezen ". Jelölje ki, majd kattintson a " Létrehozás " gombra , adja meg a kívánt lemezméretet és a "Tovább" lehetőséget. Automatikus rendszerpartíciókat és egy partíciót hoz létre a Windows 10 telepítéséhez az "Elsődleges" típus alatt. (lásd a képet az 5-1. lépés felett).
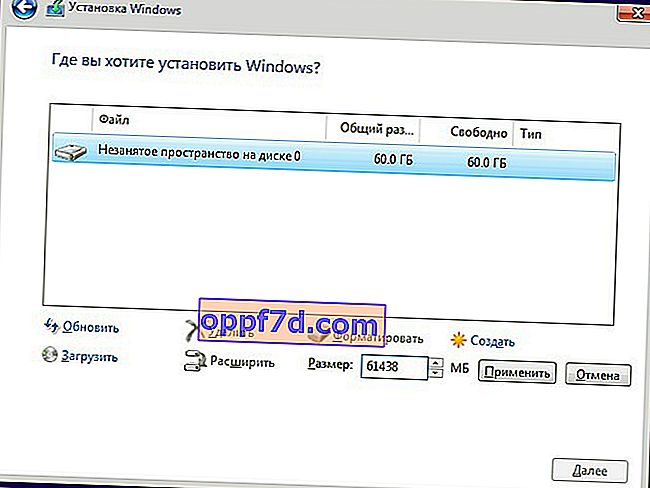
6. lépés . Ezután elindul a Windows 10 telepítésének folyamata. Van egy árnyalat: a befejezés után a számítógép vagy a laptop újraindul, és visszatérhet a Windows 10 telepítési menüjéhez, mivel az indító eszköz - egy USB flash meghajtó - az első helyen áll. Ebben az esetben csak távolítsa el az USB-meghajtót az USB-portról, és indítsa újra a számítógépet vagy laptopot.
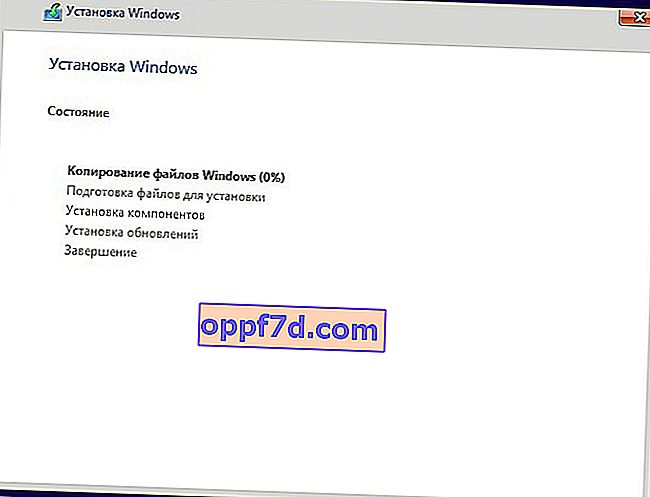
7. lépés . Ezután válassza ki a kívánt régiót, időpontot és elrendezést. Válassza ki a Személyes használatú fiókhoz tartozó lehetőséget .
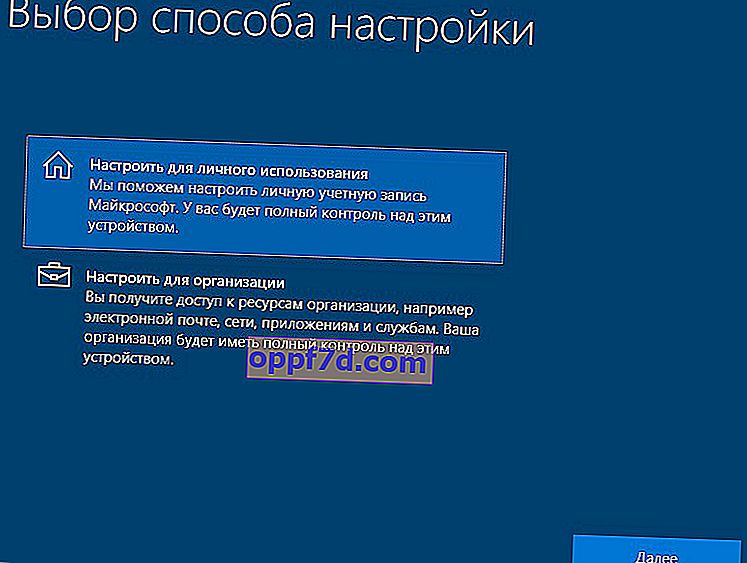
8. lépés . Ha van internetkapcsolata, a rendszer kéri a Microsoft-fiók létrehozását. Ez egyfajta fiók létrehozása a Microsoft webhelyén, amely a Windows 10 rendszerhez lesz kötve. Ha rendes helyi fiókot szeretne létrehozni, kattintson az alábbi " Offline fiók " elemre .
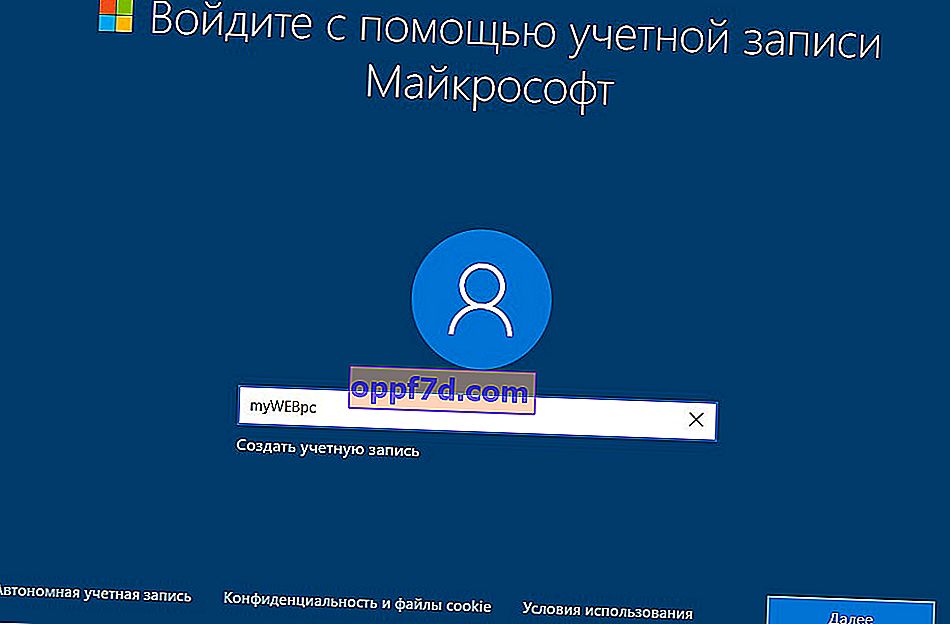
9. lépés . Az " Offline fiók " gombra kattintottam, és továbbra is támaszkodni fogok rá. Egy új ablakban megkérjük, hogy hozzon létre egy Microsoft-fiókot, de kattintson a " Letiltva " gombra egy offline létrehozásához. Találjon ki egy nevet és jelszót. Ha nincs szüksége jelszóra , akkor hagyja üresen a mezőt, és kattintson a "Tovább" gombra.
A beállításokban bármikor létrehozhat egy Microsoft-fiókot.
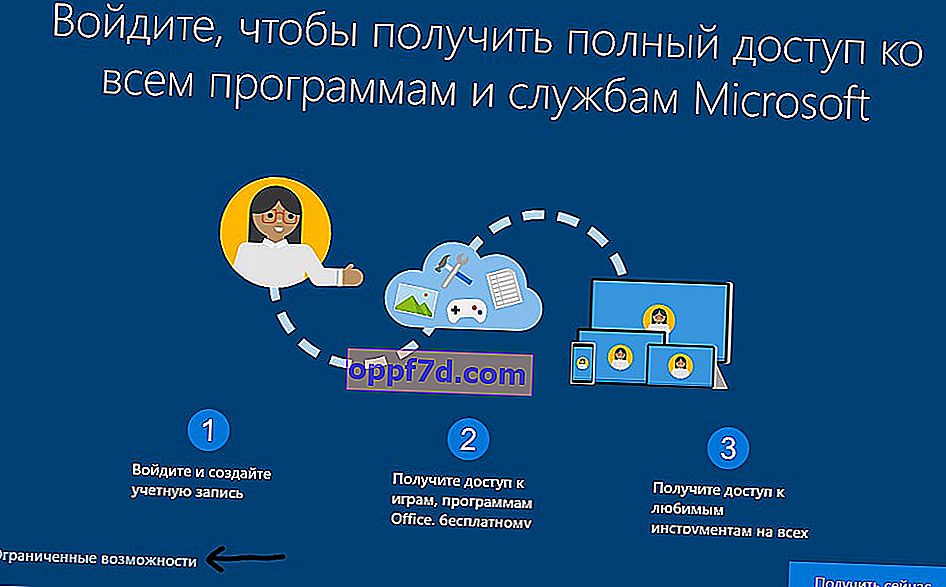
10. lépés . Ekkor letiltom a számítógép összes beállítását. De ha táblagépet vagy laptopot használ, akkor azt javaslom, hogy hagyja el az "Eszköz keresése" lehetőséget lopás esetén, és a "Hely" paramétert a pontos információk megjelenítéséhez.
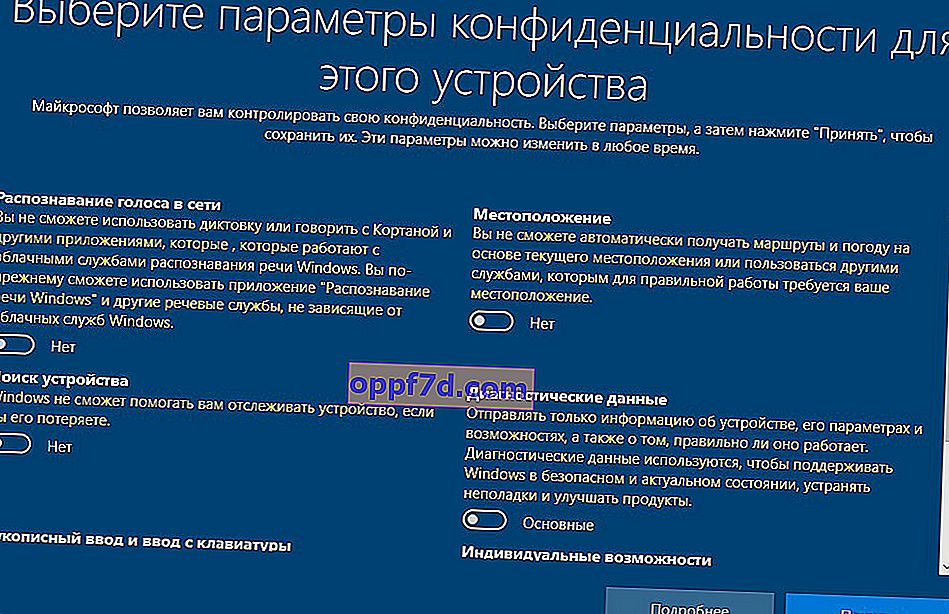
11. lépés . Ezután megkezdődik a szükséges alkatrészek és a szokásos UWP-alkalmazások telepítése. Várjon 10 percet, és lesz egy Windows 10 asztala. A Windows 10 telepítése befejeződik.

