A Windows 10 frissítése és tárolása egymástól függő szolgáltatások. Így sok esetben, amikor az egyik szolgáltatásnál olyan hiba lép fel, mint a 0x80070424, az ERROR_SERVICE_DOES_NOT_EXIST, a másik szolgáltatás is érintett lehet. Ez a hiba azonban előfordulhat az offline frissítés telepítőjében és a Windows Update Beállítások részében is. Ez a hibakód a Windows Defender frissítésekor ismert.
A Windows Updates önálló telepítője :
Az offline telepítő hibát észlelt: 0x80070424, A megadott szolgáltatás nem létezik telepített szolgáltatásként.
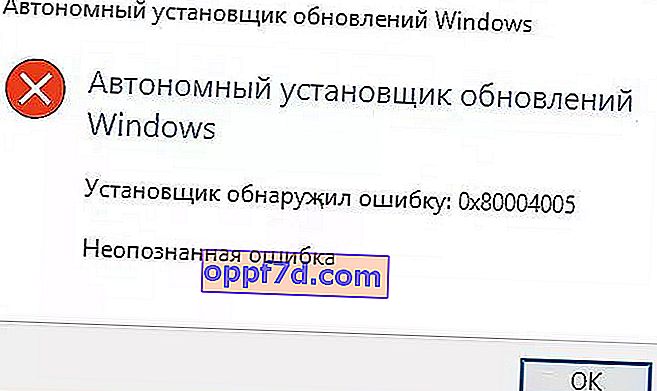
Microsoft Store :
Néhány probléma merült fel a frissítések telepítésekor, de később megpróbáljuk újra. Ha továbbra is látja, keresi az internetet, vagy kapcsolatba lép az ügyfélszolgálattal, ez segíthet: (0x80070424).
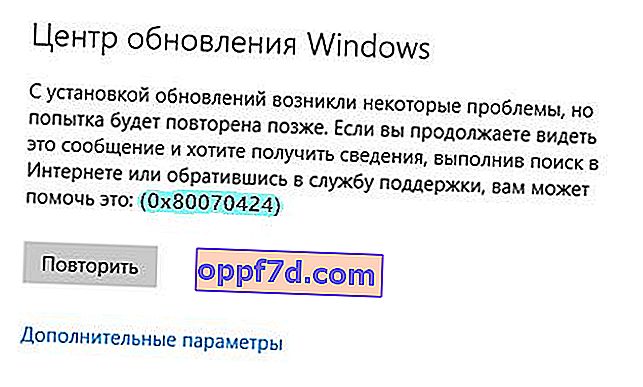
A 0x80070424 hiba elhárítása Windows 10 rendszeren
Vizsgáljuk meg, hogyan lehet kijavítani a 0x80070424 hibát a Windows 10 for Update és a Windows Store szolgáltatásban. Mindig azt javaslom, hogy hozzon létre egy rendszer-visszaállítási pontot, mielőtt bármilyen módosítást és manipulációt végrehajtana a Windows 10 rendszeren.
1. A háttér intelligens szolgáltatás DLL újraregisztrálása
Nyissa meg a parancssort rendszergazdaként, és írja be az alábbi parancsokat a DLL fájlok újraregisztrálásához:
regsvr32 Qmgr.dll /sregsvr32 Qmgrprxy.dll /s
Indítsa újra és ellenőrizze, hogy a hiba elhárult-e.
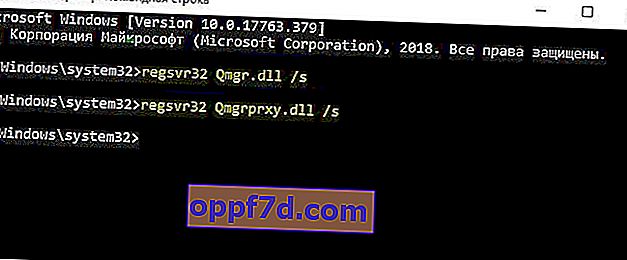
2. Futtassa a hibaelhárítást
A Windows 10 rendelkezik hibaelhárító funkcióval. Két lehetőség van:
- Futtassa a problémákat online a Microsofton
- Lépjen a Beállítások > Frissítés és biztonság > Hibaelhárítás elemre, és jobb oldalon válassza ki a Frissítésekkel és a Windows 10 Áruhoz kapcsolódó mindent.

5. Néhány Windows szolgáltatás ellenőrzése
Nyomja meg a Win + R billentyűkombinációt, és írja be a services.msc parancsot a szolgáltatáskezelő megnyitásához. Keresse meg a következő szolgáltatásokat a listában:
- Windows Update Service -> Manual (indítás aktiválása).
- Intelligens háttérszolgáltatás -> Kézi.
- Munkaállomás -> Automatikus.
Nyissa meg tulajdonságait, és győződjön meg arról, hogy az indítási típusuk megegyezik a fenti "->" jellel, és hogy a szolgáltatások elindultak. Ha nem futnak, akkor kattintson a "Futtatás" gombra.
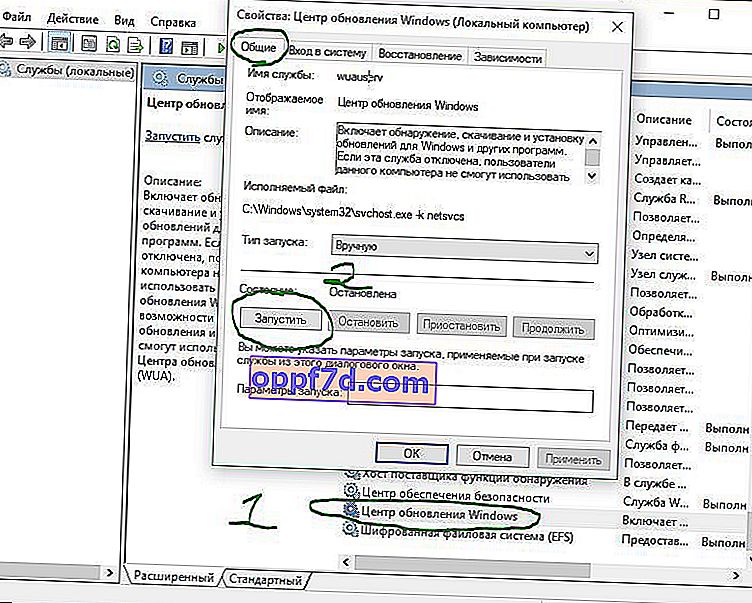
6. Állítsa vissza a Microsoft Store alkalmazást
A Microsoft Store visszaállításához futtassa a Parancssor adminisztrátorként és írja be:
wsreset
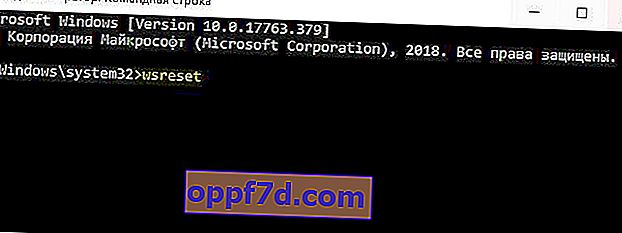
7. Ellenőrizze a WU beállításait a rendszerleíró adatbázisban
Nyomja meg a Win + R billentyűkombinációt, és írja be a regedit parancsot a Beállításszerkesztő megnyitásához. A beállításjegyzékben lépjen a következő elérési útra:
HKEY_LOCAL_MACHINE\SOFTWARE\Policies\Microsoft\Windows\WindowsUpdate
Ha nincs WindowsUpdate mappája , akkor hozza létre. Ezután a jobb oldalon hozzon létre egy "DWORD Value (32 bit)" nevet DisableWindowsUpdateAccess és 0 értéket . Indítsa újra a számítógépet, és ellenőrizze, hogy a hiba elhárult-e.
Az összes alábbi módszer után térjen vissza a rendszerleíró adatbázishoz, és adjon vissza mindent.
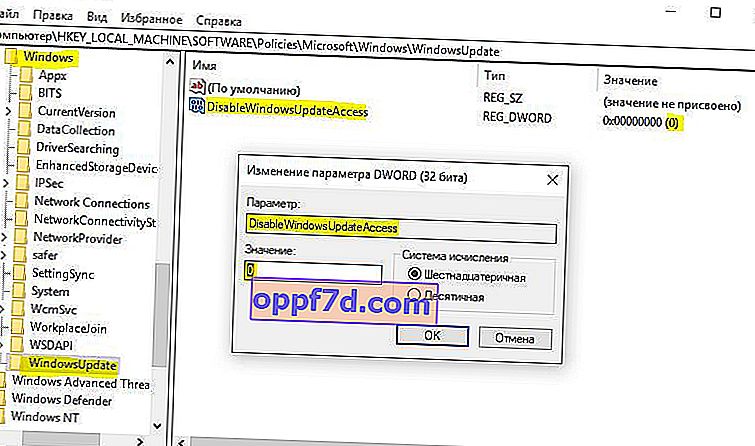
Összefoglalva: Ha a fenti módszerek nem segítettek, olvassa el ezt az útmutatót a rendszerfájlok beolvasásához és visszaállításához. És egy nagyon hasznos cikk, amely sok frissítéssel kapcsolatos hibát kijavít.
