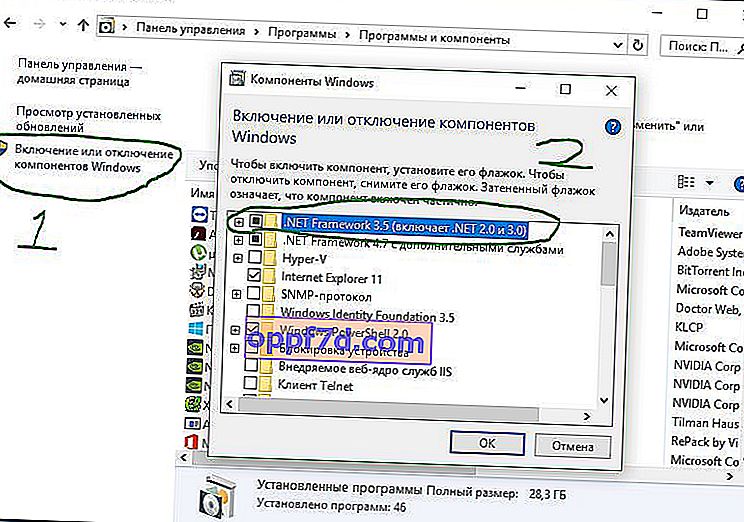Az elmúlt évek jelentős fejlesztése ellenére a Windows még mindig hajlamos véletlenszerű hibakódot dobni. Korábban megvizsgáltuk, hogyan lehet kijavítani a Critical Process Died Stop hibakódot 0x000000EF. Itt az ideje megvizsgálni a 0x800F081F hibakódot . Vessünk egy pillantást a probléma okaira és megoldására.
Mi okozza a 0x800F081F hibakódot?
A 0x800F081F hibakód egyike a négy lehetséges hibakódnak, amelyek ugyanazt a problémát jelzik. A másik három a 0x800F0906 hibakód, a 0x800F0907 hibakód és a 0x800F0922 hibakód. A Microsoft .NET-keretrendszer 3.5 inkompatibilitása ezeket a hibakódokat okozza. Általában akkor fordulnak elő, amikor a .NET-keretrendszert engedélyezi a Telepítő varázsló, a Képszervizelés és telepítéskezelés (DISM) eszköz vagy a Windows PowerShell parancsok használatával.
Ezeket a kódokat csak a Windows 10, Windows Server 2016, Windows Server 1709, Windows 8.1, Windows Server 2012 R2, Windows 8 és Windows Server 2012 rendszereken fogja látni. Ezekben az operációs rendszerekben a Microsoft .NET Framework 3.5 alapértelmezés szerint nincs engedélyezve. Amikor engedélyezi ezt a funkciót, a Windows Update megpróbálja megragadni a .NET fájlokat más szükséges fájlokkal együtt. Ha számítógépe nincs megfelelően konfigurálva, láthatja a kódokat:
- 0x800F081F: A Windows nem találta a .NET forrásfájlokat a telepítés folytatásához.
- 0x800F0906: A Windows nem tudta letölteni a .NET forrásfájljait és csatlakozni az internethez, vagy telepíteni egy szolgáltatási szerepet vagy szolgáltatást.
- 0x800F0907: A DISM nem sikerült, vagy a hálózati házirend-beállítások megakadályozzák a Windows csatlakozását a hálózathoz.
- 0x800F0922: A .NET-telepítők vagy a közös parancsok feldolgozása nem sikerült.
0x800F081F, 0x800F0906, 0x800F0907 vagy 0x800F0922 hibakódok javítása Windows 10 rendszeren
Szerencsére az első három hibakód kijavításának módszerei megegyeznek. A 0x800F0922 hibakód esetén egyenesen a 2. módszerhez kell mennie .
1. módszer: Csoportházirend beállítása
Jegyzet. A csoportházirend-szerkesztő csak Windows 10 Pro, Enterprise és Education rendszereken érhető el. Szerencsére van egy megoldás. Megtekintheti a csoportházirend-szerkesztő elérésének útmutatóját a Windows 10 Home alkalmazásban.
1 . Nyomja meg a Windows + R billentyűt , majd írja be a gpedit.msc fájlt , majd nyomja meg az Enter billentyűt . A parancs megnyitja a Csoportházirend-szerkesztő ablakot.

2 . Ezután lépjen a Számítógép konfigurálása> Felügyeleti sablonok> Rendszer elemre . A jobb oldalon görgessen kissé lefelé, és keresse meg az " Opciók megadása az opcionális alkatrészek telepítéséhez és az alkatrészek javításához " c.

3 . Most kattintson kétszer erre a szóra az egérrel a "beállítások" megnyitásához. Ezután egy új ablakban pontot kell tennie az " Engedélyezve " gombra . Ha a hiba továbbra is fennáll
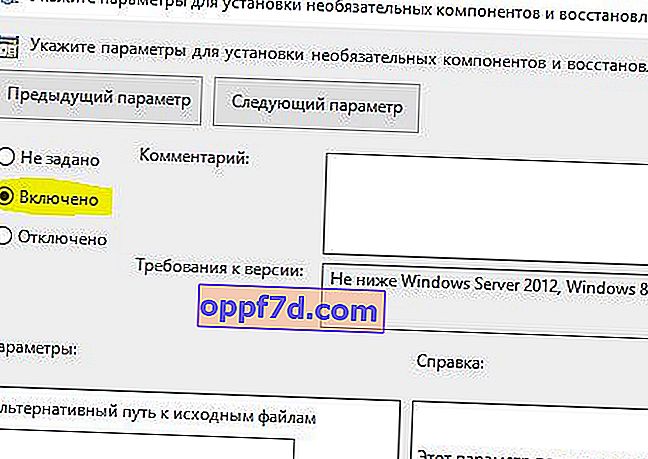
2. módszer: engedélyezze a .NET-keretrendszert a DISM paranccsal
Jegyzet. Ez az egyetlen módszer, amely kijavítja a 0x800F0922 hibakódot, és DISM használatát igényli a .NET-keretrendszer engedélyezéséhez.
1 . A fő folyamat megkezdése előtt először meg kell győződnie arról, hogy rendelkezik-e Windows 10 ISO-képpel. Az ISO-verziónak pontosan meg kell egyeznie a jelenlegi operációs rendszerrel. Hivatalosan letöltheti a Windows rendszert egy speciális eszközzel. Letöltött egy ISO képet? Akkor kezdjük.
2 . Először fel kell szerelnie a nemrégiben letöltött ISO-képet. Nyissa meg az explorer-t (ezt a számítógépet), keresse meg a letöltött ISO-képet, kattintson rá a jobb gombbal, és válassza a menüből a " Csatlakozás " lehetőséget . Így létrehozunk egy virtuális lemezt a Windows 10 rendszerrel.
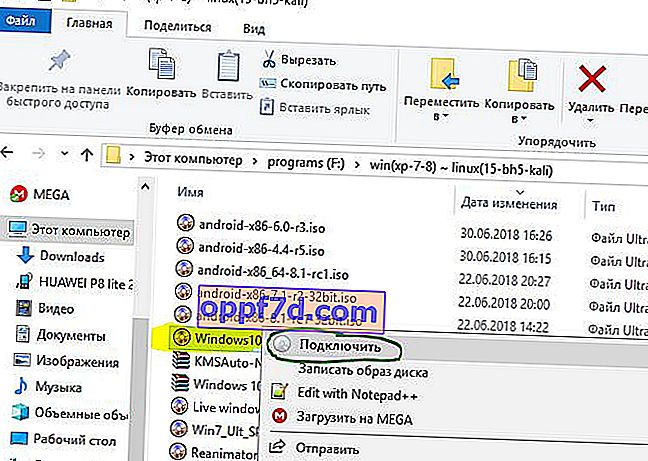
3 . Ha a folyamat sikeres volt, a virtuális lemezen megjelenik a Windopws 10 ISO, ha megnyitja ezt a számítógépet. Ne feledje a lemez nevét, esetemben ez G.
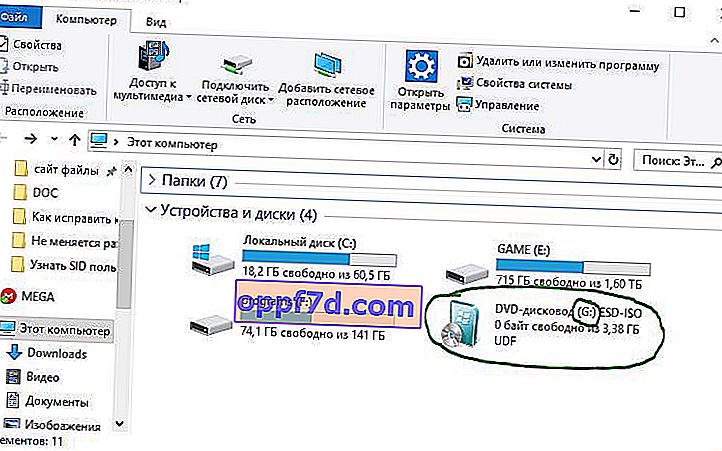
4 . Most nyissa meg a "Start menüt", és keresse meg a cmd-t. Amikor megjelenik az eredmények listája, kattintson a jobb gombbal a Parancssor elemre, és válassza a Futtatás rendszergazdaként lehetőséget .

5 . A Parancssor ablakba írja be a következő parancsot, dism /online /enable-feature /featurename:NetFx3 /All /Source:G:\sources\sxs /LimitAccess és nyomja meg az Enter billentyűt.

6 . Miután befejezte a folyamatot a parancssorral, nyissa meg a „This PC ” elemet, kattintson a jobb gombbal a létrehozott virtuális lemezre, és válassza a menüből az „ Eject ” lehetőséget . Így töröljük a korábban létrehozott virtuális lemezünket a Windows 10 rendszerrel, hogy az ne zavarjon. Nincs rá szükségünk. Indítsa újra a számítógépet, és ellenőrizze, hogy a hiba megoldódott-e.
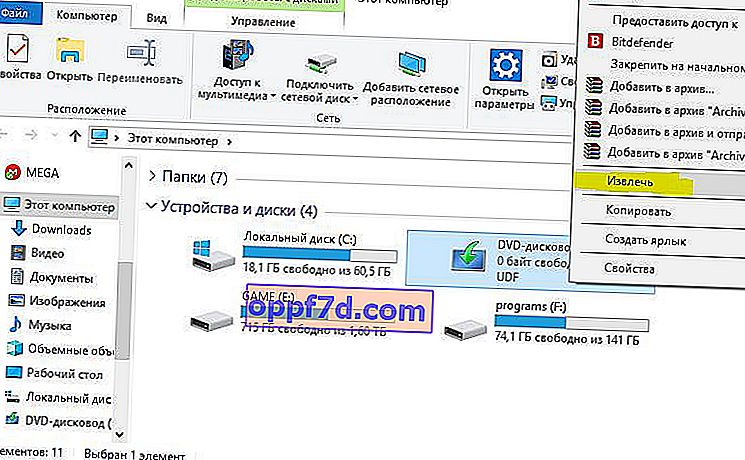
Telepítse újra a Microsoft .NET Framework 3.5 szoftvert
Miután sikeresen követte az utasításokat, itt az ideje telepíteni a .NET-keretrendszert 3.5 a 0x800F081F hiba és a kapcsolódó kódok kijavításához.
1 . Nyomja meg a Win + R gombot, és írja be az appwiz.cpl fájlt.
2 . Kattintson a bal oldalon a " Komponensek be- vagy kikapcsolása " elemre . Az új ablakban keresse meg a listában a NET Framework 3.5-t (beleértve a .NET 2.0 és 3.0-t is) , jelölje be a mellette lévő négyzetet, majd kattintson az OK gombra A telepítési folyamat néhány percet vesz igénybe, a kapcsolat sebességétől függően. Ellenőrizze, hogy a 0x800F081F hiba megoldódott-e.