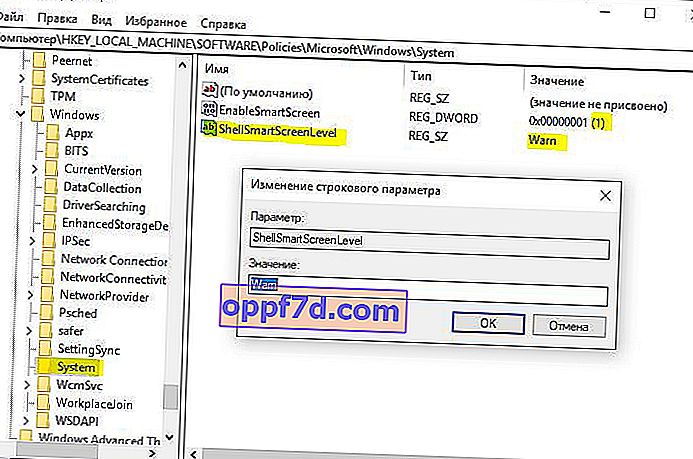A Windows 10 SmartScreen szűrője megvédi számítógépét a gyanús, rosszindulatú alkalmazásoktól és fájloktól. Ezenkívül a SmartScreen Filter figyelmeztető üzenetet is megjeleníthet, amikor egy ismeretlen alkalmazást indít. A Smart Screen a Microsoft felhőalapú számítástechnikáját használja a potenciálisan nem kívánt alkalmazások gyors felismerésére, riasztására és blokkolására. Jellemzően egyszerűen néhány kattintással kikapcsolhatja a fel nem ismert alkalmazások SmartScreen szűrőjét, és szükség szerint elindíthatja az alkalmazást vagy fájlt.
Tiltsa le a SmartScreen alkalmazást a Windows 10 rendszerben
1. A Windows Security használata
A SmartScreen szűrő kikapcsolásának legegyszerűbb módja a Windows Biztonsági Központ által biztosított lehetőségek használata. A Windows Defender beépített víruskereső segítségével külön kezelheti az alkalmazások és fájlok , a Microsoft Edge és a Microsoft Store alkalmazások SmartScreen-beállításait .
1. lépés . Nyissa meg a " Beállítások "> " Frissítés és biztonság "> " Windows biztonság "> Nyissa meg a " Windows biztonság " szolgáltatást
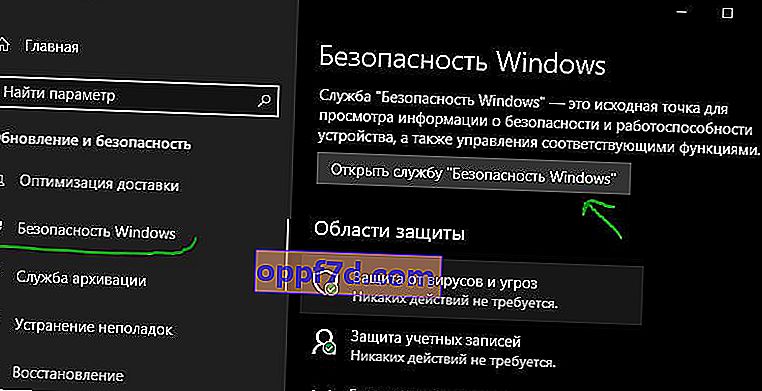
2. lépés . Ezután lépjen az „ Alkalmazások / böngésző kezelése ” oldalra, és a jobb oldalon látja, hogy a SmartScreen be van kapcsolva, hogy mind a három kategóriára figyelmeztessen. A SmartScreen teljes kikapcsolásához ki kell választania a Letiltás lehetőséget minden kategóriában: Ellenőrizze az alkalmazásokat és fájlokat, a Microsoft Edge esetében, a Microsoft Store alkalmazásaihoz.
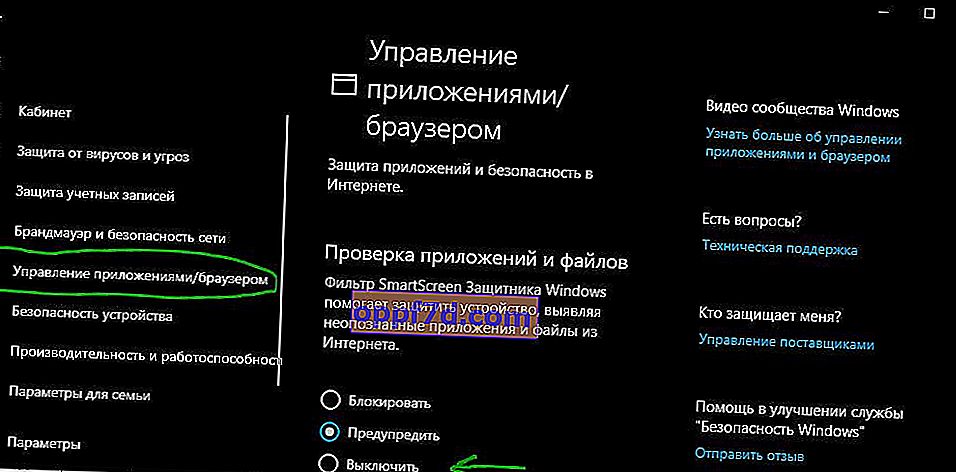
2. A csoportházirend-szerkesztő használata
Rendszer- vagy hálózati rendszergazdák számára a Windows rendelkezik egy speciális házirend-beállítással a "Csoportházirend" szerkesztőben, hogy gyorsan letilthassa a SmartScreen-t a Windows 10 rendszerben.
1. lépés . Nyomja meg a Win + R billentyűkombinációt, és írja be a gpedit.msc fájlt a csoportházirendek megnyitásához. A szerkesztőben keresse meg a Számítógép-konfiguráció> Felügyeleti sablonok> Windows-összetevők> Fájlkezelő lehetőséget, és jobb oldalon keresse meg és kattintson duplán a Windows Defender SmartScreen konfigurálása házirendre .
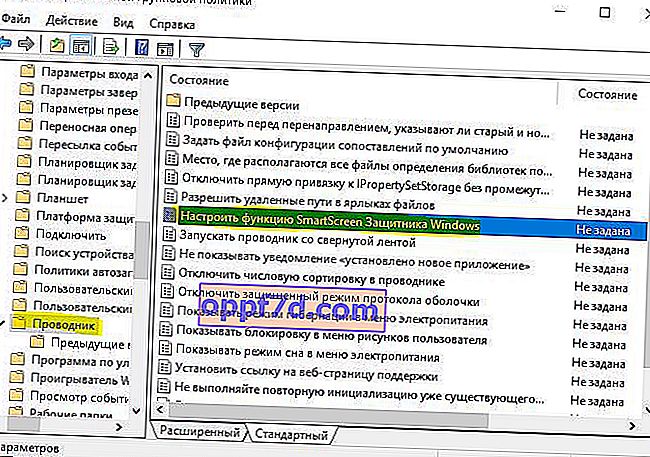
2. lépés . A SmartScreen szűrő kikapcsolásához a beállítások ablakban jelölje be a Letiltva jelölőnégyzetet . Indítsa újra a rendszert, hogy a változtatások életbe lépjenek.

3. A rendszerleíró szerkesztő használata
A Windows 10 Home otthoni felhasználók nem férhetnek hozzá a Csoportházirend-szerkesztőhöz. A Beállításszerkesztő használatával azonban letilthatja a SmartScreen szűrőt. Hozzon létre egy visszaállítási pontot a rendszerleíró adatbázis szerkesztése előtt.
1. lépés . Nyomja meg a Win + R billentyűkombinációt, és írja be a regedit parancsot a Rendszerleíróadatbázis-szerkesztő elindításához, majd lépjen a következő elérési útra:
HKEY_LOCAL_MACHINE\SOFTWARE\Policies\Microsoft\Windows\System
Kattintson a jobb gombbal egy üres helyre a jobb egérgombbal Új> DWORD32 paraméter (32 bites). Nevezze el EnableSmartScreen, kattintson rá duplán, és állítsa az értéket 0-ra . Indítsa újra a számítógépet.
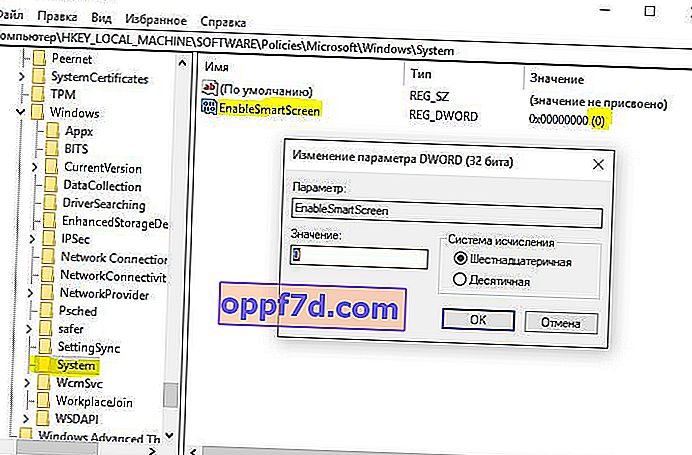
2. lépés . Ha meg kell kapcsolni SmartScreen vissza, akkor állítsa az értéket 1 számára EnableSmartScreen . Ezután meg kell adnia a blokkolási szintet. Ehhez kattintson a jobb gombbal a jobb oldali ablaktáblán, és válassza az Új> Karaktersorozat paramétert, és nevezze el ShellSmartScreenLevel-nek . Ezután kattintson duplán és állítsa be az értéket:
- Figyelmeztetés - figyelmeztetést jelenít meg, de megkerülheti.
- Letiltás - Figyelmeztető üzenetet jelenít meg, és blokkolja egy alkalmazás vagy fájl indítását.
Ha végzett, indítsa újra a rendszert.