A képernyőkép vagy a képernyőfelvétel a számítógép vagy a laptop képernyőjén készített kép. A legtöbb esetben képernyőképre van szükség a szakemberek számára annak érdekében, hogy megoldja a megjelenített hibát, vagy közvetlenül elküldje őket a közösségi hálózatoknak, azonnali üzenetküldőknek. Nagyon hasznos képernyőképet készíteni mindenféle nyitott programról, egy böngészőről, vicces képeket készíthet a közösségi hálózatokon, és csak elküldheti ismerősének e-mailben. Ebben az útmutatóban számos módszert elemzünk képernyőkép készítéséhez a Windows 10 rendszert futtató számítógépen vagy laptopon .
Gyors képernyőkép a Print Scrn gomb kombinációkkal
A számítógép billentyűzetén található gombok másként jelölhetők: " PrtScn ", " PrntScrn ", " Print Scr ". Néhány laptopon szükség lehet az Fn + "PrtScn", "PrntScrn", "Print Scr" gombok megnyomására , hogy képernyőképet készítsen és ".JPG" fájlként mentse. A fájl mentése nélkül megteheti, ha azonnal átmásolja a vágólapra, és beilleszti a közösségi hálózatokba a falon vagy üzenetben. Kiválaszthat egy adott területet is, és rögzítheti ezt vagy azt a részletet a képen. Térjünk le a pontokra, kezdve a leggyorsabb módszerekkel.
A Print Screen gombok helye a számítógépen és egyes laptopokon.
- Számítógép

- Laptop

Ha lenyomjuk kombinációja gombok, ne felejtsük el, hogy helyezze be a képet a Ctrl + V .
| Eszközök: | Számítógép | Néhány laptop |
| Azonnal másolja és illessze be | PrtScn | Fn + PrtScn |
| Konvertálás közvetlenül JPG formátumra | Win + PrntScrn | Fn + győzelem + PrntScrn |
| Pillanatkép csak egy ablakról | Alt + PrtScn | Alt + Fn + PrtScn |
| A képernyő egy meghatározott területe | Win + Shift + S | Win + Shift + S |
1. Készítsen képernyőképet a vágólapra másolással
Nyomja meg a " PrtScn " gombot . A képernyőképét mostantól a vágólapra másolta. Egyes laptopokon és más eszközökön előfordulhat, hogy az Alt + Fn + PrtScn vagy csak az Fn + PrtScn billentyűkombinációt kell megnyomnia . Nyissa meg kedvenc szövegszerkesztőjét, szavát, festékét vagy közösségi hálózatát, majd a Ctrl + V gomb megnyomásával illessze be a képernyőképet .
2. Készítsen egy képernyőképet a JPG fájl mentése közben
Nyomja meg a Win + PrintScrn gombkombinációt (Win - a gombot a Windows logója jelzi). Ha táblagépet használ, akkor a Win + hangerő csökkentése . Néhány laptopon Win + Fn + PrtScn . Kattintás után a képernyő kikapcsol egy kicsit, és látni fogja, hogy a kép JPG fájlként jelenik meg.
A képernyőképek JPG formátumban kerülnek mentésre a következő útvonal mentén: "Ez a PC"> "Képek"> "Képernyőképek".
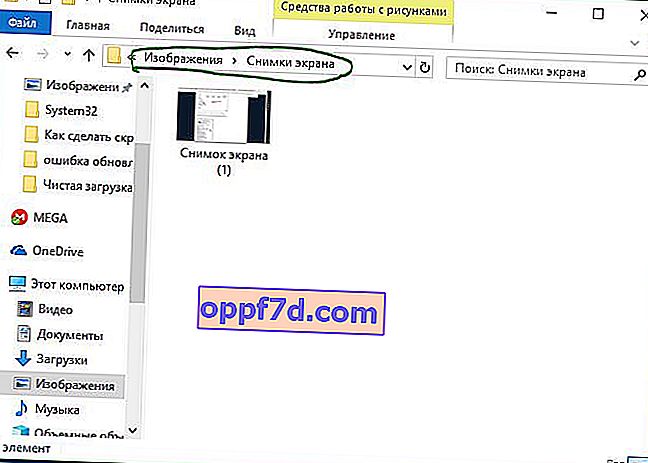
3. Készítsen képernyőképet egyetlen ablakkal
Ha sok ablak van nyitva, és nem akarja bezárni és minimalizálni őket, de csak egy ablakból kell képernyőképet készítenie, akkor először válassza ki az ablakot a címére kattintva. Ezután nyomja meg az " Alt + PrtScn " billentyűkombinációt, amely egy képet a vágólapra másol, és illessze be bármely szerkesztőbe a Ctrl + V megnyomásával . Ne felejtsük el, hogy egyes laptopokon az Alt + Fn + PrtScn billentyűkombinációt kell megnyomnia .
4. Készítsen képernyőképet a képernyő egy adott területéről
Nyomja meg a " Win + Shift + S " gombot, és fogja meg a képernyő kívánt területét. A kiválasztott terület pillanatképét a vágólapra másolja. A Ctrl + V gombra kattintva beillesztheti bármely alkalmazásba, közösségi hálózatokba vagy a Paint programba . Ez a módszer csak a Windows 10 rendszerben működik.
Pillanatkép a "Pillanatkép" használatával
Nagyon kényelmes módszer a teljes képernyőkép elkészítésére és egy adott terület körbevételére. Kattintson a jobb alsó sarokban (négyzet alakú ikon) található értesítési központra, és válassza a " Képernyőkép " lehetőséget. Ezután karikázza be a teljes képernyőt vagy egy adott területet, amely után elkészül a képernyőkép, és ugyanabban a szerkesztőben jelenik meg. Azonnal levághatja, helyileg számítógépére vagy laptopjára mentheti, vagy azonnal megoszthatja a közösségi hálózatokon. Ezt a nagyon kényelmes eszközt használom.
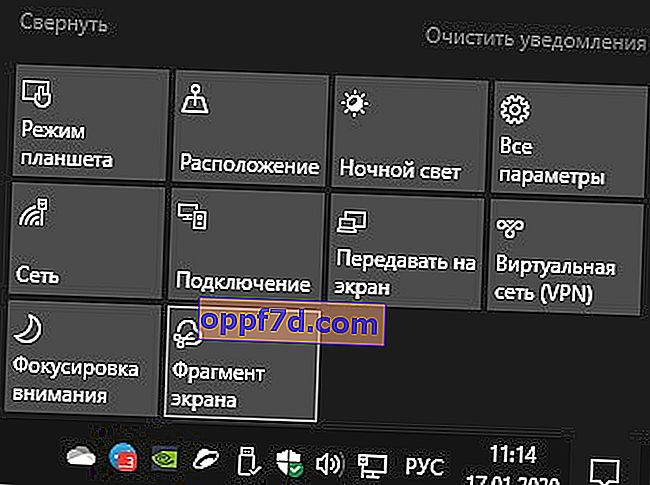
Pillanatkép az Olló eszközzel
Az Olló eszközzel képernyőképet készíthet egy nyitott ablakról, téglalap alakú területről, szabad formájú területről vagy a teljes képernyőről. Kép készítése után szerkesztheti különböző színű tollakkal vagy jelölővel, elmentheti képként vagy MHTML fájlként, és elküldheti ismerősének.
Az alkalmazás elindításához írja be a Start menü keresésbe az "olló" szót
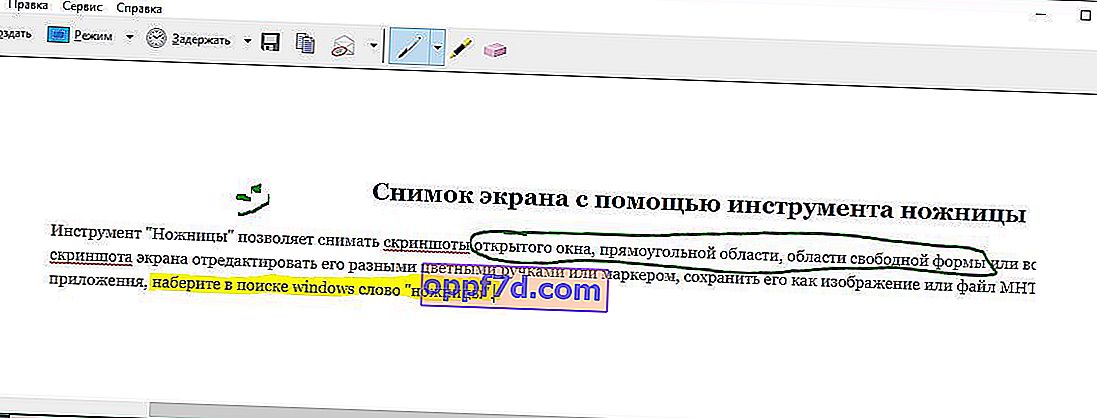
A Game DVR panel a Windows 10 rendszerben képernyőképet készít a képernyőről
A Windows 10 a Game Bar képességekkel rendelkezik, hogy rögzítse a játék videofelvételeit és képernyőképeket készítsen. A játéksáv PNG-képet generál és menti a C: \ Users \ [a felhasználónév] \ Videos \ Clips mappába. A panel megnyitásához nyomja meg a Win + G gombot .

Ha módosítani szeretné a billentyűparancsot, lépjen az Opciók> Játékok> Játékmenü menüpontra. A jobb oldalon üres téglalapok láthatók, amelyekbe megadhatja saját gombkombinációját. Ezekkel a szokásos módszerekkel képernyőképet készíthet a Windows 10 rendszert futtató számítógépen vagy laptopon.

