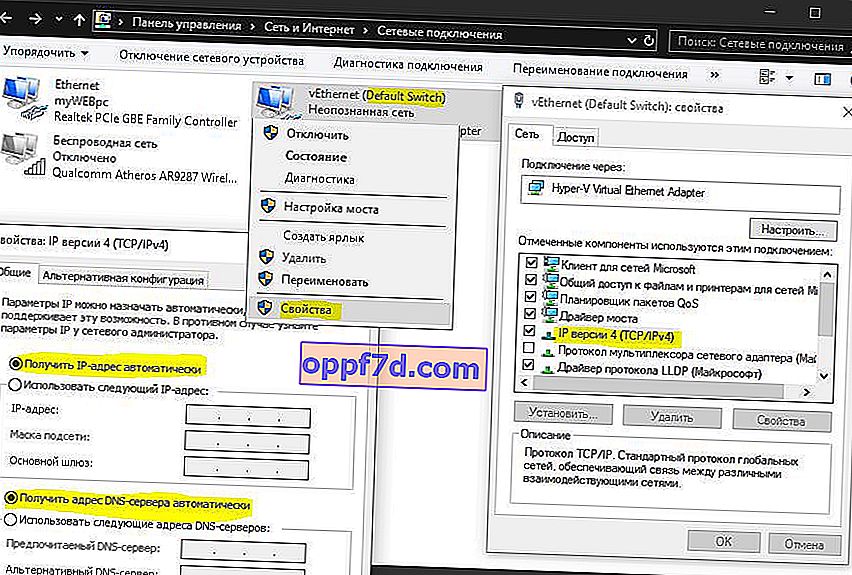Valószínűleg sokan nem tudtátok, hogy a Windows 10 saját beépített virtuális géppel rendelkezik a virtualizációhoz. A virtuális gép futtatásához már nem kell olyan harmadik féltől származó programokat letölteni, mint a VM VirtualBox és a VMware Workstation. A Windows 10 beépített Hyper-V virtuális gépével telepítheti a Linuxot, az Ubuntut, a Windows 10-t, az Android OS-t és más operációs rendszereket, hogy megismerkedjen velük vagy tesztelje őket. Például a Hyper-V-t Windows 10 insiderrel telepítve használom a megjelenő szolgáltatások előnézetének megtekintésére. A Hyper-V virtualizáció használatával is követem a webhely utasításait, hogy ne sértsem a fő rendszert. Vizsgáljuk meg, hogyan lehet engedélyezni a Hyper-V-t a Windows 10 rendszerben, létrehozni egy virtuális gépet és konfigurálni.
Amit tudnod kell:
- Szüksége lesz Windows 10 Pro vagy Enterprise rendszerre, mivel a Hyper-V nem érhető el az otthoni operációs rendszer verzióiban.
- Be kell lépnie a BIOS-ba vagy az UEFI-be, és engedélyeznie kell a virtualizációs lehetőséget. Esetemben beléptem a BIOS-ba, és az Advanced > CPU Configuration > Intel Virtualization Technology and Enabled menüpontba mentem .
- Azt javaslom, hogy hozzon létre egy külön helyi meghajtót, például F:, a virtuális gépek tárolásához. A folytatás előtt olvassa el a legvégén, hogy mi történt velem.
Kihagyhatja a virtualizáció engedélyezésének lépését a BIOS-ban, alapértelmezés szerint engedélyezve van. Mindig visszatérhet erre a lépésre, ha az alábbiak nem működnek.
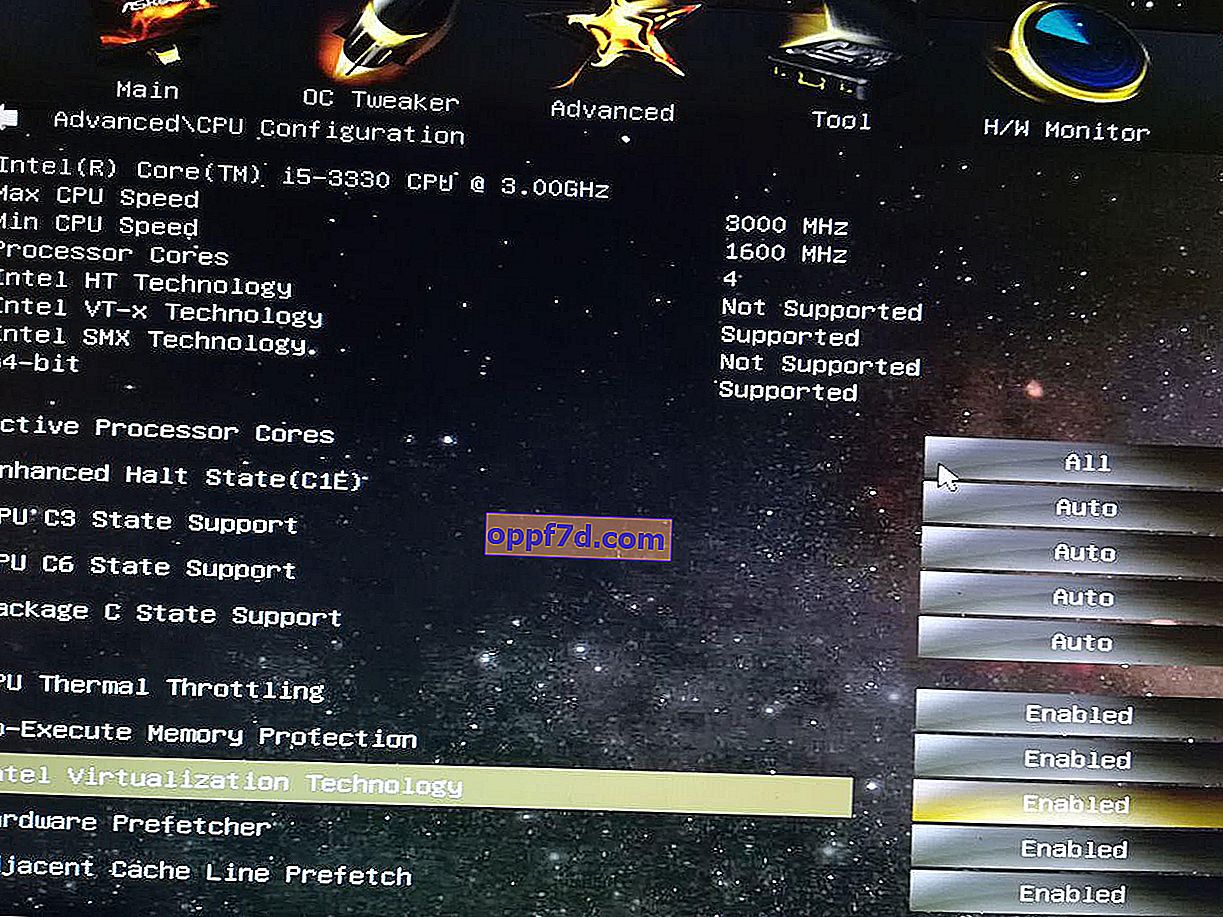
A Hyper-V virtualizáció engedélyezése a Windows 10 rendszeren
Engedélyeznie kell a virtualizációt magában a rendszerben. Nyomja meg a Win + R billentyűkombinációt, és írja be az Appwiz.cpl fájlt. Ezután a bal oldalon válassza az " Összetevők engedélyezése vagy letiltása " lehetőséget, keresse meg a listában a Hyper-V elemet , és jelölje be a négyzetet. Kattintson az "OK" gombra a virtuális gép aktiválásához. Várjon, amíg az előfeltételek telepítése befejeződik, és indítsa újra a számítógépet.

Egy másik operációs rendszer konfigurálása és telepítése a Hyper-V-re
1. lépés . Miután engedélyeztük a Hyper-V-t, megjelenik a rendszerén. Virtuális gép megnyitásához keressen rá a "hyper-v" kifejezésre és futtassa.
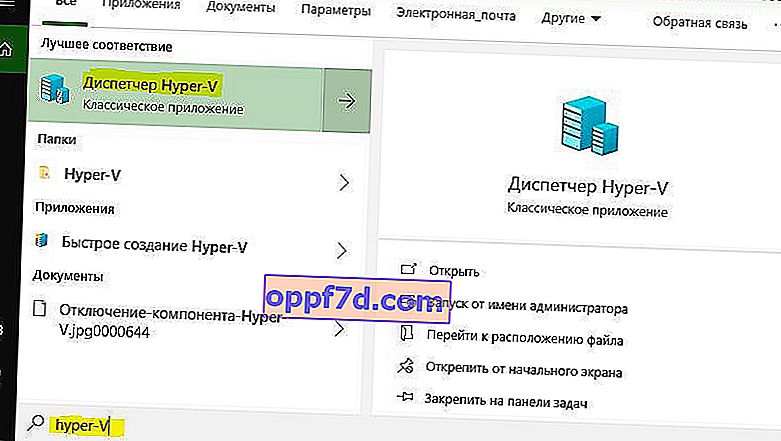
2. lépés . Tehát a Hyper-V elindult. Másik operációs rendszer telepítéséhez kattintson a jobb gombbal az eszköz nevére és az " Új "> " Virtuális gép " elemre .
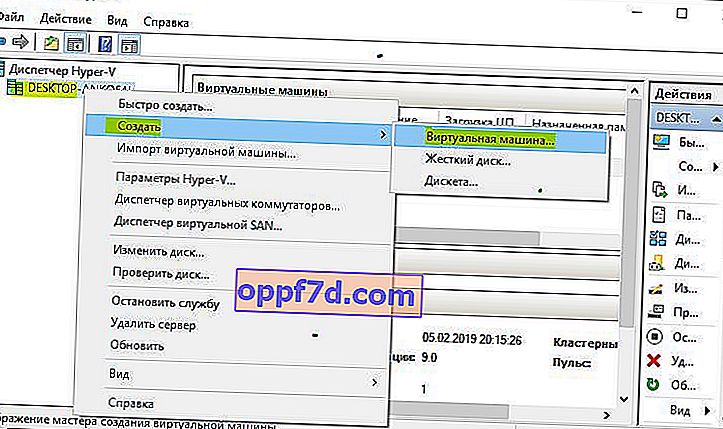
3. lépés . A kezdéshez megjelenik a kezdeti beállító varázsló. Kattintson a "Tovább" gombra.
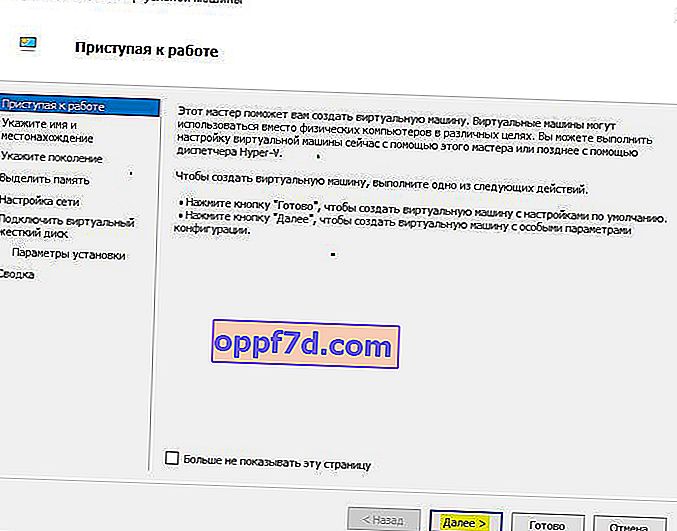
4. lépés . Adjon nevet a virtuális gépnek, és adja meg az elérési utat, ha az alapértelmezett "C" meghajtó helyett egy másik helyi meghajtóra szeretne menteni.
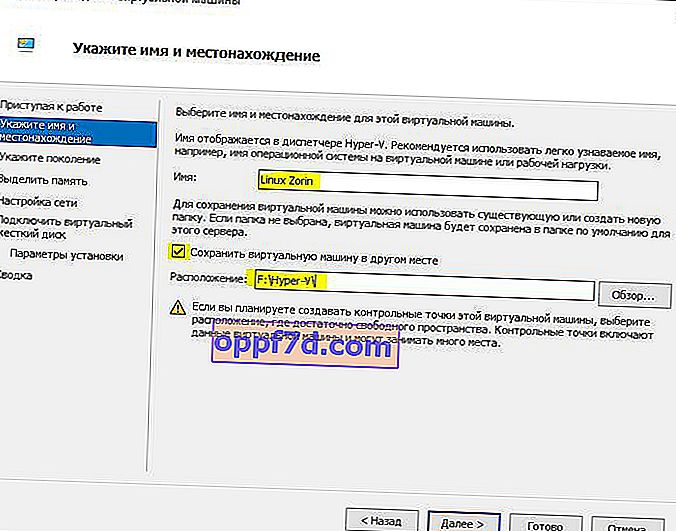
5. lépés . Válassza ki a virtuális gép generációját. Ha biztos abban, hogy a 64 bites verziót telepíti, akkor válasszon 2 generációt. Az első generáció alkalmas régi 32 bites operációs rendszerek és programok futtatására. Ha kétségei vannak, menjen az első generációhoz.
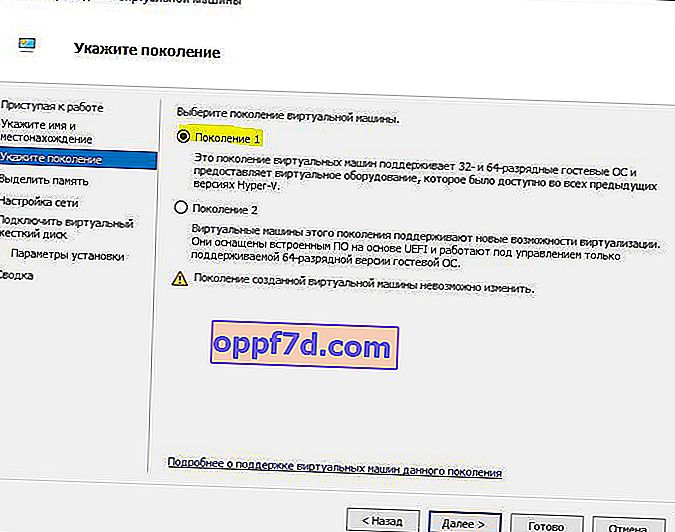
6. lépés . Adja meg a virtuális gép számára lefoglalt memória mennyiségét. Ha operációs rendszert telepít, akkor ajánlom a 2048 MB-ot.
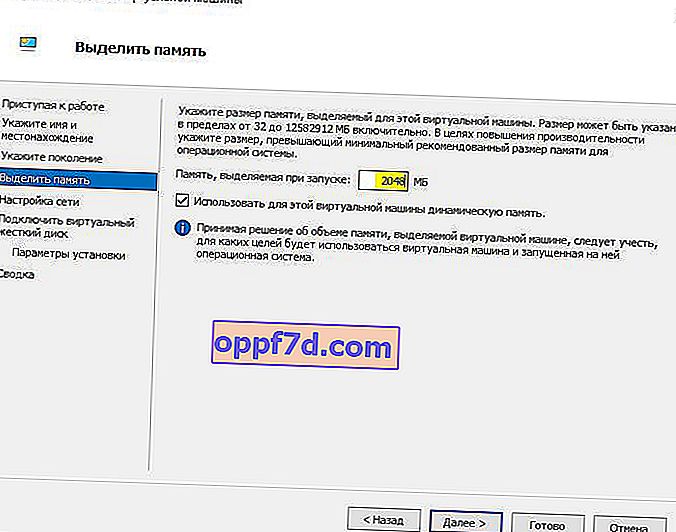
7. lépés . Válassza ki a hálózati adaptert a listából. Ha a tiéd olyan, mint az enyém, akkor válassza az " Alapértelmezett kapcsoló " lehetőséget.
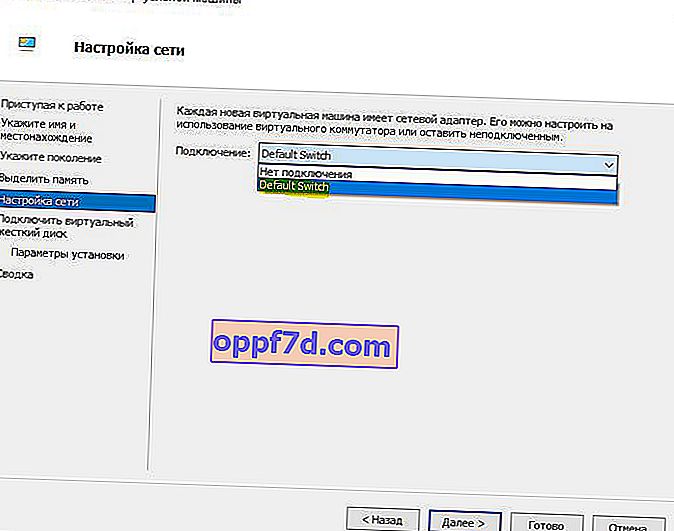
8. lépés . Itt minden egyszerű. Ha új operációs rendszer telepítést hozunk létre, akkor a "Virtuális merevlemez létrehozása" lehetőséget választjuk. Az útvonalat a fentiekben a 4. lépésben feltüntetett útnak megfelelően adjuk meg. Az egyetlen dolog, amelyet meg kell változtatni, az a méret. 30 GB-ot jeleztem, mivel Linuxot telepítek, és nem kell sok. Ha már létrehozott egy virtuális gépet, válassza a „Meglévő virtuális merevlemez használata” lehetőséget, és adja meg annak elérési útját.
A létrehozott virtuális merevlemez átmásolható egy USB flash meghajtóra, és később telepíthető az összes beállítással egy másik számítógépre a Virtuális merevlemezek mappa és a fájlkiterjesztés elérési útjának megadásával. vhdx.
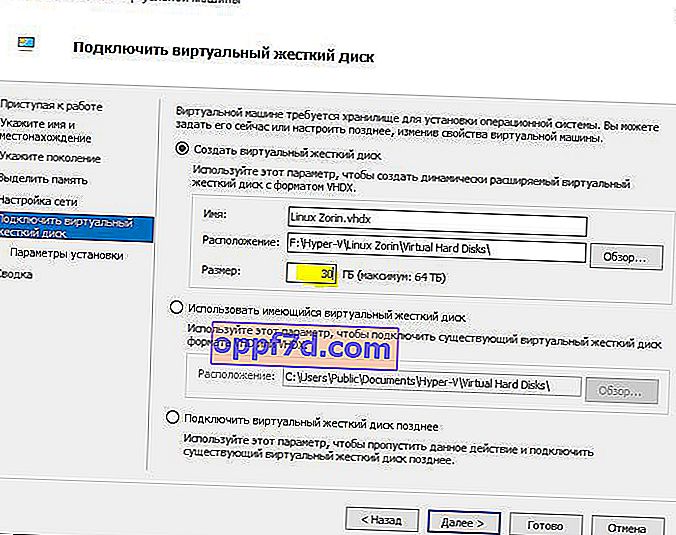
9. lépés . Válassza az „Operációs rendszer telepítése indítható CD-ről” lehetőséget, telepítse az „ISO képfájlt”, és adja meg a rendszer elérési útját, amelyet telepíteni kíván a Hyper-V virtuális gépre.
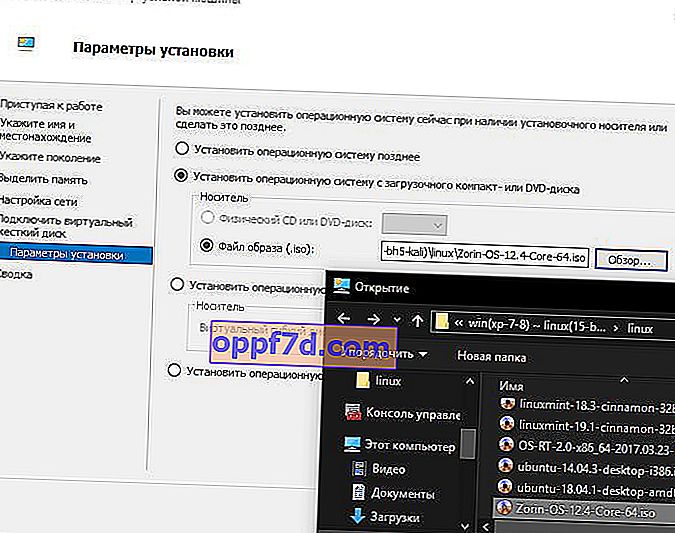
10. lépés . A telepítővarázsló befejezése megmutatja az összes kiválasztott lehetőséget. Erősítse meg újra, és kattintson a "Befejezés" gombra a telepítéshez.
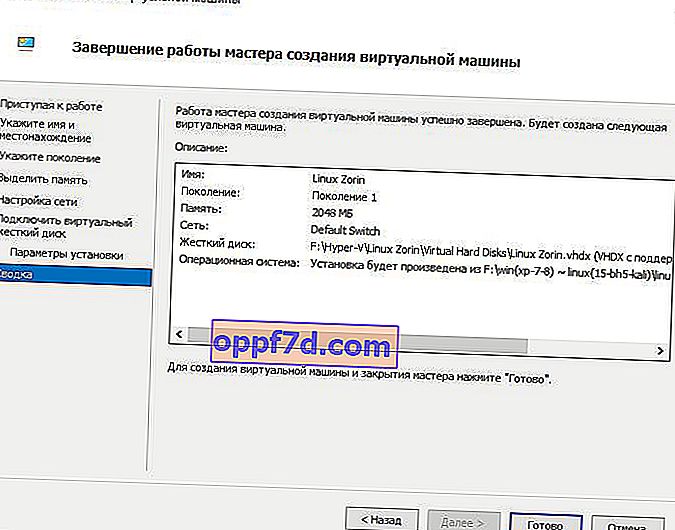
11. lépés . A telepítés előtt minden készen áll, és néhány utolsó simítás. Nyissa meg az 1. lépésben leírt Hyoer-V kezelőt, és jobb oldalon megjelenik a létrehozott virtuális gép listája. Kattintson a jobb gombbal rá, és válassza az " Opciók " lehetőséget .
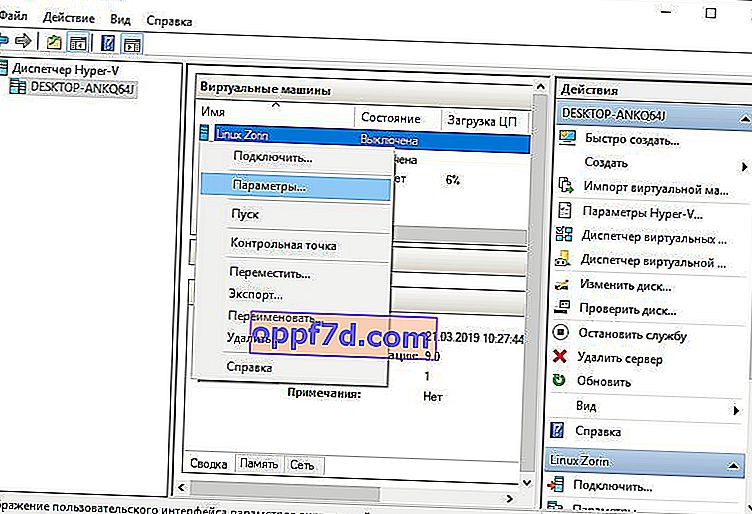
12. lépés . Itt módosíthatja a paramétereket. Például cserélje ki a hálózati adaptert, adjon hozzá RAM-ot. Először is 2 virtuális mag hozzáadását javaslom, mivel ez a lehetőség nem volt a varázslóban.
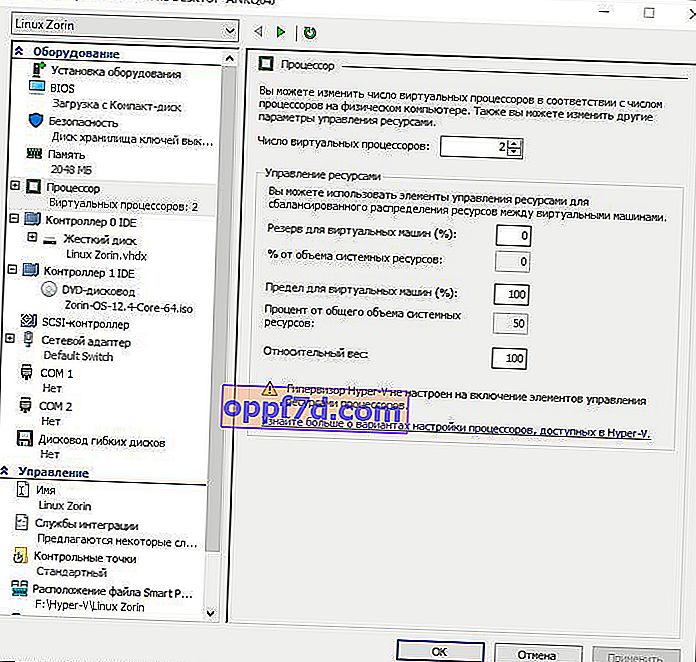
13. lépés . Menjen vissza a Hyper-v kezelőhöz, kattintson a jobb gombbal a létrehozott gépre, és válassza a " Csatlakozás " lehetőséget.

14. lépés . Sötét ablak jelenik meg, és nyomja meg a "start" gombot az operációs rendszer telepítéséhez a Hyper-v-re.
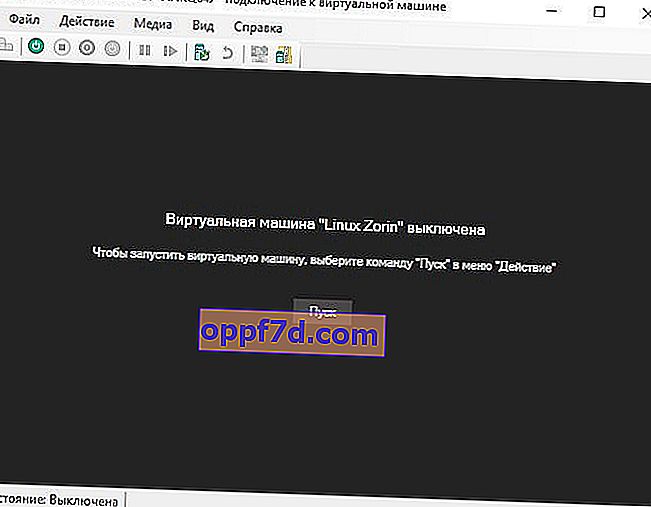
15. lépés . Ezután csak kövesse a képernyőn megjelenő utasításokat. Azt hiszem, legközelebb kitalálja, hogyan telepítse ezt vagy azt az operációs rendszert, mivel szüksége van a Hyper-V-re. Ha az operációs rendszer telepítése után a Hyper-V virtuális gépre nincs hálózata, akkor lásd alább.
Keserű élmény segít
1 pillanat . Amikor ezt az oktatóanyagot írtam, nem vártam meg a Linux Zorin telepítését, és elkezdtem leállítani. A telepítést nem akarták leállítani, kezdtek megjelenni a görbe terjesztéssel kapcsolatos hibák. Ennek eredményeként újraindítottam a számítógépet, és a helyi lemez, amelyen a virtuális gépek létrejöttek, nem jött le, és kértem annak formázását. Aztán pánik kerekedett rajtam, mert minden munkám azon a lemezen volt. Ha ilyen problémával szembesül, amikor egy hiba után a lemez nem nyílik meg, és kéri annak formázását, akkor futtassa a parancssort rendszergazdaként, és írja be a parancsot:
chkdsk F: /f- ahol F annak a helyi meghajtónak a neve, amely nem nyílik meg és kéri a formázást.
2 pillanat . Ha az operációs rendszer telepítése után a Hyper-V virtuális gépre még nincs internet és hálózat, akkor nyissa meg a " hálózati adaptereket ", kattintson a jobb gombbal az általunk megadott " Alapértelmezett kapcsoló " adapterre, és válassza a " Tulajdonságok " lehetőséget. Ezután válassza ki az " IP-verzió 4 (TCP / IPv4) " oszlopot, és kattintson az alábbi " Tulajdonságok " gombra . Az új ablakban állítsa be az automatikus IP- és DNS-címek fogadására .