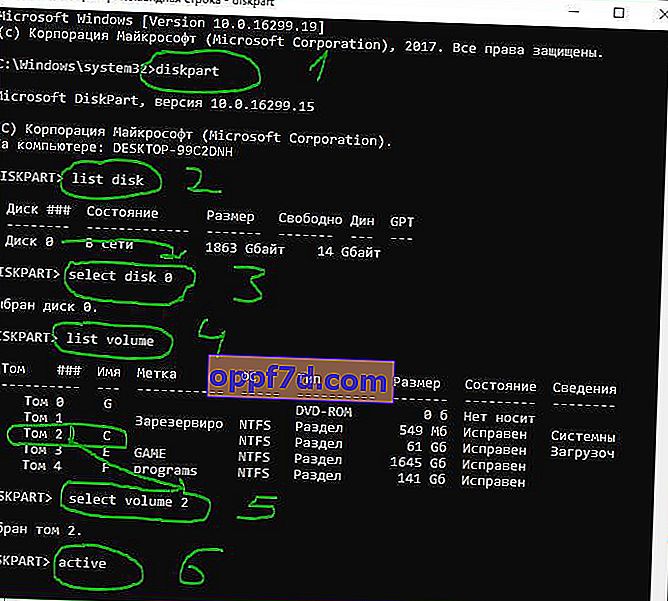Az újraindítás és a megfelelő indítóeszköz kiválasztása vagy a rendszerindító adathordozó beillesztése a kiválasztott rendszerindító eszközbe hiba jelenik meg a Windows 10/7 rendszeren, amikor a számítógép nem ismeri fel az indítóeszközöket. Ezzel a hibával a számítógép általában lefagy, és a billentyűzet leáll. A számítógép újraindítása után fekete képernyő jelenik meg ezzel a hibaüzenettel. Ezért az SSD vagy a HDD nem reagál. Ez a hiba helytelen indítási sorrend vagy lemezhiba miatt következik be. Még az is lehet, hogy a vezeték egyszerűen levált az SSD-ről vagy a HDD-ről. Vessen egy pillantást a " Indítsa újra és válassza ki a megfelelő indítóeszközt, vagy helyezze a rendszerindító adathordozót a kiválasztott indítóeszközbe elemre, és nyomja meg a gombot " hiba elhárításához.Indítsa újra a számítógépet, és válassza ki a megfelelő rendszerindító eszközt, vagy helyezze be az indítható adathordozót a kiválasztott rendszerindító eszközbe, majd nyomja meg a "" gombot .
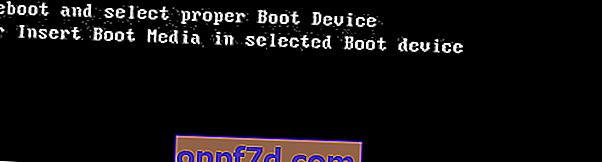
Mit kell először tennie:
- A csatlakoztatott flash meghajtók, SD-kártyák és más meghajtók gyakran létrehozzák ezt a hibát. Távolítsa el az összes USB-eszközt a számítógépről, és indítsa újra a rendszert. A legtöbb esetben megoldja a problémát.
- Vegye ki az elemet az alaplapról, és tartsa lenyomva a házon található kikapcsoló gombot a kondenzátorok kisütéséhez. A CMOS akkumulátor apró hibákat tárol, amelyek "Újraindítás és megfelelő indítóeszköz kiválasztása" hibát okozhatnak. Ne felejtse el beállítani az időt és a dátumot, ha rosszul mennek.

1. Ellenőrizze a rendszerindítási sorrendet a BIOS-ban
A legtöbb esetben ez a hiba akkor jelenik meg, ha az eszközről rossz indítást állított be a BIOS-ban vagy az UEFI-ben. Elsősorban HDD vagy SSD-vel kell rendelkeznie, ahová maga a Windows rendszer is telepítve van. Kapcsolja ki a számítógépet, és ha be van kapcsolva, nyomja meg az F12, F2, ESC, F10 vagy Törlés gombot a BIOS-ba történő belépéshez. A gombok az alaplap gyártójától függően változnak, de a gombok listája segítséget nyújt Önnek.
Amikor belép a BIOS-ba vagy az UEFI-be, meg kell találnia a Boot sort . A listában keresse meg a " Boot Device Priority " hozzávetőleges paramétert, és válassza ki azt a HDD vagy SSD fő lemezt, amelyre először a Windows van telepítve. Amikor először kiválasztja az elsődleges eszközt, nyomja meg az F10 billentyűt a beállítások mentéséhez.

2. Felismerte az indító lemezt
A probléma lehet maga a meghajtó, és ehhez meg kell győződnie arról, hogy a BIOS felismeri-e. Lépjen vissza a BIOS-ba a fent leírtak szerint, és az első lapon rendelkeznie kell információkkal a hardveréről. Meg kell találnia az Elsődleges IDE Mestert, és ezzel a sorral szemben a lemez modell jelenik meg.
Ha az SSD vagy a HDD nem szerepel itt, az azt jelenti, hogy nincs csatlakoztatva. Lehet, hogy a probléma egy sérült vezeték lehet. Ebben a helyzetben szét kell szednie a számítógépet, és ellenőriznie kell a sata vezetéket, hogy nincs-e szétkapcsolva.
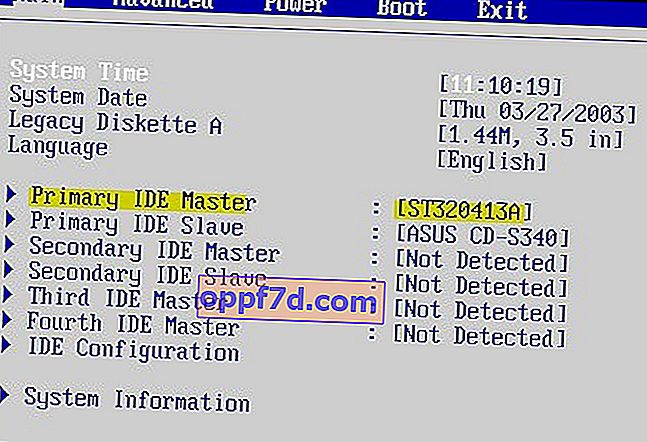
3. A régi rendszerindítás letiltása (csak UEFI)
Minden Windows 8 vagy újabb rendszert futtató számítógépen van UEFI Legacy Boot alkalmazással, amely egy CMOS chipről tölti be a BIOS-t. Menj vissza a BIOS-hoz. Ezután meg kell találnia az UEFI / BIOS Boot Mode sort, és át kell váltania Legacy Boot-ra, ha az UEFI engedélyezve volt, és fordítva, ha az UEFI engedélyezve volt, akkor a Legacy Boot-ra. A változtatások mentéséhez nyomja meg az F10 billentyűt. Ha ez nem segített az " Újraindítás és a megfelelő rendszerindító eszköz kiválasztása vagy a Rendszertöltő média behelyezése a kiválasztott rendszerindító eszközbe " hiba megoldásában , akkor adja vissza az értéket úgy, ahogy volt.
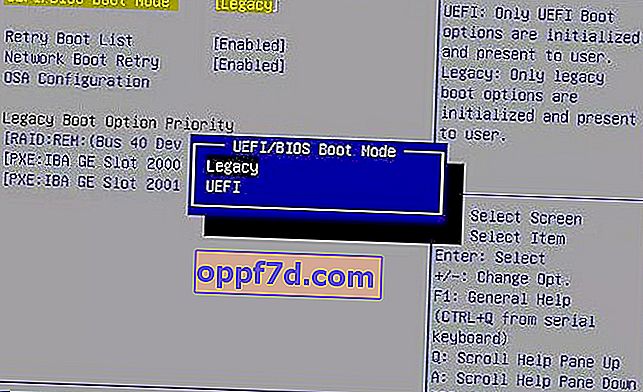
4. Aktiválja a lemezt
Használjuk a diskpart eszközt. Létre kell hoznia egy Windows telepítő USB-meghajtót a rendszer indításához és a cmd futtatásához. Miután eljutott a telepítési ponthoz, kattintson a lenti " Rendszer-visszaállítás " gombra a további indítási lehetőségek megnyitásához.

Lépjen a Hibaelhárítás > Speciális beállítások > Parancssor elemre .

A parancssorban futtassa a következő parancsokat:
diskpart- Az eszköz elindítása.list disk- Megjeleníti a leképezett meghajtókat.select disk 0- Lemez kiválasztása. Válassza ki azt a meghajtót, amelyen a Windows található.list volume- Megjeleníti a kiválasztott meghajtók partícióit.select volume 2- Válasszon egy helyi partíciót a lemezen az aktiváláshoz. Válassza ki azt a szakaszt, ahová maga az özvegy rendszer is telepítve van.active- Aktiválja a részt.