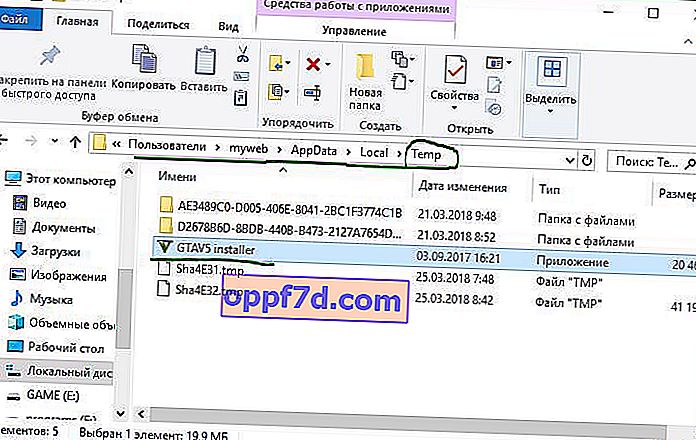Az ISDone.dll hiba általában a játékok Windows 10-re és elődeire történő telepítése során jelentkezik. A probléma kiváltó oka az alkalmazás feldolgozásához szükséges memóriahiány, vagy a DLL fájlok hiányoznak vagy sérültek. A nagyméretű PC-s játékok gyakran áldozatul esnek ennek a problémának a szabad RAM-hely hiánya miatt. Ezért az ISDone.dll hiba kijavításához a Windows 10 rendszerben két területre kell összpontosítania: 1. Memória, 2. DLL fájlok. 2 lehetséges helyzet van a RAM-ban, túl kicsi a játék futtatásához, vagy összeomlik. Másrészt, ha a dll fájl az oka, akkor a sérült vagy hiányzó fájl az oka annak, amire érdemes összpontosítania. A legtöbb esetben az ISDone.dll hiba egy hibás Unarc.dll fájl miatt következik betalálható a 32 bites operációs rendszerek System32 mappájában és a 64 bites rendszerek SysWOW64 mappájában, és a következő hibaüzenetet adja:
Hiba történt a kicsomagolás közben: Az archívum sérült! Az Unarc.dll hibakódot adott vissza - 1, 11, 12, 7 ...

Így, ha ezt a hibaüzenetet látja, akkor a számítógépe nem tudta elolvasni a telepítési archív fájlokat. Először elemezzük azt a módszert, amely a legtöbb felhasználónak segítséget nyújtott a kicsomagoláskor az Unarc.dll hibakóddal kapcsolatos isdone.dll probléma kijavításában, majd megvizsgáljuk a hiba megoldásait.
Hogyan javítható az ISDone.dll hiba az Unarc.dll kóddal a Windows 10 rendszerben
Először vessünk egy pillantást a legtöbb esetben segítő módszerre - a játék biztonságos módban történő telepítésére . A nagy játékok hatalmas fájlgyűjteményt tartalmaznak, és konfliktusokat okoznak az előre telepített illesztőprogramokkal és harmadik féltől származó szoftverekkel. Miután belépett a Csökkentett módba, ezek az alkalmazások nem töltődnek be, így van szabad hely a lejátszásra. Így a játék csökkentett módban történő telepítése minden felesleges folyamatot és memóriát takarít meg. Ehhez hajtsunk végre néhány lépést.
1. lépés . Tartsa nyomva a " Shift " billentyűt a billentyűzeten. Indítsa újra a számítógépet. Ehhez kattintson a tálcán a " Start " gombra , majd a " Leállítás " ikonon válassza az " Újraindítás " lehetőséget . Megtekintheti a teljes útmutatót a Windows csökkentett módba való belépésről.

2. lépés . A számítógép újraindítása után, csökkentett módban, telepítse a hibát megjelenítő játékot.
3. lépés . A játék telepítése után ki kell lépnie a Csökkentett módból. Ehhez nyomja meg a Win + R gomb kombinációt, és írja be az msconfig parancsot .
4. lépés . a megnyíló " Rendszerkonfiguráció " ablakban lépjen a "Boot" fülre, és törölje a "Safe Mode" négyzet jelölését. Kattintson az Alkalmaz és az "OK" gombra, majd indítsa újra számítógépét vagy laptopját, és élvezze a játékot az ISDone.dll és az Unarc.dll hibák nélkül a Windows 10 rendszerben. Ha ez a módszer nem segített, akkor vegye figyelembe az alábbiakban a RAM-mal és a DLL-lel kapcsolatos módszereket.
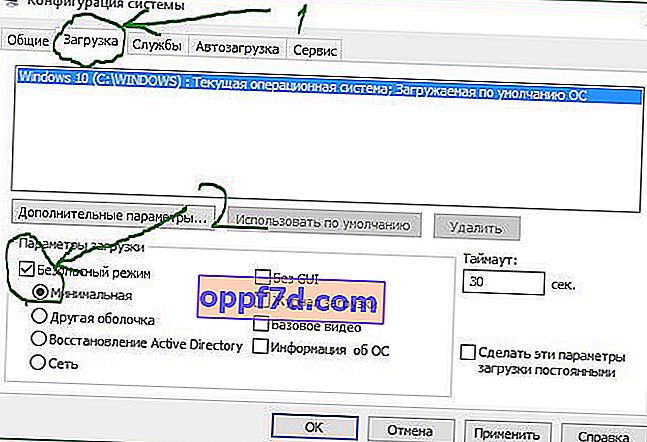
1. A RAM-mal (RAM) kapcsolatos megoldások
Vizsgáljuk meg a RAM-mal rendelkező módszert, amely az ISDone.dll hiba és az Unarc.dll kód hibája a Windows 10 rendszerben.
Növelje a lapozófájl méretét
A nagyméretű játékok GB-ból származnak, így a RAM nem rendelkezik elegendő hangerővel a szükséges hely teljesítéséhez. A Windows a merevlemez egy részét használja virtuális memóriaként, és lapozás fájlméretnek hívják. Ezért növelje a méretét, és ellenőrizze, hogy a RAM megfelel-e a játék követelményeinek.
1. lépés . Nyomja meg a Win + R gombokat, és írja be az sysdm.cpl fájlt a rendszer tulajdonságainak megnyitásához.

2. lépés . A megnyíló új ablakban lépjen az " Advanced " fülre, és a teljesítmény részben kattintson az " options " gombra .
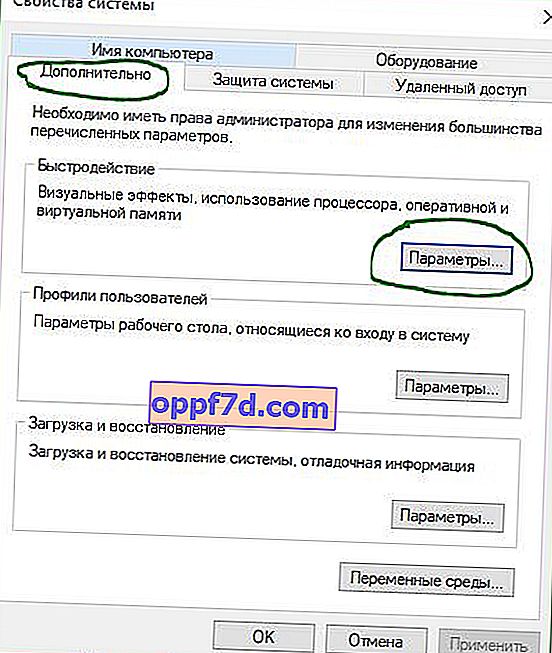
3. lépés . Kattintson a " Speciális " fülre, majd a virtuális memória részben kattintson a " Módosítás " gombra .

4. lépés . A virtuális memória ablakban törölje a jelölést "A lapozófájl méretének automatikus kiválasztása " jelölőnégyzetből . Ezután válassza ki a " Méret megadása " pontot, és adja meg az oszlopokban a minimális 100-as és a maximális 3000-es méretet. Felhívjuk figyelmét, hogy növelheti a méretet, ha a játék többet igényel. Most kattintson az OK gombra, és a rendszer megkéri, hogy indítsa újra a számítógépet, hogy a változtatások hatékonyak legyenek. Az újraindítás után futtassa a játék telepítését, és ellenőrizze, hogy az isdone.dll hiba kijavításra került-e a játék kicsomagolásakor, és hogy az Unarc.dll kód visszakerült-e.

Hőmérséklet-fájlok törlése
1. lépés . Tartsa lenyomva a Win + R billentyűkombinációt, és írja be a % TEMP% mezőbe a rejtett ideiglenes fájlok helyének megnyitásához.

2. lépés . Jelölje ki az összes fájlt, amely a temp mappában található, és törölje őket.
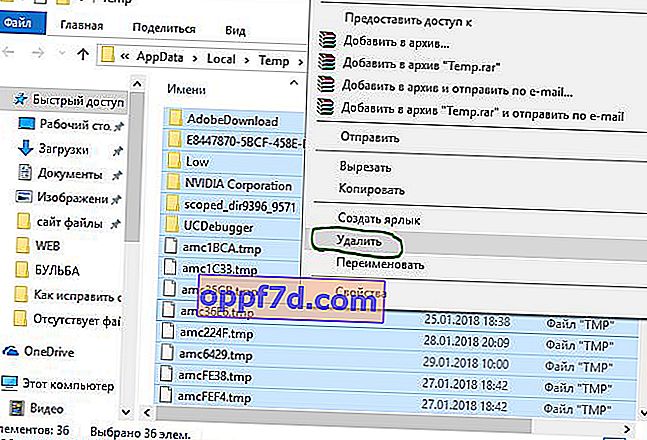
Futtassa a Windows RAM diagnosztikai eszközt
A lapozófájl méretének növelése után egy tartós hiba azt jelzi, hogy valami nem stimmel a RAM-ban. A Windows memória diagnosztikai eszköz tisztázza kétségeit, ezért futtassa a számítógépen. Röviden elemezzük a diagnosztika futtatásának módját, de részletesebben láthatja a hivatkozást arra vonatkozóan, hogyan ellenőrizheti a RAM hibáit.
1. lépés . Kattintson a Start gombra, írja be az mdsched.exe fájlt, és futtassa.
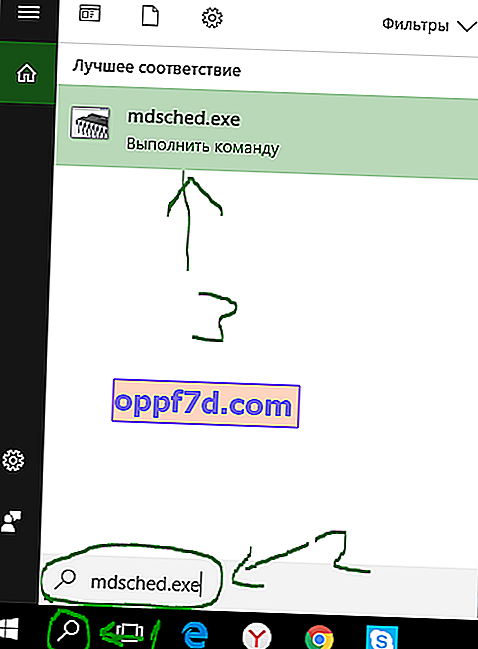
2. lépés . A Windows Memóriaellenőrző párbeszédpanelen válassza az " Újraindítás és ellenőrzés (ajánlott) " lehetőséget. Az újraindítás után egy kék képernyő jelenik meg a RAM tesztjével. Ha súlyos hibák történnek a tesztben, akkor valószínűleg ki kell cserélnie a RAM sávot. További részletekért lásd a fenti linket, amely leírja a hibák kijavítását és mire utalnak.
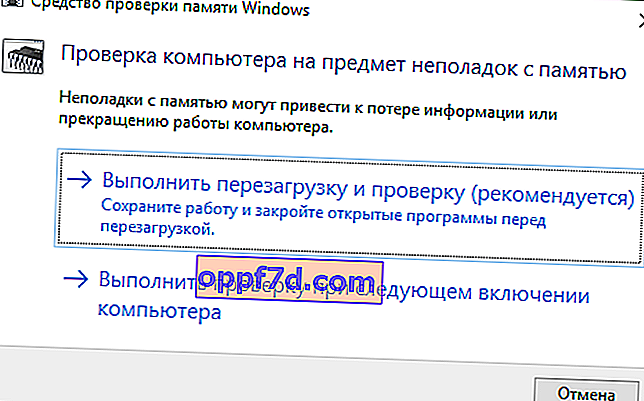
Futtassa a Lemezkarbantartót
A Windows telepítőfájljai sokszor szemetet adnak a rendszerfájlok mellett. A játék telepítési folyamatát megzavarhatja az ócska, régi fájlok keveredése, ezért a Lemezkarbantartó futtatása jó ötlet lenne. Bár már létezik útmutató a merevlemez megtisztításához a felesleges fájloktól, itt röviden bemutatjuk.
1. lépés . Nyomja meg a Win + R billentyűkombinációt, és írja be a cleanmgr parancsot a Lemezkarbantartó futtatásához.

2. lépés . Az új ablakban válassza ki a rendszermeghajtót, hogy megtisztítsa a törmeléktől.

3. lépés . Jelölje be a lista minden elemét, és kattintson az alábbi " Rendszerfájlok tisztítása " gombra . A következő ablakban jelölje meg a törölni kívánt fájlok teljes listáját, és kattintson az OK gombra a kuka eltávolításához a rendszerlemezről.

2. A DLL fájlokkal kapcsolatos megoldások
A DLL egy dinamikus linkkönyvtárat mutat, amely számos feladat végrehajtását segíti a Windows operációs rendszerben. A telepítőlemezen található System32 mappa tartalmazza az összes DLL-fájlt, amelyet különféle funkciókhoz rendeltek. A játékok általában tartalmazzák az összes szükséges dll fájlt, de ha kalóz vagy sérült játékod van, ez különféle hibákat okoz, általában hiányzó könyvtárakkal. Ha ISDone.dll hibával találkozik a Windows 10 PC-n, akkor itt talál néhány működő megoldást.
Tiltsa le az antivírust
A Windows tűzfal és a Windows Defender megvédi a rendszert a rosszindulatú fájloktól, de néha bizonyos korlátozások miatt megakadályozzák az eredeti játék telepítését. Ezt követően tiltsa le mindkét biztonsági alkalmazást annak ellenőrzésére, hogy a játék telepítési hibája megoldódott-e.
A harmadik féltől származó antivírus konfliktusokat okoz a játék telepítőfájljaival is, ezért tiltsa le vagy távolítsa el, ha van ilyen.
1. lépés . Nyissa meg a Biztonsági központ beállításait, és tiltsa le a víruskeresőt. Ehhez kövesse az Összes beállítás > Frissítések és biztonság > Windows Defender > Windows Defender biztonsági központ megnyitásának útvonalát . Ezután kattintson a " Vírus- és fenyegetésvédelem " ikonra, és válassza a " Vírus és más fenyegetésvédelmi beállítások " lehetőséget. Húzza a csúszkákat Kikapcsolt módba . Így a Windows Defender le van tiltva, ezért most koncentráljon a tűzfal letiltására.
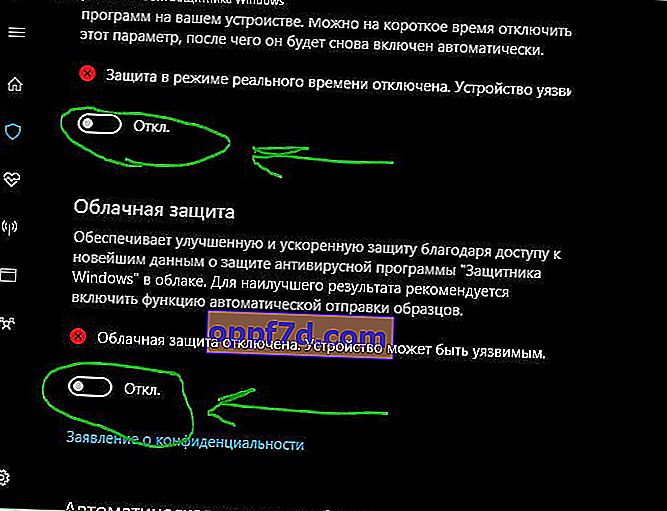
2. lépés . A Biztonsági központ ugyanabban az ablakában kattintson a " home " szekrény ikonjára, és válassza a " tűzfal és hálózati biztonság " lehetőséget.
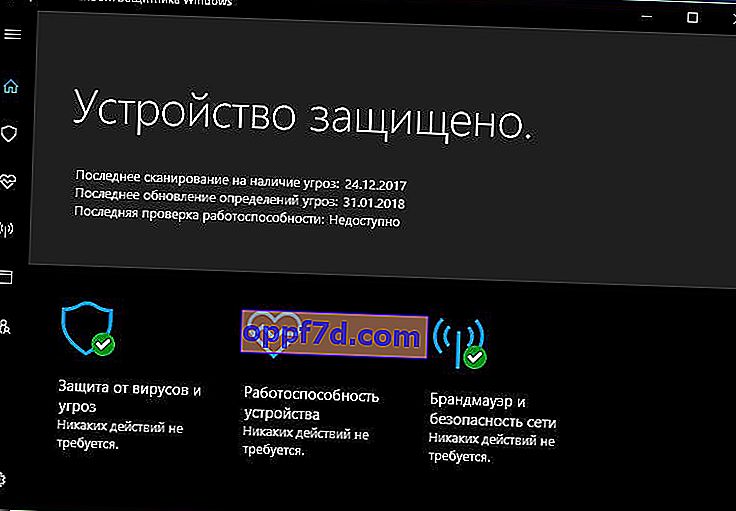
3. lépés . Látni fogja a "Nyilvános hálózat", a "Privát hálózat" és a "Domain hálózat" elemeket. Kattintson mindegyikre, és húzza a csúszkát a mód letiltásához . Most győződjön meg arról, hogy a Windows 10 ISDone.dll hibája nem fordul elő a játék telepítése során, és az Unarc.dll kód nem kerül visszaadásra.
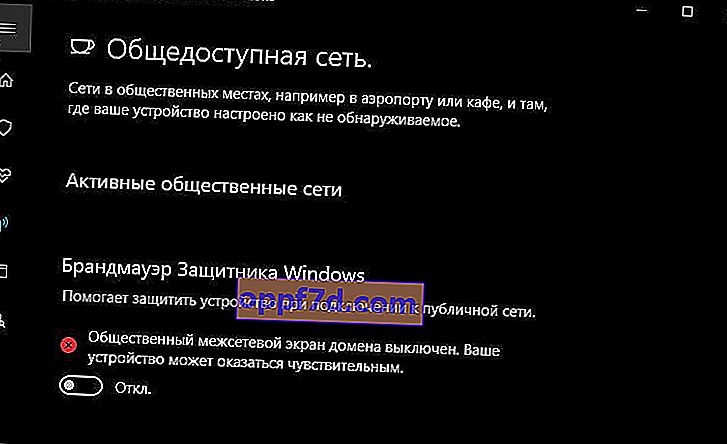
Futtassa a Rendszerfájl-ellenőrzőt
Az SFC eszköz futtatása a sérült rendszerfájlok javításához szintén nagyszerű lehetőség, ha a fenti megoldások nem segítenek. Az SFS ellenőrzi a rendszerfájlokat, és ha lehetséges, megjavítja a sérült fájlokat, ha megtalálja őket. Lásd a teljes útmutatót a rendszerfájlok helyreállításához az SFC és a DISM használatával.
1. lépés . Futtassa a parancssort rendszergazdaként.

2. lépés . A parancssorba írja be az sfc / scannow parancsot, és nyomja meg az Enter billentyűt. A folyamat hosszú időt vehet igénybe, ihat egy csésze kávét. Indítsa újra számítógépét, és ellenőrizze, hogy a játék telepítése közben eltűnt-e az ISDone.dll hiba, és az Unarc.dll kód eltűnt.

Regisztrálja újra az ISDone.dll fájlt
A sérült ISDone.dll vagy Unarc.dll fájl a probléma kiváltó oka, ezért újra regisztrálnia kell. Az előző folyamatban már megtanulta, hogyan futtassa a "parancssort" rendszergazdaként.
1. lépés . Adjon ki egy parancsot a parancssorban regsvr32 Isdone.dllaz ISDone.dll fájl újraregisztrálásához.
Ha úgy találja, hogy hiba történt a kicsomagolás közben: Az archívum sérült, az unarc.dll ERROR hibakódot adott vissza: az archív adatok sérültek (a dekompresszió sikertelen), majd futtassa a következő parancsot a CMD-ben regsvr32 unarc.dll.
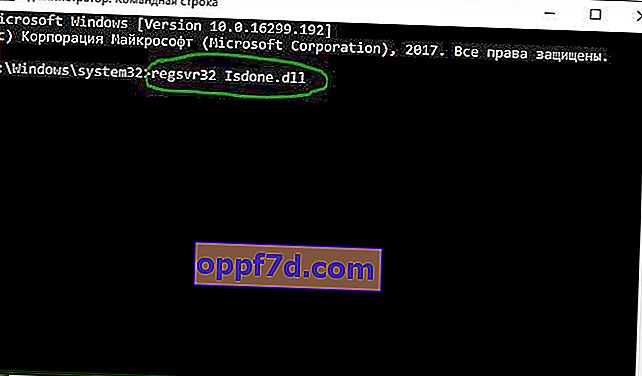
Töltse le az ISDone.dll és az unarc.dll fájlokat
Ez egy bevált megoldás, ha hiányoznak a DLL fájlok, vagy nem megfelelően működnek.
1. lépés . Kövesse a //www.dllme.com/dll/files/isdone_dll.html webhelyre mutató linket, és kattintson a Letöltés most gombra a dll fájl külön letöltéséhez.
2. lépés . Lépjen a //www.dllme.com/dll/files/unarc_dll.html oldalra, ha unarc.dll hibát kap, és töltse le a fájlt.
3. lépés . Ezután, amikor mindkét fájl letöltése befejeződött, kattintson a jobb gombbal mindegyikre a kibontáshoz vagy a kibontáshoz .
4. lépés . Nyissa meg a rendszermeghajtót a C: / Windows / System32 elérési út mentén, és másolja ezeket a fájlokat oda.
Remélem, hogy kijavította ezt az ISDone.dll hibát az Unarc.dll fájlnál a játék Windows 10 rendszerre történő telepítésekor.
3. Döntés a játék vagy program telepítőjének elindításáról a TEMP mappából
A megjegyzésekben egy felhasználó, Pavel Panchenko becenév alatt, érdekes módon osztozott. Ha a fenti módszerek nem segítettek Önnek, akkor elemezzük a probléma másik megoldását. A lényeg az, hogy a játék telepítőjét be kell dobnia a Windows " TEMP " ideiglenes mappájába , nézzük meg, hogyan kell csinálni.
- Nyomja meg a Win + R gomb kombinációt , írja be a % TEMP% elemet, vagy navigáljon a rejtett mappákat és fájlokat tartalmazó útvonalon C: \ users \ felhasználónév \ Appdata \ Local \ Temp

- Másolja át a játék vagy a program telepítőjének ".exe" fájlját, és helyezze a nyitott temp mappába. Ezután csak indítsa el a játék telepítését a temp mappából. Ha hibákat okoz, akkor próbálja meg futtatni a telepítést rendszergazdaként, jobb gombbal kattintva magára a telepítőre. A sikeres telepítés után eltávolíthatja magát a telepítőt is, hogy ne foglaljon értékes helyet a rendszermeghajtón.