A halál rettegett kék képernyője, amely hírhedt, mint a BSOD, tönkreteheti a napodat. Több mint 500 BSOD hibakód létezik, de a Critical Process Died Stop kód kapja a legnagyobb figyelmet. A BSOD-k sokkal ritkábban fordulnak elő a Windows 10 rendszeren, mint az operációs rendszer korábbi verziói, de amikor megtörténnek, akkor bosszantóak lesznek, különösen egy hétvégi napon, amikor úgy dönt, hogy játszik. A váratlanul leálló kritikus folyamat felelős a legtöbb BSOD-ért. Erről a kék összeomlási képernyőn a 0x000000EF hibakódot láthatja .

A legalapvetőbb szinten az ok egyszerű: a Windows által támaszkodott háttérfolyamat megsérült. Vagy teljesen törölheti, vagy helytelenül módosították, megrongálták az adatait. Mélyebbre ásva sokkal nehezebb meghatározni a pontos problémát. A megbízhatatlan illesztőprogramoktól a memóriahibákig minden versenyző lehet. Még ennél is rosszabb, hogy szinte végtelen forgatókönyvek fordulhatnak elő BSOD-k. Talán ez csak akkor fordulhat elő, amikor játékokat játszik, amikor elindítja a számítógépet és bejelentkezik, amikor megnyit egy alkalmazást, vagy amikor alvó állapotból ébreszti fel a számítógépet. Próbáljuk meg megoldani és kijavítani ezt a Kék képernyő kritikus folyamat meghalt hibakódot a Windows 10 rendszerben. Mielőtt áttérnénk a bonyolultabb megoldásokra, kezdjük a legkönnyebbel.
1. Futtassa a Hardver és eszközök hibaelhárítót
A Windows most a speciális hibaelhárító eszközök széles skáláját kínálja. Az egyiket kifejezetten hardver- és eszközproblémákra tervezték. Kövesse az alábbi lépéseket a hibaelhárító futtatásához.
- Nyissa meg a Beállítások > Frissítés és biztonság > Hibaelhárítás > Görgessen lefelé, válassza a Hardver és eszközök lehetőséget , majd kattintson a Hibaelhárító futtatása elemre . Rendszere néhány percet keres a problémák keresésével és az eredmények jelentésével.

2. Futtassa a Rendszerfájl-ellenőrzőt
A következő lépés az SFC rendszerfájl-ellenőrző futtatása. Ez egy jól ismert segédprogram, amely automatikusan megjavíthatja a sérült rendszerfájlokat a Windows 10 rendszerben. Valójában ez nem mindig segít. A felhasználók inkább megszokásból, mint szükségből használják. A 0x000000EF hibakód esetén azonban ez egy fontos hibaelhárítási lépés.
- Nyisson meg egy parancssort rendszergazdaként. Írja be a start cmd keresését, kattintson a jobb gombbal, és futtassa rendszergazdaként.
- A parancssorba írja be az sfc / scannow parancsot, és nyomja meg az Enter billentyűt. A folyamat hosszú időt vehet igénybe. Ha elkészült, megjelenik az összes probléma listája és az eszköz kijavításához szükséges lépések. Ne felejtse el újraindítani a számítógépet.

3. Futtassa a víruskeresőt
A leállítási kódot a rendszeren található rosszindulatú programok okozhatják. A rosszindulatú szoftverek módosíthatják a rendszerfájlokat és folyamatokat, használhatatlanná téve azokat. Használhatja a Windows Defender vagy egy harmadik fél antivírus csomagját. Csak győződjön meg róla, hogy mély, teljes vizsgálatot futtat.
4. Futtassa a Telepítés megjelenítő és szerviz eszközt
Ha továbbra is hibákat tapasztal, itt az ideje áttérni a Telepítési kép- és szolgáltatáskezelés (DISM) lehetőségre . Javítja a sérült rendszerképet.
- Futtassa a parancssort rendszergazdaként, írja be a DISM / Online / Cleanup-Image / RestoreHealth parancsot, és nyomja meg az Enter billentyűt. A folyamat általában 10 perctől fél óráig tart. Ne aggódjon, ha a folyamatjelző néhány percre 20 százaléknál áll meg, ez normális. A beolvasás befejezése után indítsa újra a számítógépet.

5. Frissítse az illesztőprogramokat
A hibás illesztőprogramok a stop kód egyik leggyakoribb oka. Ezért bölcs dolog ellenőrizni, hogy egyikük sem igényel frissítést. Az illesztőprogramok állapotának ellenőrzéséhez kattintson a jobb gombbal a Start gombra , válassza az Eszközkezelő elemet, és böngésszen a listában, és nézze meg, hogy vannak-e sárga felkiáltójelek.
- Ha felkiáltójelet talál, kattintson a jobb gombbal a kérdéses eszközre, és válassza a helyi menü Illesztőprogram frissítése parancsát.

6. Távolítsa el a legújabb Windows frissítéseket
Ha a probléma egy Windows frissítés után kezdődött, akkor eltávolíthatja a legújabb frissítéseket, így láthatja, hogy a probléma megszűnt-e.
- Nyílt Beállítások > Frissítés & Security > Windows Update > Frissítési előzmények > Frissítések eltávolítása .
- Az új ablakban távolítsa el a legfrissebb Windows 10 frissítéseket. Talán megjelenik az utolsó előtti frissítések listája, majd a napló fogja vezetni.

7. Végezzen tiszta rendszert
A Clean Boot egy indítási mód, amely minimális számú illesztőprogramot, folyamatot és programot használ. A számítógép indítása után megkezdheti a hiányzó folyamatok betöltését a probléma elkülönítése érdekében. A Windows tiszta rendszerfuttatásához kövesse az alábbi lépésenkénti utasításokat, vagy olvassa el a teljes útmutatót.
- Nyissa meg a Windows keresősávot.
- Írja be a System Configuration parancsot, és nyomja meg az Enter billentyűt .
- Lépjen a Services fülre.
- Jelölje be a Ne jelenítse meg a Microsoft szolgáltatásait jelölőnégyzetet .
- Kattintson az Összes letiltása elemre .
- Válassza a " Startup" fület .
- Kattintson a Feladatkezelő megnyitása elemre.
- Az Indítás lapon tiltson le minden elemet.
- Indítsa újra a számítógépet.
8. Helyezze vissza a rendszert
A Rendszer-visszaállítás segítségével megpróbálhatja visszaállítani számítógépét egy korábbi állapotba. Ez a módszer akkor lehetséges, ha a Critical Process Died hiba előtt engedélyezte a visszaállítási pontok létrehozását.
- Válassza a Beállítások > Frissítés és biztonság > Helyreállítás > Első lépések lehetőséget, és kövesse a képernyőn megjelenő utasításokat.
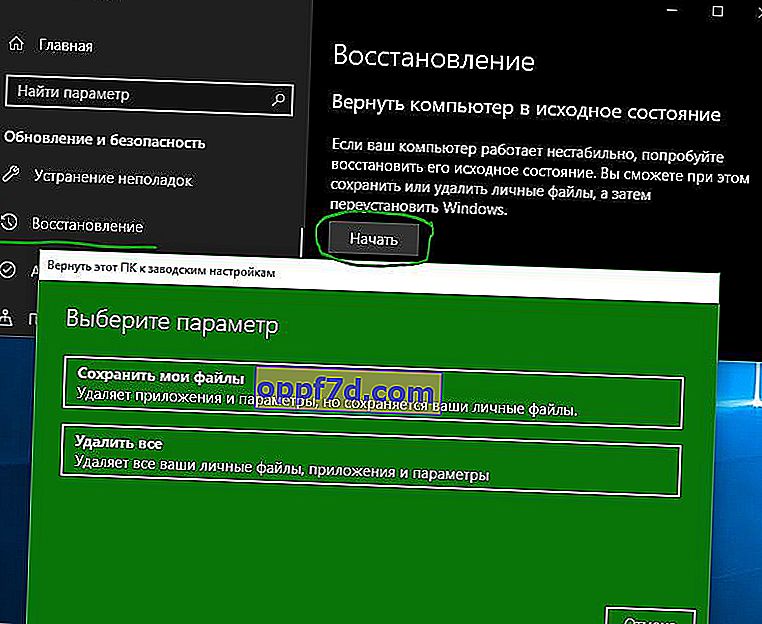
9. Frissítse a BIOS-t
Megpróbálhatja frissíteni számítógépe BIOS-ját. Sajnos erre nincs szabványosított módszer; ez a számítógép gyártójától függ. Útmutatást az alaplapgyártó vagy a laptopmárka kézikönyvében talál. Láthat egy példát arra is, hogyan frissítettem a számítógép alaplapjának BIOS-ját.
A Windows újratelepítése: Ha a fenti tippek egyike sem oldotta meg a problémát, a Windows 10 újratelepítése, mint mindig, a legjobb megoldás.
