Ha problémái vannak a Windows számítógéppel, az első hibaelhárítási lépések a Windows csökkentett módba történő indítása és futtatása. A Biztonságos mód az operációs rendszer egyszerű, lecsupaszított változata, amely csak a legfontosabb fájlokat és illesztőprogramokat tölti be. Csökkentett módban számos hibát kijavíthat az illesztőprogramokkal, meggyógyíthatja számítógépét a vírusoktól, amelyek megakadályozzák a rendszer stabil indítását. Ha korábban a számítógép indításakor be lehetett lépni az F8 gombbal mindenki számára ismerős Windows 7-be, akkor a Windows 10, 8 ez a funkció már nincs, de van egy trükk, amely segít visszajuttatni az F8 gombot biztonságos módba való belépéshez, amikor bekapcsolja a Windows 10 számítógépet. Ebben az útmutatóban elemezzük, hogyan lehet belépni és elindítani a csökkentett módot a Windows 10 rendszerben az asztalról, és visszaadni az ismert F8 gombot, hogy folyamatosan beléphessen,és nézze meg, hogyan lehet kikapcsolni a biztonságos módot a ciklikus terhelés elkerülése érdekében.
Az egyszerű módszerek az alján vannak, feltételezve, hogy az asztalra tudunk indítani.
Hogyan lehet elindítani a csökkentett módot a Windows 10 indításakor
Ha a Windows 10 rendszer nem indul el a kezdőképernyőn, és be kell lépnie vagy el kell indítania a Csökkentett módot, amikor a Windows 10-et a BIOS-on keresztül kapcsolja be, például a Windows 7-ben, az F8 billentyűvel, akkor telepítő flash meghajtóra van szüksége Windows 10-tel, vagy belép Windows 10 helyreállítási környezet, amelyeket az alábbiakban ismertetünk. Létrehozhat egy másik munkahelyi számítógépen, vagy amikor a tiéd még dolgozott.
Ha tud az asztalra indulni, akkor futtasson egy parancssort rendszergazdaként, és folytassa a 3. lépéssel.
1. lépés . Amikor a telepítő flash meghajtóról indult, lépjen a telepítési ponthoz, és kattintson az alábbi " Rendszer-visszaállítás " linkre .

2. lépés . Ekkor megnyílik a Windows 10 speciális beállításai. Ezután lépjen a Hibaelhárítás> Speciális beállítások> Parancssor elemre .

3. lépés . Írja be a következő kódot a parancssorba (átmásolhatja a teljes kódot, mindegyik parancsot megadhatja az Enter segítségével):
c:
bcdedit /set {default} bootmenupolicy legacy
exit
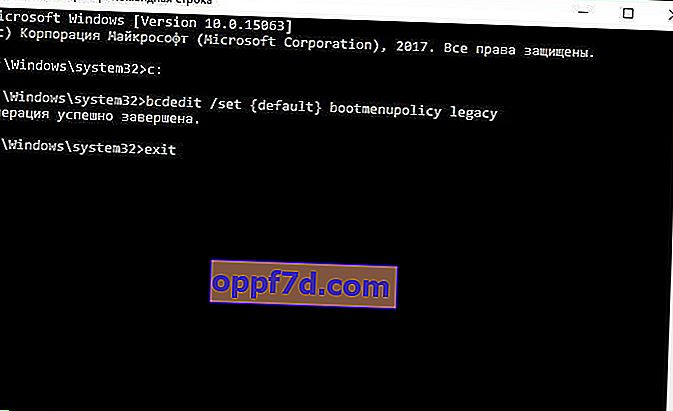
4. lépés . Most elindíthatja csökkentett módban az F8 billentyű használatával a Windows 10 rendszerben , és az F8 billentyűt folyamatosan nyomja meg a rendszer indításakor, amíg meg nem jelenik egy indítási módszerekkel rendelkező menü. Ha vissza akar térni a helyzetre, akkor a hagyaték> standard helyett . A következő típusú parancs lesz bcdedit /set {default} bootmenupolicy standard.
Ezek a módszerek segítenek további Windows 10 menüopciók meghívásában és helyreállítási környezet előidézésében telepítő flash meghajtó nélkül:
- Nyomja meg sokszor egymás után a számítógép újraindítás gombját a hiba kiváltásához és a folyamatdiagnosztikai menü megjelenítéséhez.
- Kapcsolja be a számítógépet, a hiba előtt várja meg, amíg a maximális mértékben elindul. Ezután tartsa lenyomva a számítógép bekapcsológombját, hogy teljesen kikapcsolja. Ismételje meg az eljárást háromszor, négyszer egy helyreállítási menüvel.
- Ha nem sikerül, akkor kövesse az 1. lépést .
Hogyan lehet hozzáadni a Csökkentett módot az operációs rendszer rendszerindítási választó menüjéhez
A Windows 10 mostantól további indítási lehetőségekkel rendelkezik. Ugyanúgy fog kinézni, mintha több operációs rendszer verzió lenne telepítve a számítógépére. Ha gyakran használja a Csökkentett módot, akkor a menü beállítása az operációs rendszer kiválasztásakor nagyon kiváló és kényelmes lesz. Az alábbi képen konfiguráltam magamnak néhány paramétert. Vessünk egy pillantást erre a módszerre.
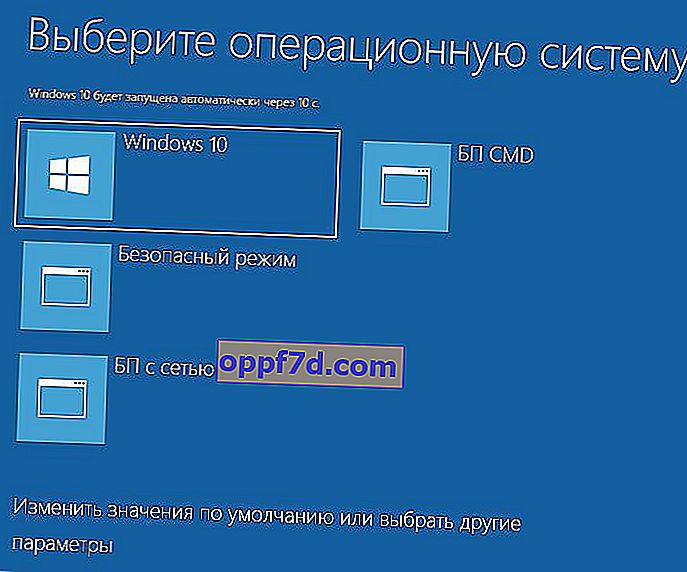
Mielőtt ezt a módszert elvégezné, olvassa el először a végéig, és meg fogja érteni a jelentését.
1. lépés . Három parancs lesz három létrehozott menü számára. Talán nincs szüksége háromra, de csak egy biztonságos mód menüre van szüksége. Futtassa a Parancssorot rendszergazdaként, és írja be a következő parancsokat, amelyeket választott.
bcdedit /copy {current} /d "Безопасный режим"- Hozzunk létre egy biztonságos módú indítást.bcdedit /copy {current} /d "БП с сетью"- Készítsen biztonságos módú rendszerindítást hálózattal (internet-hozzáféréssel).bcdedit /copy {current} /d "БП CMD"- Hozzunk létre egy biztonságos módú indítást parancssorral.
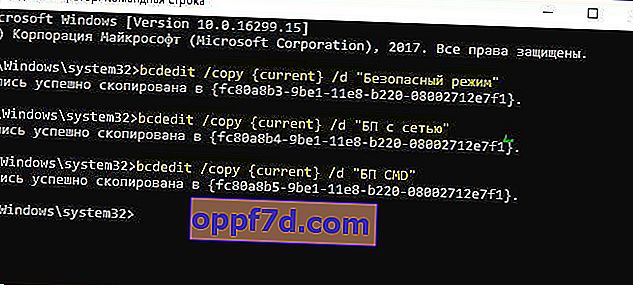
2. lépés . Ezután nyomja meg a Win + R billentyűkombinációt, és írja be az msconfig parancsot .
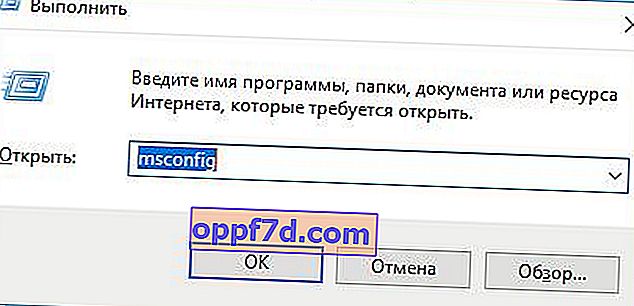
3. lépés . Látni fogja a rendszer konfigurációját, lépjen a " Letöltés " fülre. Meglátjuk a fenti parancssoron keresztül feltett listát. Testreszabhatjuk az egyes menüket.
1) . Válassza a "biztonságos mód" lehetőséget a fenti listából, kattintson az alábbi pipára, és válassza a " Minimum " lehetőséget. Ezután jelölje be az " Ezeknek a rendszerindítási paramétereknek az állandóvá tétele " jelölőnégyzetet, és kattintson az Alkalmaz gombra. Beállíthatja a menü időzítőjét is, például 10 másodperc múlva automatikusan csak a Windows 10-et tölti be. Így a rendszerindítási menü csökkentett módban jelenik meg.
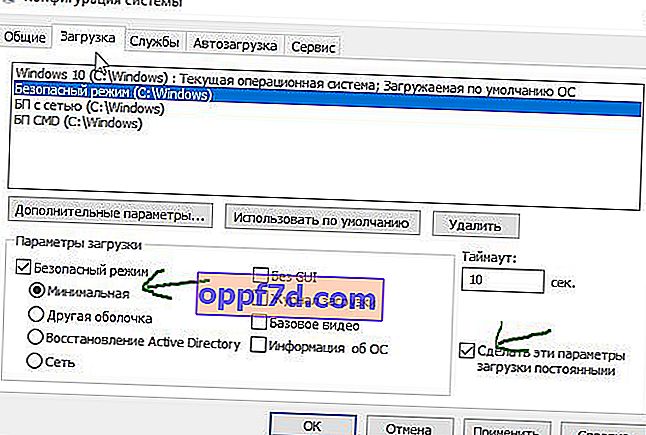
2) . Jelölje ki a listából a "PSU hálózattal" elemet, majd alul válassza a "Hálózat" elemet, és jelölje be a " Tegye állandóvá ezeket az indítási paramétereket " jelölőnégyzetet . Kattintson az Apply gombra, és így betölthetjük a Safe Mode-ot a hálózattal, azaz az internet elérésének képességével.
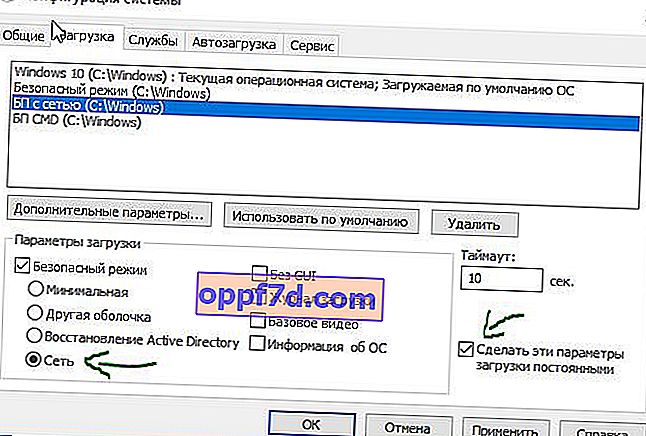
3) . Válassza a "BP CMD" lehetőséget, az alábbiakban válassza az " Egyéb héj " lehetőséget, és jelölje be az " Állítsa ezeket a rendszerindítási paramétereket állandóvá " jelölőnégyzetet . Kattintson az Alkalmaz és az OK gombra.

A Windows 10 csökkentett módba való belépés
1. lépés . Tartsa lenyomva a Windows + X gombokat , válassza az Újraindítás lehetőséget, és tartsa lenyomva a bal Shift gombot, amíg meg nem adja a diagnosztikai opciókat.
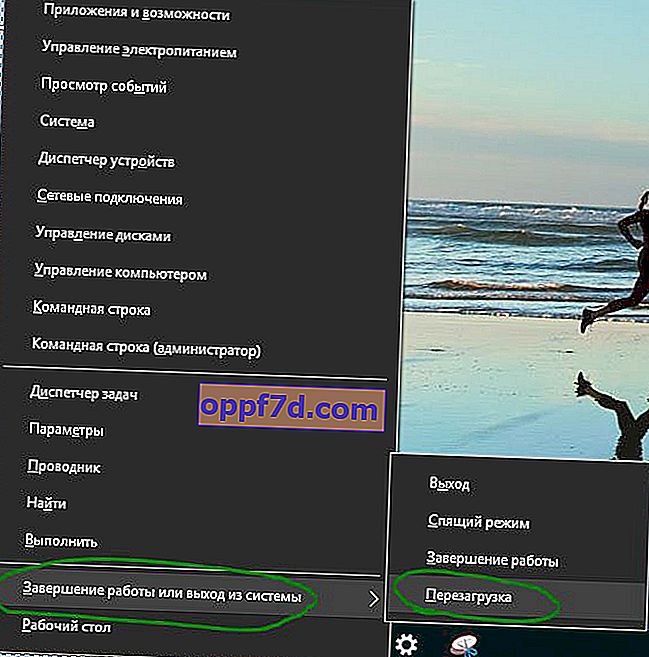
2. lépés . A Windows 10 helyreállítási környezetbe kerül. Ebben a környezetben visszaállíthatja, visszaállíthatja a rendszert és még sok mást. A helyreállítási környezetben kattintson a Hibaelhárítás elemre .
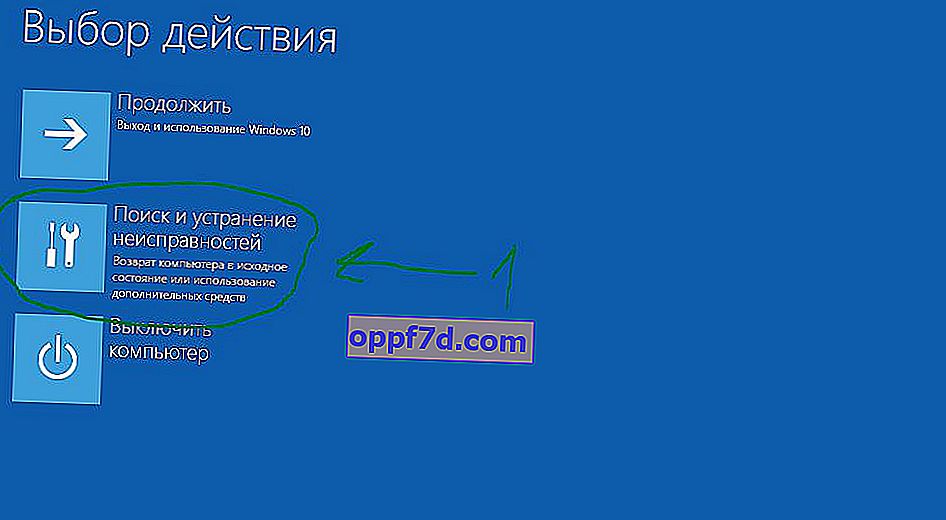
Ezután válassza a Speciális beállítások lehetőséget .
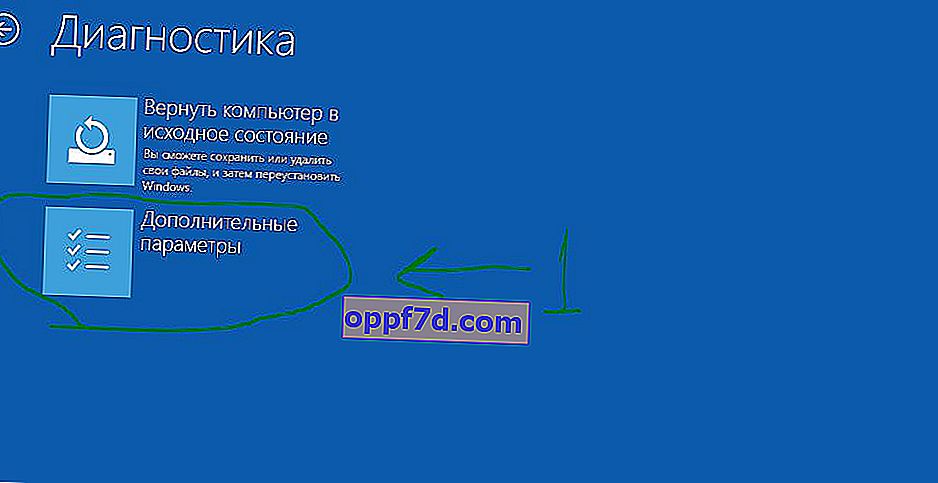
Boot opciók.
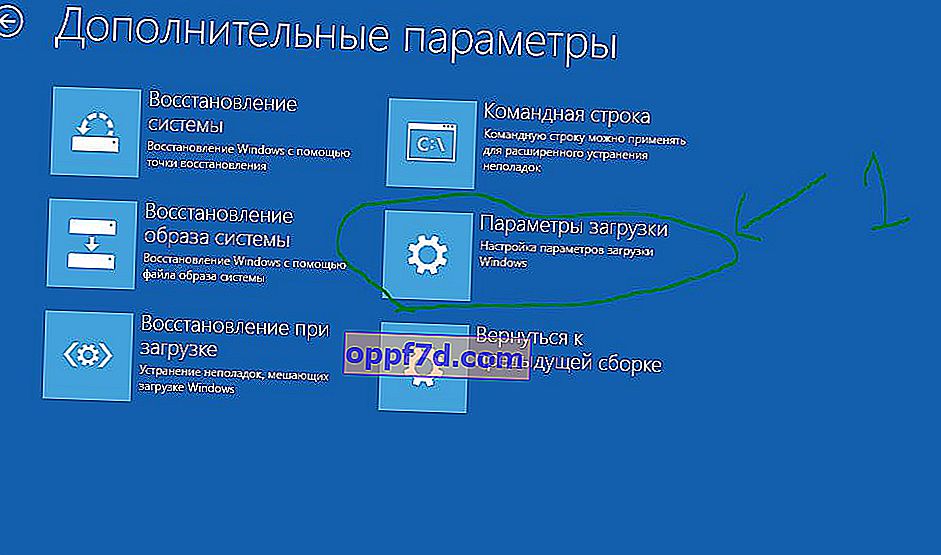
Kattintson az Újraindítás gombra .
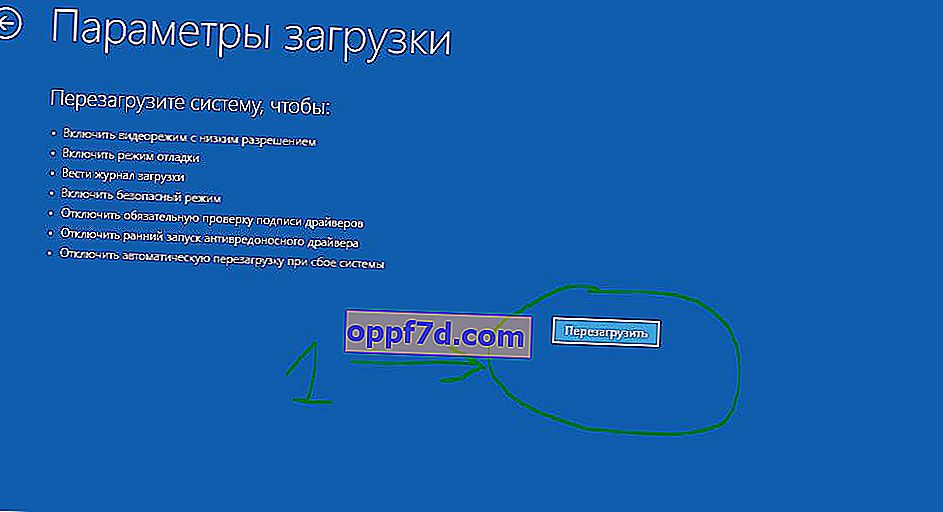
A Windows 10 csökkentett módban történő elindításának elindításához nyomja meg az F4 billentyűt a billentyűzeten .

A Windows 7 csökkentett módba való belépés
1. módszer . A Windows 7 az F8 gomb megnyomásakor indul . Miután bekapcsolta vagy újraindította a számítógépet, nyomja meg az F8 gombot 1 másodpercenként. A módszer Windows XP rendszerre is alkalmas. Miután meghívta a további beállítások menüjét, válassza a rendszerindítási lehetőséget.

