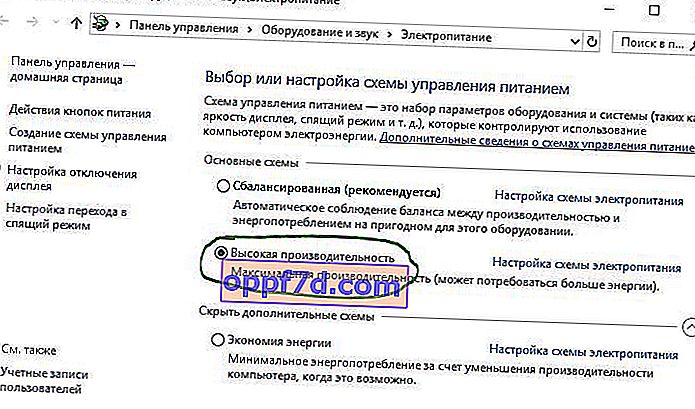Ebben az évben nyugodtan feltételezhetjük, hogy a legtöbb Windows 10 felhasználó átállt a SATA merevlemezről az SSD meghajtóra; legyen szó viszonylag új PC-ről vagy egy régebbi frissítésről. A Windows 10 számos olyan funkcióval rendelkezik, amelyek segítik az SSD-k teljes kapacitású működését, de alapértelmezés szerint nem mindig kapcsolják be őket. Ezenkívül a korai és az új SSD-k "opcionálisak és szükségesek" az optimalizáláshoz. A Windows 10 minden egyes frissítésével a rendszer funkciói, amelyek maguk határozzák meg az SSD paramétereit, egyre intelligensebbé válnak. Különösen meglepődhet, ha megtudja, hogy az SSD töredezettségmentesítése nem is olyan rossz ötlet!
1. Frissítse az SSD firmware-t
Annak érdekében, hogy az SSD ma a lehető legjobban teljesítsen, érdemes a legfrissebb firmware-frissítésen részt venni. Sajnos nem automatizáltak; a folyamat visszafordíthatatlan és egy kicsit bonyolultabb, mint a szoftver frissítése. Minden SSD-gyártónak megvan a maga módja az SSD firmware frissítésére, ezért át kell mennie SSD-gyártójának hivatalos webhelyére, és követnie kell az onnan származó útmutatásokat. Az Ön számára azonban hasznos eszköz a CrystalDiskInfo, amely részletes információkat tartalmaz a lemezéről , beleértve a firmware verziót is.
- Töltse le a CrystalDiskInfo fájlt a hivatalos weboldalról.
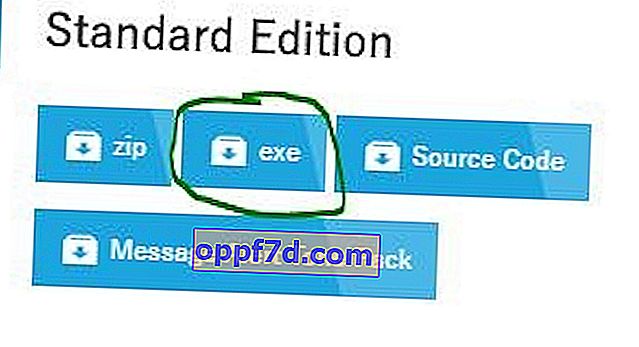
2. Engedélyezze az AHCI-t
Az Advanced Host Controller Interface (AHCI) a fő funkció, amely biztosítja, hogy a Windows támogatni fogja az összes olyan funkciót, amely az SSD futtatásával jár a számítógépen, különös tekintettel a TRIM szolgáltatásra, amely lehetővé teszi a Windows számára, hogy segítse az SSD-t a szokásos szemétszállításban. A szemétgyűjtés egy olyan jelenség leírására szolgál, amely akkor fordul elő, amikor egy lemez megszabadul a már nem használhatónak tartott információktól. Az AHCI engedélyezéséhez meg kell adnia a számítógép BIOS-át, és engedélyeznie kell azt valahol a beállításai között. Nem tudom pontosan megmondani, hol van a beállítás, mivel mindegyik BIOS másképp működik. Keresnie kell egy kicsit, vagy be kell írnia a googol képeket. Valószínűleg az új számítógépeket alapértelmezés szerint bekapcsolják. Ajánlott hogy ezt a funkciót korábban engedélyezze az operációs rendszer telepítése.

3. Engedélyezze a TRIM-et
A TRIM létfontosságú az SSD élettartamának meghosszabbításához, nevezetesen annak tisztításával. A Windows 10-nek ezt alapértelmezés szerint be kell kapcsolnia, de érdemes még egyszer ellenőrizni, hogy be van-e kapcsolva. A TRIM egy olyan parancs, amellyel az operációs rendszer meg tudja mondani az SSD lemeznek, hogy mely adatblokkokra már nincs szükség, és törölhetők vagy megjelölhetők felülírás nélkül. Más szavakkal, a TRIM egy olyan parancs, amely segít az operációs rendszernek pontosan tudni, hogy az áthelyezni vagy törölni kívánt adatokat hol tárolják. Így az SSD csak az adatokat tartalmazó blokkokhoz férhet hozzá, szükségtelen hozzáférés nélkül a felesleges adatokhoz.... Ezenkívül, amikor a felhasználó vagy az operációs rendszer kiad egy törlési parancsot, a TRIM parancs azonnal elpusztítja azokat az oldalakat vagy blokkokat, ahol a fájlokat tárolják. Az biztos, hogy a parancssor megnyitásával és az alábbi parancs kiadásával kapcsolja be újra a TRIM szolgáltatást:
Az fsutil viselkedéskészlet letiltotta az értesítést 0
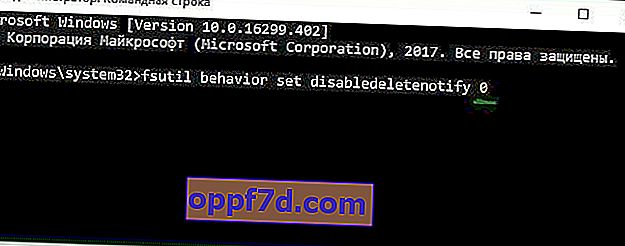
4. Ellenőrizze, hogy a Rendszer-visszaállítás engedélyezve van-e
Az SSD-k kezdeti napjaiban, amikor sokkal kevésbé tartósak és hajlamosabbak voltak a meghibásodásra, mint ma, sokan a Rendszer-visszaállítás letiltását javasolták a meghajtó teljesítményének és élettartamának javítása érdekében. Ez a tanács manapság nagyjából felesleges, de bizonyos szoftverek, például a Samsung SSD, automatikusan letiltják a Rendszer-visszaállítást. A Rendszer-visszaállítás rendkívül hasznos szolgáltatás, amelyet javasolok megtartani, ezért győződjön meg arról, hogy az SSD nem tiltott le.
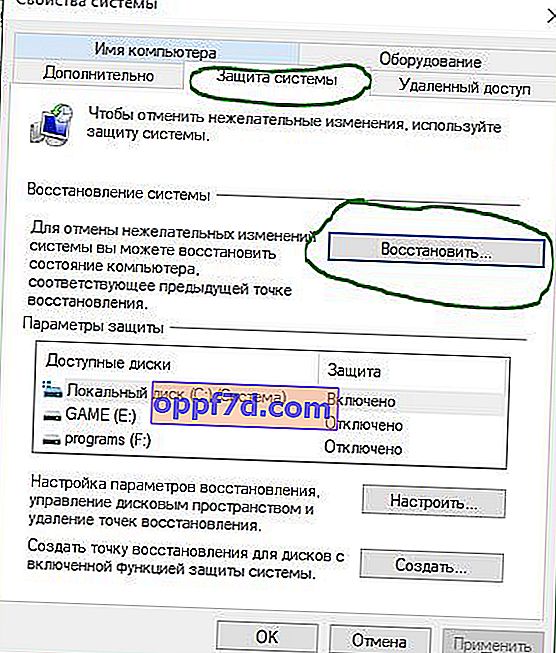
5. Tiltsa le az indexelést
Az SSD sebességének nagy részét felemészti a fájlok indexelése a Windows kereséshez. Ez hasznos lehet, ha mindent tárol egy SSD-n. Magának az SSD-meghajtónak a magas költsége és kis mennyisége miatt sokan egyszerűen operációs rendszert tesznek rá, és ennek megfelelően letiltják a fájlok indexelését. Ha lassításokat tapasztal az időszakos indexelési folyamat miatt, amely minden egyes alkalommal új adat felvétele a lemezre történik, akkor jobb, ha az SSD-n lévő fájlok indexelése nélkül dolgozik, mert az indexelési folyamat felgyorsítása ilyen környezetekben túlzott.
- Kattintson a jobb gombbal az SSD-re, és válassza a Tulajdonságok lehetőséget.
- Törölje a jelet az "Engedélyezze a tartalom indexelését ezen a lemezen" jelölőnégyzetből.

6. Ne érintse meg a Windows töredezettségmentesítését
Az SSD első napjainak másik relikviája az volt, hogy az SSD töredezettségmentesítése nemcsak felesleges, hanem potenciálisan veszélyes is. A töredezettségmentesítés az SSD-lemezen maradt adatok olvasási / írási ciklusainak elhasználódását veszi igénybe. Igen, de a mai Windows 10 már tudja ezt, és ha engedélyezi a töredezettségmentesítést, akkor a Windows észleli az SSD-t, és nem töredezi azt. Jobb, ha a Windows 10 töredezettség-mentesítésének sokoldalúbb lemezvédő eszközként gondolunk. Még a gomb is "Optimalizálás" -nak nevezi a folyamatot, nem pedig "Defrag" -nak. A folyamat az SSD-jét is " megjavítja ", ami elindítja azt a kiváló TRIM szolgáltatást, amelyről korábban beszéltünk. Most előkotortam egy cikket tényekkel.
Scott Hanselman beszélt a fejlesztőkkel, akik a meghajtók Windows-on történő megvalósításán dolgoztak:
A Drive Optimization (Windows 10 rendszeren) havonta töredezettségmentesíti az SSD-t, ha a Volume Shadow Copy (System Protection) engedélyezve van. Ennek oka az SSD töredezettségének teljesítményre gyakorolt hatása. Tévhit, hogy a töredezettség nem kérdés az SSD-k esetében - ha az SSD erősen széttöredezett, akkor maximális töredezettséget érhet el, ahol a metaadatok nem képviselhetnek több fájltöredéket, ami hibákhoz vezet, amikor megpróbálja írni vagy növelni a fájl méretét. Ezenkívül több fájltöredék azt jelenti, hogy több metaadatot kell feldolgozni egy fájl olvasásához / írásához, ami teljesítményvesztéshez vezet.
Ami a Retrim-et illeti, ez a parancs ütemezés szerint fut, és a TRIM parancs fájlrendszereken történő végrehajtásának módja miatt szükséges. A parancs aszinkron módon kerül végrehajtásra a fájlrendszerben. Ha egy fájlt töröl vagy más módon felszabadul a hely, a fájlrendszer sorba állítja a TRIM kérelmet. A csúcsterhelés korlátai miatt ez a sor elérheti a TRIM kérések maximális számát, ami a későbbiek figyelmen kívül hagyását eredményezi. Ezenkívül a Windows Drive Optimization automatikusan végrehajtja a Retrim programot a blokkok megtisztítására.
Eredmény:
- A töredezettségmentesítést csak akkor hajtjuk végre, ha a rendszer védelme engedélyezve van (helyreállítási pontok, fájlelőzmények VSS használatával).
- A lemezoptimalizálást a nem használt blokkok megjelölésére használják SSD-kön, amelyeket a TRIM nem jelölt meg.
- Szükség lehet az SSD töredezettségmentesítésére, és szükség esetén automatikusan alkalmazható. Ugyanakkor (ez egy másik forrásból származik) a szilárdtestalapú meghajtókhoz más töredezettségmentesítési algoritmust használnak, mint a HDD.
Más szavakkal, a Windows Defrag alkalmazkodni fog az SSD-hez, ezért hagyja békén ezt a funkciót, kapcsolja be és felejtse el!
7. Tiltsa le az Prefetch és a Superfetch elemeket
Néha a Windows információkat helyez a fizikai memóriába és a virtuális memóriába olyan programokhoz, amelyeket jelenleg nem használnak, vagy amelyeket gyakran használnak. Ezeket hívják "Prefetch" és "Superfetch". SSD telepítésekor ezeket a funkciókat automatikusan letiltják, és sajnos minden meghajtóra. Sok SSD-gyártó úgy gondolja, hogy a legjobb, ha ezeket a funkciókat a Windows 10-ben hagyja, de a Samsung másként gondolja, és javasolja azok letiltását. Sokkal könnyebb lesz meglátogatni az SSD gyártó webhelyét, és elolvasni ezeket a funkciókat, ami ajánlott. Ha problémákat tapasztal magas SSD lemezzel, nagy mennyiségű memóriával, vagy ha az aktív RAM-műveletek során romlik a teljesítmény, akkor tiltsa le ezeket a funkciókat a rendszerleíró adatbázisban. Szeretném megjegyezni, hogy lassú SSD-knél nincs értelme letiltani ezeket a funkciókat.A 7. és 8. tipp összekapcsolódik, mindkettőt meg kell tennie.
- Nyissa meg a Beállításszerkesztőt, és kövesse az elérési utat.
- Két kulcs jelenik meg: "EnablePrefetcher" és "EnableSuperfetch".
- Kattintson duplán rájuk, és állítsa 0-ra. Indítsa újra a számítógépet vagy laptopot.
HKEY_LOCAL_MACHINE \ SYSTEM \ CurrentControlSet \ Control \ Session Manager \ Memory Management \ PrefetchParameters
Árnyalat a visszakapcsoláskor: Ha újra be szeretné kapcsolni őket, akkor csak egy EnablePrefetcher kulcsot fog látni , ne ijedjen meg , csak állítsa 3-ra és indítsa újra a számítógépet. Az újraindítás után automatikusan létrehozza az EnableSuperfetch-et 3 értékkel.
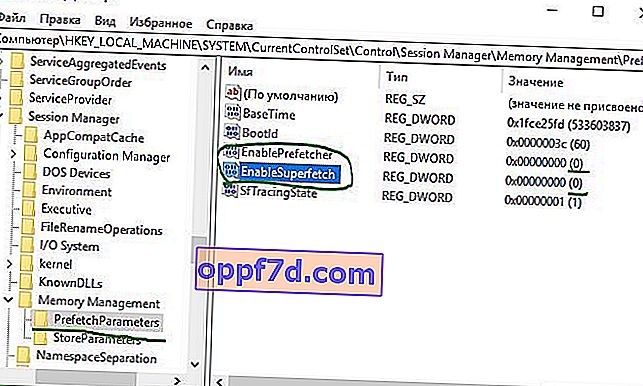
8. Tiltsa le a Windows Search és a Superfetch szolgáltatást
A rendszerleíró adatbázis fent említett leállítása ellenére is a számítógép továbbra is lassíthatja a merevlemezt a megfelelő szolgáltatások használatával. Tiltsa le a két szolgáltatást: Windows Search és Superfetch .
- Nyomja meg a Win + R billentyűzetet, írja be a services.msc parancsot, és nyomja meg az Enter billentyűt . Keresse meg a fent említett mindkét szolgáltatást.
- Kattintson duplán a szolgáltatásra (egy, majd a második), és válassza az Indítási típus: Letiltva lehetőséget, majd válassza a Leállítás > Alkalmazás > OK lehetőséget .
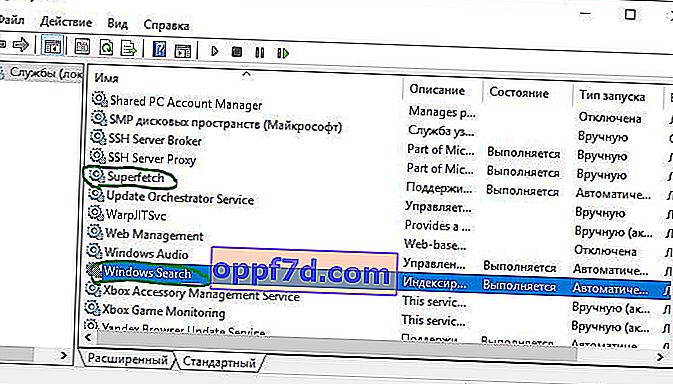
9. Konfigurálja az írási gyorsítótárat
Számos SSD-eszközön a felhasználói szintű gyorsítótárazás káros hatással lehet a lemezre. Ennek kiderítéséhez le kell tiltania ezt az opciót a Windows rendszerben, és utána meg kell néznie, hogyan működik a meghajtó. Ha a meghajtó nem működik megfelelően, kapcsolja be újra.
- Nyomja meg a Win + R billentyűkombinációt, és írja be a devmgmt.msc fájlt az eszközkezelő megnyitásához.
- Keresse meg a Lemezmeghajtókat, és válassza ki az SSD-t.
- Kattintson jobb gombbal rá, és kattintson a tulajdonságokra .
- Lépjen a Házirend fülre, és törölje a jelölést a " Gyorsítótárazott rekordok engedélyezése ..." négyzetből .
- Teszteld az SSD-t a letiltott és engedélyezett funkcióval.
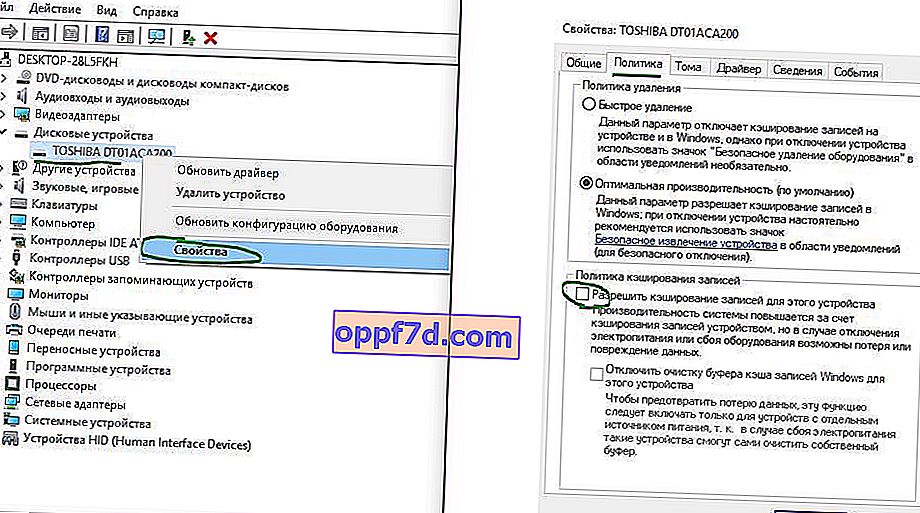
10. Tiltsa le a ClearPageFileAtShutdown és a LargeSystemCache alkalmazást.
A Windows gyorsan végrehajtja azokat a dolgokat, amelyekre már nincs szükség. Az SSD flash memóriával működik, így könnyen felülírhatók a lemezen lévő dolgok. Ezért az oldalfájlt nem kell törölni a számítógép kikapcsolásakor. Ez felgyorsítja a Windows leállítási folyamatát. A LargeSystemCache viszont főleg a Windows szerver verzióiban engedélyezett, és megmondja a számítógépnek, hogy használjon-e nagy gyorsítótárat a lemezen lévő oldalakhoz.
- Nyissa meg a beállításszerkesztőt, és kövesse az alábbi utat.
- Keresse meg a LargeSystemCache és a ClearPageFileAtShutdown elemet , kattintson duplán rájuk, és állítsa az értéket 0-ra .
HKEY_LOCAL_MACHINE \ SYSTEM \ CurrentControlSet \ Control \ Session Manager \ Memory Management \
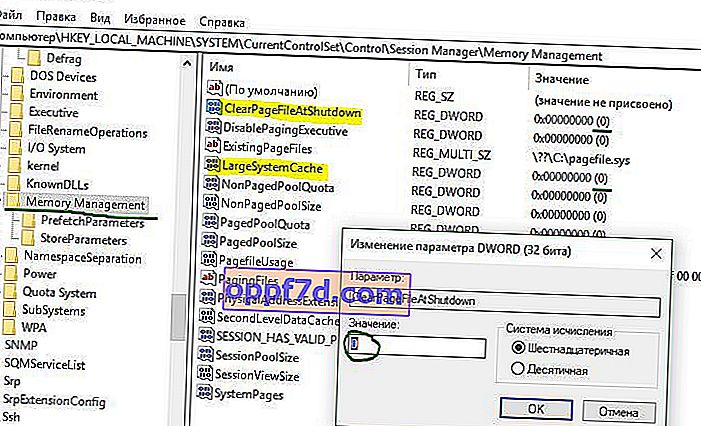
11. Állítsa be a Nagy teljesítmény opciót
Amikor az SSD-je tétlenség után folyamatosan be- és kikapcsol, egy kis késést fog észlelni.
- Nyomja meg a Win + R gombot, és írja be a control.exe powercfg.cpl parancsot

- Állítsa az energiagazdálkodási tervet " Nagy teljesítményűre ".