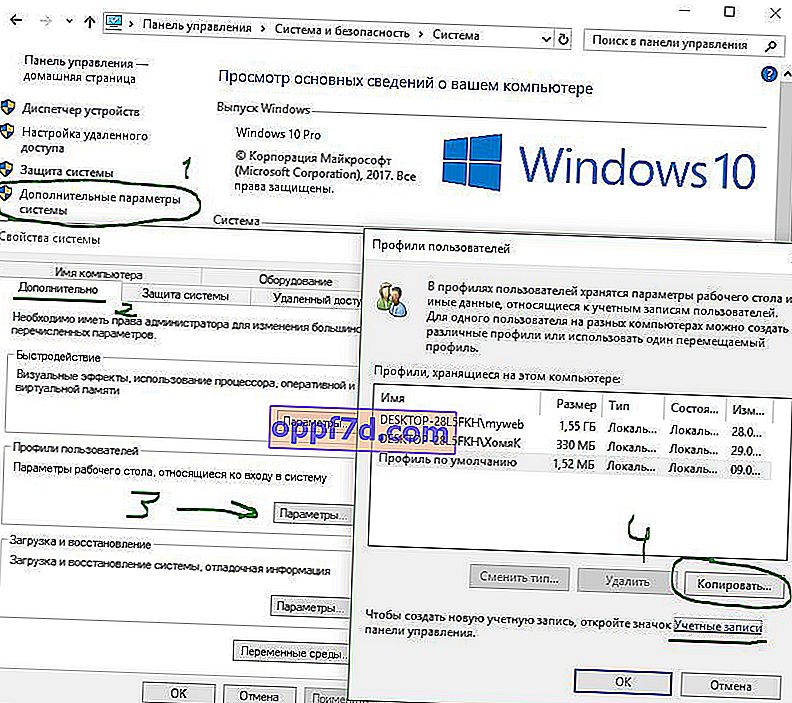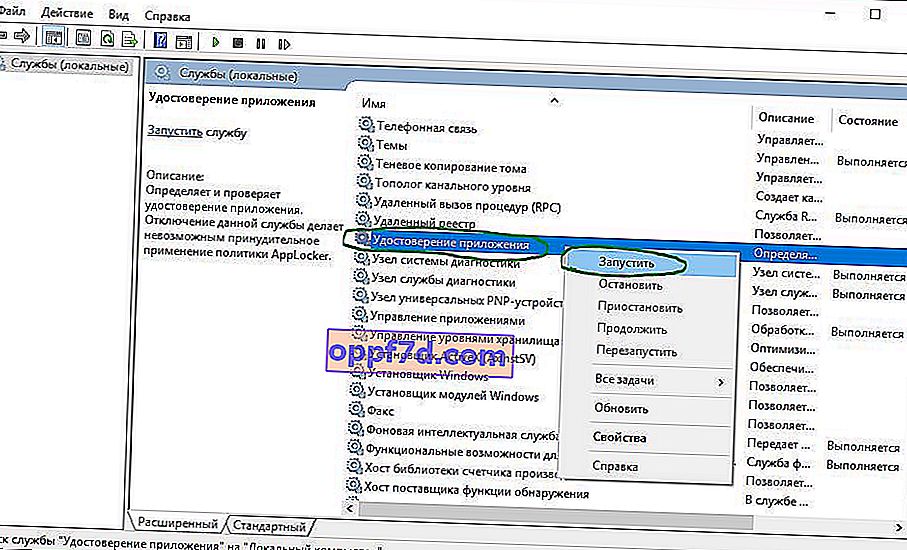A Windows 10 Start menü és a tálca a Microsoft operációs rendszer egyik legfontosabb jellemzője. E menü segítségével gyorsan megtalálhatja az adott programot, elindíthatja az alkalmazást, a szerkesztőket, az adminisztrációs funkciókat, a tálca pedig kiválóan használható a kényelmes munkavégzéshez. De mi van akkor, ha a Start menü vagy a Tálca leáll? Ha a Windows 10 Start gomb vagy a Tálca eltűnt, nem reagál a kattintásokra, nem működik, nem nyílik meg, vagy kritikus hibaüzenetet kap, kövesse az alábbi lépéseket a probléma megoldásához és megoldások kereséséhez.

Javítsa a Nem működő tálcát és a Start menüt a Windows 10 rendszerben
Amikor bármilyen hibát észlel a Windows különböző funkcióival kapcsolatban, az első lépés (a számítógép újraindításán kívül) a sérült fájlok ellenőrzése az "ellenőrzővel", amely automatikusan megpróbálja kijavítani a rendszerfájlokban található hibákat.
Ehhez nyissa meg a parancssort rendszergazdaként ( Win + R , írja be a cmd parancsot ), és írja be a parancsot a sorba sfc /scannow. A vizsgálat ellenőrzi a Windows sérült fájljait, és ha lehetséges, kijavítja őket.

Ha minden más nem sikerül, továbbra is a parancssorban használja a Telepítés és karbantartás menedzsment eszközt, amely kijavíthatja azokat a károkat, amelyek megakadályozták az SFC feladatát. A parancssorba írja be:
dism /online /cleanup-image /restorehealth
Ez elindítja a DISM eszközt , várja meg a folyamat befejezését. Ezután futtassa vissza az SFC-vizsgálatot (sfc / scannow) a problémák megoldásához. Ha a start gomb vagy a tálca továbbra sem működik, akkor merüljünk el a megoldásokban.
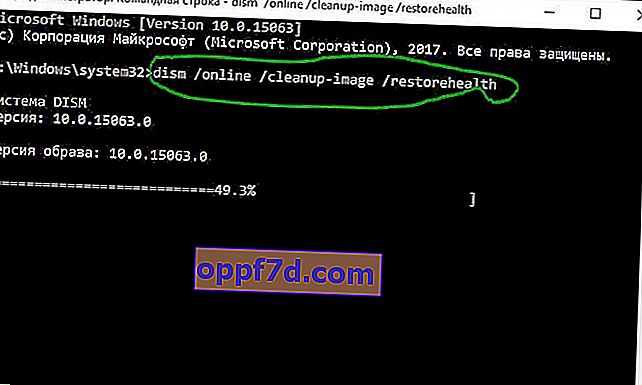
1. Indítsa el a Menü helyreállítási eszközt Windows 10 rendszerhez
A Microsoft jól ismeri a Start menü és a tálca problémáit, és kiadott egy hibaelhárítót a Windows 10 gyakori Start menü sok problémájának kijavításához. A problémák megoldásához töltse le a Microsoft dedikált hibaelhárítóját .
2. Indítsa újra a Windows Intézőt
A következő egyszerű kísérlet a File Explorer folyamat újraindítása, amely nemcsak a Start menüért és a tálcáért felelős a Windows 10 rendszerben. A Feladatkezelő megnyitásához nyomja meg a Ctrl + Shift + Esc billentyűkombinációt . A "Folyamatok" lapon keressen egy " Intéző " nevű folyamatot, és kattintson az Újraindítás gombra .
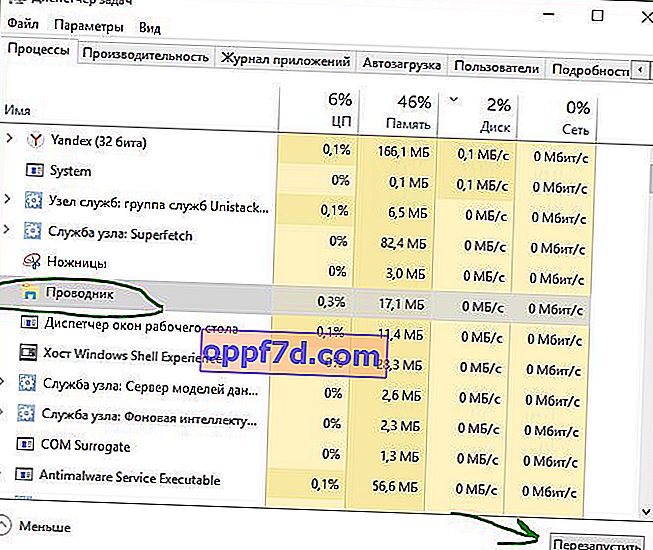
3. Konfigurálja a rendszerleíró adatbázist
Ez egy új módszer, amely a közelmúltban jelent meg, és sok felhasználónak segített kijavítani a hibát a Windows 10 Start és a tálca működéséhez. Először is javaslom egy rendszer-visszaállítási pont létrehozását, mert mi szerkesztjük a rendszerleíró adatbázist.
- Nyomja meg a Win + R billentyűkombinációt, és írja be a regedit parancsot a Beállításszerkesztő megnyitásához. A Beállításszerkesztőben keresse meg a következő elérési utat:
HKEY_LOCAL_MACHINE\SYSTEM\CurrentControlSet\Services\WpnUserService- A mező jobb oldalán találja meg a Start paramétert , kattintson rá duplán, és állítsa az értéket 4-re .
- Hagyja nyitva a nyilvántartást, és kövesse az alábbi utasításokat.
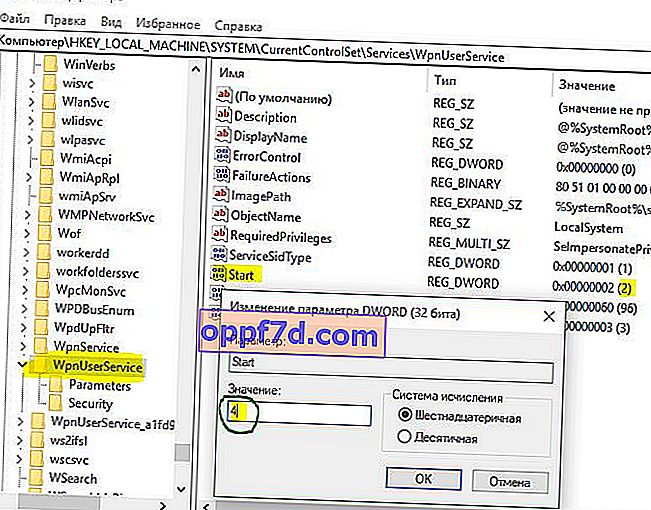
Ezután lépjen a következő helyre a rendszerleíró adatbázisban:
HKEY_CURRENT_USER\Software\Microsoft\Windows\CurrentVersion\Explorer\Advanced- A jobb oldalon, ha nem rendelkezik az EnableXamlStartMenu paraméterrel, kattintson a jobb gombbal egy üres mezőre, és kattintson az "Új"> "DWORD-érték (32-bites)" elemre.
- Nevezze el az új EnableXamlStartMenu paramétert , majd kattintson rá duplán, és állítsa 0-ra .
- Indítsa újra a számítógépet, és ellenőrizze, hogy a Windows 10 Start menü gomb működik-e és megnyílik-e.
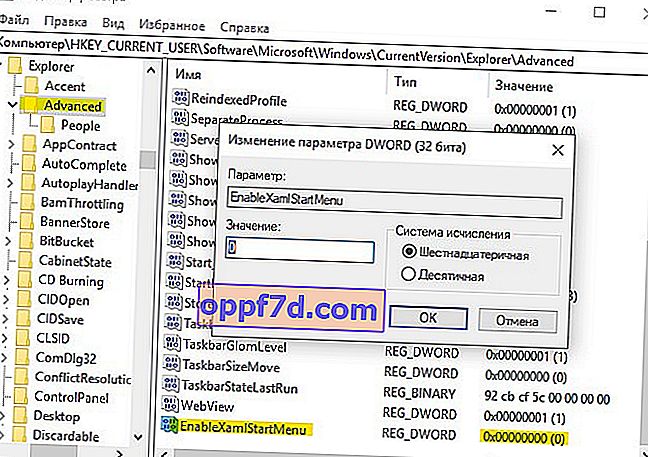
4. Az automatikus bejelentkezéshez tiltsa le a fiók adatait
Ha azt veszi észre, hogy a "tálca" és a "start" nem működik, ha Windows-frissítéseket hajt végre, vagy a számítógép újraindítását követően, akkor többen javasolták, hogy a számlainformációk letiltása a számítógép indításakor lehet a megoldás.
- Lépjen a "Beállítások"> "Fiókok"> "Bemeneti beállítások" lehetőségre, és tiltsa le a " Jelentkezési adataim használata "
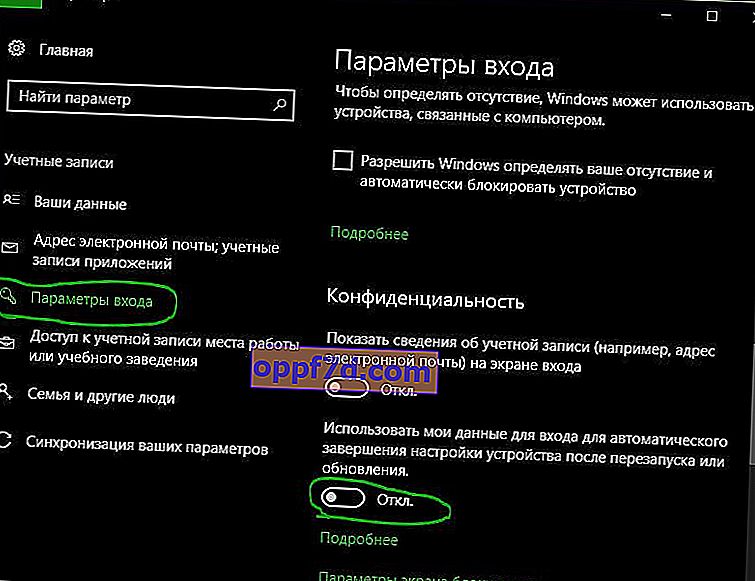
5. Indítsa el az Alkalmazásazonosító szolgáltatást
A Windows 10 alkalmazásazonosítóját az Applocker nevű szolgáltatás használja annak meghatározására, hogy mely alkalmazások futhatnak és nem engedélyezettek a számítógépen. Általában ez a funkció tudja, hogy mit indítson a számítógépen, de ha olyan probléma merül fel, hogy a Start gomb nem működik a Windows 10 rendszerben, akkor ellenőrizheti a szolgáltatást.
- A szolgáltatásidentitás alkalmazás elindításához nyomja meg a Win + R billentyűkombinációt , írja be a services.msc parancsot , ezzel megnyílik a Services eszközkezelő.
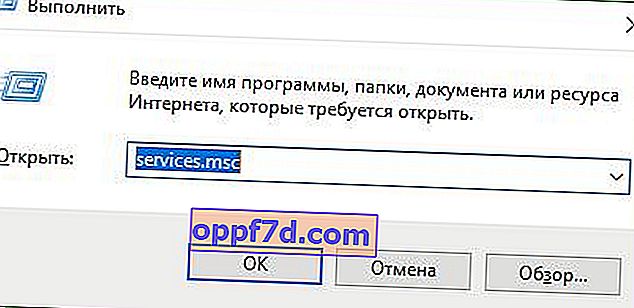
- Keresse meg az Application Identity szolgáltatást , kattintson rá a jobb gombbal, és futtassa . Indítsa újra számítógépét vagy laptopját, és a Start gombnak működnie kell.
6. Rendszerindítás biztonságos módban, a hálózati illesztőprogramok betöltésével
Számos felhasználó arról számolt be, hogy a Windows csökkentett módba történő indítása a hálózat használatával, majd a rendszeres Windows rendszerre történő indítás javíthatja a törött Start menüt és a hibás tálcát. A Biztonságos mód Windows 10 rendszerből történő indításához nyomja meg a Win + R billentyűkombinációt , írja be az msconfig parancsot , majd a Rendszerkonfiguráció ablakban nyissa meg a Boot fület, jelölje be a Safe Boot négyzetet , kattintson a Network , majd az OK gombra . Csökkentett módba történő indításkor feltétlenül távolítsa el az indítási opciókat, hogy normál Windows módba induljon.
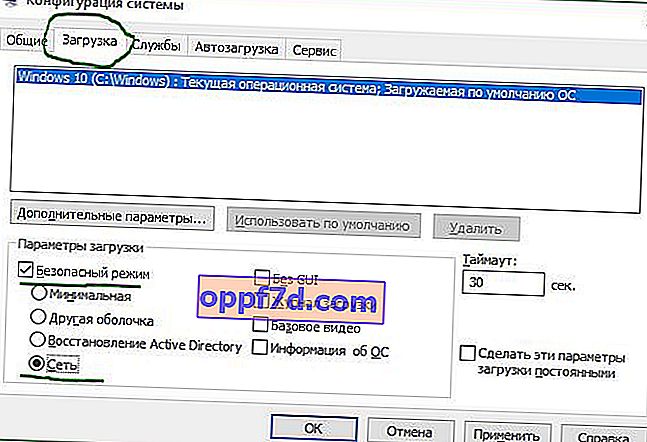
7. Regisztrálja vagy telepítse újra a Windows 10 Start menüt
Rendszergazdaként kell megtalálnia magát a rendszerben. Ezután nyissa meg a PowerShellt, és futtassa rendszergazdaként.

Ezután írja be az alábbi parancsot a PowerShell ablakba annak másolásával.
Get-appxpackage -all *shellexperience* -packagetype bundle |% {add-appxpackage -register -disabledevelopmentmode ($_.installlocation + "\appxmetadata\appxbundlemanifest.xml")}
Indítsa újra a számítógépet.
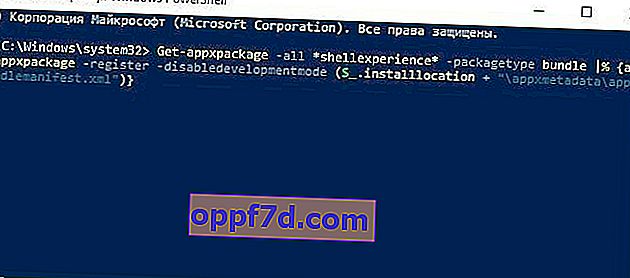
8. Telepítse újra a Windows-alkalmazásokat
Ha a Windows UWP-alkalmazások sok telepítve vannak, rendetlenséget és időtúllépést okozhat, ami a Start menü és a tálca lefagyását okozza. Ezért a Windows rendelkezik egy praktikus paranccsal, amely lehetővé teszi az összes szokásos Windows 10 UWP-alkalmazás egyszerre történő újratelepítését és visszaállítását.
- Írja be a PowerShell parancsot a keresőmezőbe , kattintson rá a jobb gombbal, és futtassa rendszergazdaként .
- Írja be a következő parancsot a megnyíló ablakba az összes Windows alkalmazás újratelepítéséhez:
Get-AppxPackage -AllUsers| Foreach {Add-AppxPackage -DisableDevelopmentMode -Register “$($_.InstallLocation)\AppXManifest.xml”}- Látni fogja, hogyan kezdődik a folyamat betöltése, és sok piros, riasztó szöveget. Ezt figyelmen kívül hagyva várja meg a folyamatot, és indítsa újra a számítógépet, hogy újra elindítsa a Start menüt.
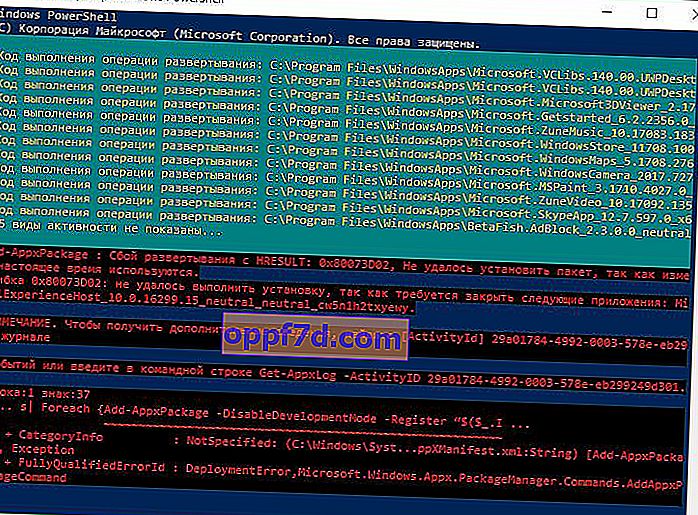
9. Dropbox, Anti-Virus és AMD grafikus illesztőprogramok
A Windows 10 felhasználói azt panaszolták, hogy a Dropbox beavatkozik a Start menübe, blokkolva bizonyos felhasználói fiók fájlokat, amelyek elengedhetetlenek voltak a működéséhez. A Dropbox azt állítja, hogy egy tavaly kiadott frissítéssel foglalkozott ezzel a problémával, de ha rendelkezik Dropbox-szal, érdemes lehet eltávolítani, hogy megnézze, a Windows 10 Start gomb még mindig nem működik-e.
Bizonyos AMD grafikus szolgáltatások kapcsolódhatnak a Start menühöz. Néhány felhasználó arról számolt be, hogy letiltásuk megoldotta a problémát. Ezért ellenőrizheti, megnyomhatja a win + r billentyűkombinációt, és megadhatja a services.msc fájlt , majd megtalálja a videokártyához tartozó szolgáltatásokat , és egy ideig letilthatja azokat, hogy ellenőrizze, hogy a probléma megoldódott-e.
Más felhasználók arról számoltak be, hogy az olyan vírusirtó programok, mint az Avast, a Malwarebytes és a külső gyártóktól származó különféle Windows Store-alkalmazások indítási és tálcaproblémákat okoznak a Windows 10 rendszerben. Próbálja meg eltávolítani őket, hogy kiderüljön a tettes.
10. Hozzon létre új rendszergazdai fiókot
Néhány felhasználó úgy találja, hogy a Start és a Tálca gombjai a nagyobb Windows-frissítések után nem működnek megfelelően. Ha Ön e felhasználók egyike, akkor egy bevált megoldás egy új Windows rendszergazdai fiók létrehozása.
- Nyomja meg a Ctrl + Shift + Esc billentyűkombinációt a Feladatkezelő megnyitásához.
- Ezután kattintson a Fájl> Új feladat futtatása elemre .
- A megnyíló ablakban írja be
net user yourname yourpassword /add. (a neved lesz a fiókod neve és a jelszavad lesz az új fiók jelszava).

Jelentkezzen be új fiókjába. Ha a Start gomb működik, akkor az alábbi lépéseket kell végrehajtania a beállítások és alkalmazások átviteléhez az újonnan létrehozott fiókba.
- Jelentkezzen be régi fiókjába, majd lépjen a Vezérlőpult> Rendszer> Speciális rendszerbeállítások> Speciális fülre, majd a Felhasználói profilok alatt kattintson a Beállítások elemre .
- A Felhasználói profilok ablakban válassza ki az újonnan létrehozott fiókot a listából, majd kattintson a " Másolás " gombra . (ez mappákat hoz létre dokumentumok, videók, zenék stb. számára). Ha valamilyen oknál fogva nem tudott profilt létrehozni, kattintson az alábbi "Fiókok" linkre, és kövesse az utasításokat.