Sok felhasználó kíváncsi arra, hogy az Ntoskrnl.exe (rendszer) folyamata miért használ ennyi rendszererőforrást a Windows 10 rendszeren. Először is nézzük meg, mit csinál ez a fájl a rendszerén. Az Ntoskrnl.exe egy futtatható fájl a Windows NT kernelhez, amelyet a Feladatkezelő Információ lapján talál. A futtatható fájl az operációs rendszer alapvető része, és gondoskodik néhány fontos szolgáltatásról, például a folyamatkezelésről, a memóriakezelésről és a hardveres virtualizációról.
Miért használ az Ntoskrnl.exe sok rendszererőforrást a Windows 10 rendszerben?
Ha a kérdésed az, hogy az Ntoskrnl.exe miért használ ennyi rendszererőforrást a Windows 10 rendszeren, akkor a válasz egyszerű - nem a saját hibája miatt, hanem más összetevőkkel kapcsolatos problémákat okoz. A futtatható fájl tartalmazza a memóriakezelőt, a gyorsítótár-kezelőt, a végrehajtót, a biztonsági felügyeletet, a rendszermagot és a feladatütemezőt. Elég tévhit, hogy az Ntoskrnl.exe növeli a CPU kihasználtságát és több memóriát használ. Lássuk miért.
Az Ntoskrnl.exe felelős a fent említett folyamatok közötti kommunikációért. Az alkalmazás megnyitásakor információkat küld az összes elindítandó folyamatról, és a Windows 10 elkezdi tömöríteni az adatokat a memóriában, ellentétben a korábbi verziókkal, ahol közvetlenül a merevlemezre írta őket. Ez azt jelenti, hogy a Windows 10 hasonló a Linux technológiájához. Így az Ntoskrnl.exe nem járul hozzá a memória vagy a CPU használatának növeléséhez. Előfordul, hogy egy sérült illesztőprogram fájl vagy rosszindulatú program az adatokat a rendelkezésre álló futtatható helyre kezdi írni, így az Ntoskrnl.exe nehezen megy a folyamatok között. Megszakítás, a CPU-használat egyre növekszik, a memória is több MB-ot kezd enni.
Hogyan javítható az ntoskrnl.exe magas memória- és processzorfelhasználása a Windows 10 rendszerben?
Vannak olyan esetek, amikor a processzor vagy a memória nagyon magas, és ennek kijavításához a leggyakoribb módszer a problémát okozó programok bezárása vagy frissítése.
1. Futtassa a rendszerfájl-ellenőrzőt
A Windows 10 ntoskrnl.exe miatti magas erőforrás-felhasználás esetén a sérült vagy hiányzó rendszerfájlok lehetnek a fő okok. Az SFC eszköz futtatása segít ebben a helyzetben.
- Nyissa meg a parancssort rendszergazdaként, és írja be az sfc / scannow parancsot .
- A rendszerfájlok beolvasása és visszaállítása hosszú időt vehet igénybe, ihat egy csésze kávét, a folyamat befejezése után indítsa újra a számítógépet.

2. Ellenőrizze a hibás illesztőprogramot, és frissítse
A hibás illesztőprogram okozza a problémát, ezért gondosan ellenőrizze, és szükség esetén frissítse.
- Nyomja meg a Win + R billentyűkombinációt, és írja be a devmgmt.msc fájlt az eszközkezelő megnyitásához.

- Kattintson a Nézet fülre, és válassza a menüből a Rejtett eszközök megjelenítése elemet .

- Bontsa ki az eszközöket, és ellenőrizze, hogy vannak-e rajta sárga felkiáltójelek . Ha van ilyen, kattintson rá a jobb gombbal, és kattintson a Frissítés gombra .

3. Minden indításkor automatikusan törölje a virtuális memóriát
Javaslat: A módszer folytatása előtt hozzon létre egy rendszer-visszaállítási pontot.
- Nyomja meg a Win + R billentyűkombinációt, és írja be a regedit parancsot a Beállításszerkesztő megnyitásához.

- A nyilvántartásban lépjen az alább megadott elérési útra (másolhatja és beillesztheti egy karakterláncba). A jobb oldalon keresse meg a ClearPageFileAtShutDown alkalmazást , kattintson rá duplán, és állítsa az értéket 1-re . Indítsa újra számítógépét vagy laptopját.
HKEY_LOCAL_MACHINE \ SYSTEM \ CurrentControlSet \ Control \ Session Manager \ Memóriakezelés
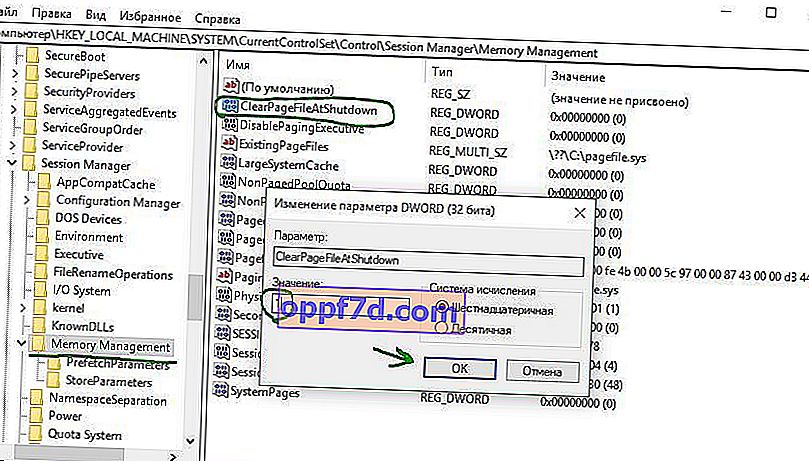
4. Hangolja be a Windows rendszert a jobb teljesítmény érdekében
- Nyomja meg a Win + R gombot, és írja be a sysdm.cpl fájlt

- A Vizuális effektusok lapon válassza a Legjobb teljesítmény biztosítása lehetőséget .

