Ha a VCRUNTIME140.dll hibával találkozik a Windows 10 rendszerben, akkor íme néhány működő megoldás a probléma megoldására. Ez a hiba gyakran jelentkezik az alkalmazások megnyitásakor. Az üzenet akkor jelenik meg, amikor a rendszer nem találja a program futtatásához szükséges DLL fájlt. A hiba másik lehetséges oka a számítógépen lévő Dynamic-link library (.DLL) károsodása. Ennek eredményeként nem futtathatja a VCRUNTIME140.dll fájlhoz társított programokat, alkalmazásokat és játékokat, amelyek hibát jeleznek a hiányzás miatt. A hiba kijavításához le kell töltenie a VCRUNTIME140.dll fájlt, amely a Visual Studio programban található.
Dinamikus hivatkozási könyvtárak (DLL) - A dinamikus hivatkozási könyvtárak a Windows operációs rendszerben futó alkalmazások részei. A legtöbb alkalmazás nem teljes, és kódokat különböző fájlokban tárol. Szükség esetén, ha a rendszer nem képes letölteni egy adott DLL fájlt, hibaüzenetet jelenít meg, jelezve, hogy hiányoznak a DLL fájlok.
A VCRUNTIME140.dll hiba megoldása a Windows 10 rendszerben
A VCRUNTIME140.dll alapvetően a Microsoft Runtime Library alkalmazás kiterjesztése. A System32 mappában és magában a Microsoft Visual Studio telepítőben található. A program futtatásakor a fenti DLL fájl hiánya a következő hibát eredményezi:
A program nem indul el, mert a VCRUNTIME140.dll hiányzik a számítógépről. Próbálja meg újratelepíteni a programot.

1. Javítsa a Visual C ++ programot a Visual Studio 2015 számára
A VCRUNTIME140.dll fájl a Visual C ++ Resistributable for Visual Studio 2015-hez tartozik. Ez valóban szükséges a C ++ alkalmazással fejlesztett összes szoftver futtatásához. Valójában a Visual Studio csomag javításával kijavítható a hiányzó DLL hiba. A hiba kijavításához kövesse az alábbi utasításokat.
- Lépjen az Opciók > Alkalmazások elemre, keresse meg a Visual Studio csomag legújabb Microsoft Visual C ++ terjesztését , és kattintson rá.
- A képemen az utolsó csomag 2017, de sokaknak 2015 van.
- Kattintson a " Módosítás " gombra .
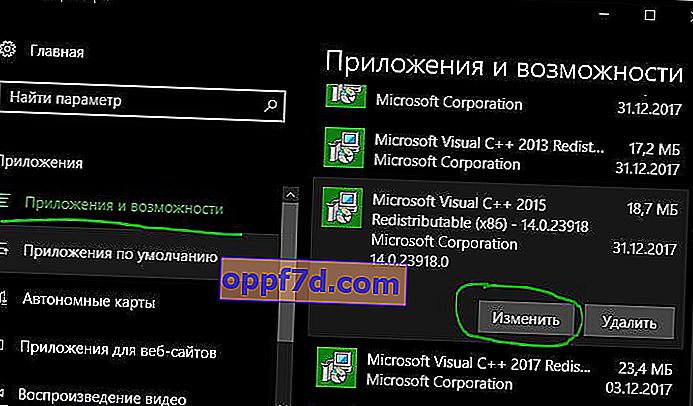
- A képernyőn megjelenik a programablak, kattintson a " Fix " gombra .
- Várja meg a helyreállítási folyamat befejezését. Ezután indítsa újra a Windows 10 számítógépet, és ellenőrizze a hibát. Ha hiba jelenik meg, ugorjon a következő elemre.
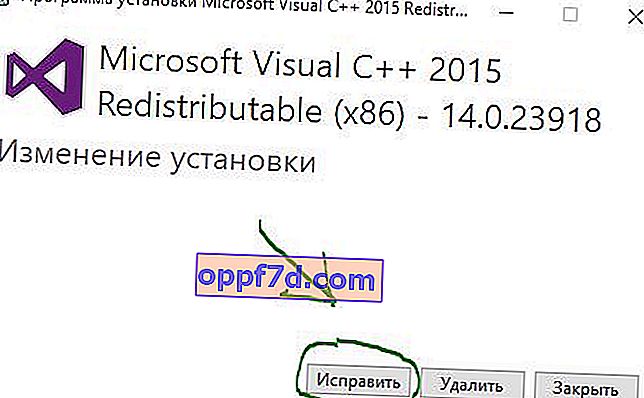
2. Telepítse újra a Visual C ++ Resistributable for Visual Studio 2015 alkalmazást
Ha nem tudja megoldani a VCRUNTIME140.dll hibát a Windows 10 rendszerben, akkor a Visual Studio 2015 újratelepítése jó megoldás.
- Távolítsa el a régi Microsoft Visual C ++ 2015 újratervezhető csomagot . (A fenti módon törölheti, csak kattintson a "törlés" gombra.)
- A csomag eltávolítása után töltse le az újat a Microsoft webhelyéről . Kattintson a VCRUNTIME140.dll letöltése webhelyre, és válassza ki a rendszerének megfelelő vc_redist.x64.exe (64-bites) vagy vc_redist.x86.exe (32-bites esetén) lehetőséget , majd kattintson a Tovább gombra .
- A telepítés után indítsa újra a számítógépet, és ellenőrizze, hogy megjelenik-e a hiba.
3. Készítsen másolatot a DLL fájlról a program mappájába
A DLL fájl másolása egy adott szoftvermappába kijavíthatja a VCRUNTIME140.dll hiányzó fájlhibát egy Windows 10 számítógépen. Kövesse ezeket a lépéseket.
- Nyissa meg a „Ez a PC” elemet, és keresse meg a C: \ Windows \ System32 fájlt.
- Gépelje be a Vcruntime140.dll parancsot a fenti keresőmezőbe.
- Miután megtalálta a fájlt, jelölje ki, és nyomja le a Ctrl + C másolásához.
- Most nyissa meg a hibát adó szoftver speciális mappáját, és illessze be a másolt DLL fájlt a Ctrl + V billentyűkombinációval .

4. Futtassa a rendszerfájl-ellenőrzőt
Ha semmi sem segít, akkor valószínűleg a Windows 10 VCRUNTIME140.dll hibáját sérült rendszerfájlok okozzák. Ezért a beépített SFC eszköz futtatása megoldhatja ezt a problémát. Lásd az SFC és DISM rendszerfájlok javításának részletes útmutatóját, de röviden áttekintjük az alábbi módszert a Windows 10 fájlok helyreállításához.
- Nyissa meg a parancssort rendszergazdaként úgy, hogy beírja a cmd szót a Windows keresésbe (a Start gomb közelében), jobb egérgombbal rákattint és elindítja rendszergazdaként.
- A parancssorban adja ki a következő sfc / scannow parancsot az Enter megnyomásával.
- A folyamat sokáig tarthat, várjon a végéig, és a rendszer automatikusan megtalálja és megjavítja a sérült fájlokat, majd indítsa újra és ellenőrizze, hogy a hiba javult-e.

5. Telepítse újra a problémás alkalmazást
Ha a fenti megoldások nem oldják meg a hibát, akkor távolítsa el az érintett programot, majd telepítse újra.
- Lépjen az Opciók > Alkalmazások pontra , keresse meg a hibát okozó programot, és távolítsa el.
- A program eltávolítása után keresse fel a gyártó webhelyét, és töltse le a legújabb verziót.
