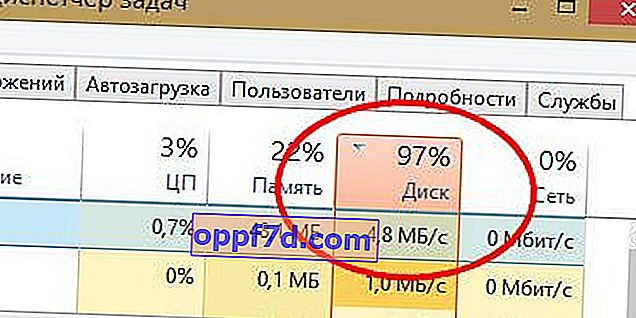Az egyik legnehezebben kezelhető probléma a Windows 10 / 8.1 rendszerrel, amikor a rendszer nem reagál vagy lassan reagál. Bármi lehet a tettes ennek a problémának, de a leggyakoribb ok az, amikor a lemezt 100 százalékban betöltik a feladatkezelőbe. Sokan a Windows 7 8.1-es és 10-es verzióra való frissítése után kezdtek figyelni a tartós lemezhasználatra.
Ez az útmutató lépésről lépésre végigvezeti Önt különböző megoldásokon a jelzett probléma megoldásához. Számos fórum és webhely megemlít olyan módszereket, mint a superfetch és az prefetch szolgáltatások letiltása, de nem ajánlom ugyanezt, mivel ezeknek a szolgáltatásoknak nincs értelme. Úgy értem, valójában letilthatja a 100% -os lemezterhelési probléma kijavításához.
Javítás, ha a lemez 100% -osan betöltődik a Windows 10 / 8.1 rendszerben
Megjegyzés: Javaslom egy visszaállítási pont létrehozását. És készítsen minden alkalommal, amikor bármilyen műveletet végez, utasításokkal ellátva a webhelyeket és fórumokat.
1 . A Windows frissítése magas lemezkihasználást eredményezhet. Csak zárja be az összes programot, és várja meg, amíg a Windows telepíti a frissítéseket, majd indítsa újra a számítógépet.
2 . A Vezérlőpult használatával távolítsa el az összes böngészőt az EDGE és az Internet Explorer kivételével. Ez elkülöníti a bővítményekkel (böngészőbővítményekkel) kapcsolatos problémát. Egy másik javaslat az, hogy minden egyes böngészőből egyesével távolítsa el a bővítményeket, és ellenőrizze, hogy a lemezterheléssel kapcsolatos probléma megoldódott-e. Ismert, hogy az Adobe Flash és a Shockwave Player felelős a lemezhasználatért. Annak tudatában, hogy a böngészők pillanatok alatt újratelepíthetők, majd törölje a " TEMP " mappát a % Temp% beírásával az explorer sorba (a számítógépemre) . Ürítse ki az Prefetch mappát (fájlok előzetes betöltése) a C: \ Windows útvonal alatt ... Ha a mappákat nem sikerült teljesen törölni, akkor azt javasoljuk, hogy a Biztonságos módban indítsam el őket a teljes törléshez. Indítsa újra a rendszert, és várjon 12 percet, ha az ok megszűnik, újra telepítheti a törölt böngészőket.
3 . Érdemes megfontolni a diagnosztikai nyomkövetés Windows 10-re gyakorolt hatását. Sok felhasználó hibáztatja a DiagTrack-et a 100% -os lemezhasználatért . Ha a feladatkezelőben látja, hogy használja a lemez betöltését, akkor tiltsa le. Futtassa a Parancssor adminisztrátorként, és egyesével írja be a parancsokat:
sc config "DiagTrack" start= disabledsc stop "DiagTrack"
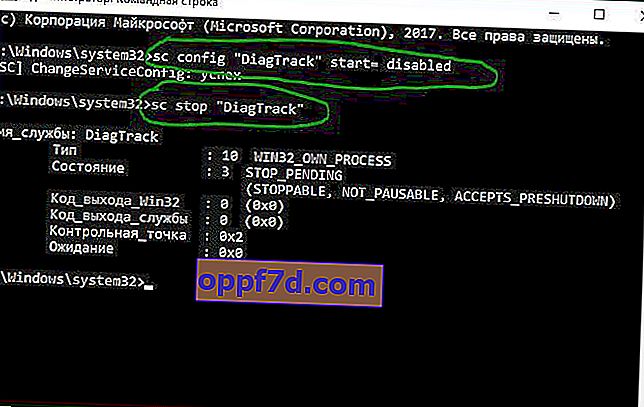
4 . Futtassa a parancssort rendszergazdaként. Írja be a "cmd" kifejezést, és kattintson a jobb gombbal az indításra rendszergazdaként. A CMD-ben írja be a következő chkdsk parancsot . Ez a parancs kijavítja a lemezhibákat.

Ha ez nem segít, akkor ezt az eljárást továbbfejlesztett funkciókkal futtatjuk. Írja be a következő parancsot, és nyomja meg az Enter billentyűt:
chkdsk.exe /f /r
5 . Nyissa meg a Windows Defender programot, és tiltsa le a felhővédelmet, és nézze meg az indítólemezt.
6 . A Windows Search Indexer egy olyan folyamat, amely a 100 százalékos lemezhasználati probléma okozója lehet. Ha nem a Windows keresést használja, letilthatja a Windows keresést és ellenőrizheti, hogy a probléma megoldódott-e.
7 . Tiltsa le a Print Manager alkalmazást , amely viszont egyszerre működik az összes felhasználó számára. Nyomja meg a Win + R billentyűparancsot, és írja be a services.msc fájlt . A nyomtató ezután leáll. De legalább ellenőrizheti ennek okát, vagy sem. Ha az ok ebben a pontban van, akkor próbáljon meg másik nyomtatót csatlakoztatni, vagy frissítse az illesztőprogramot.
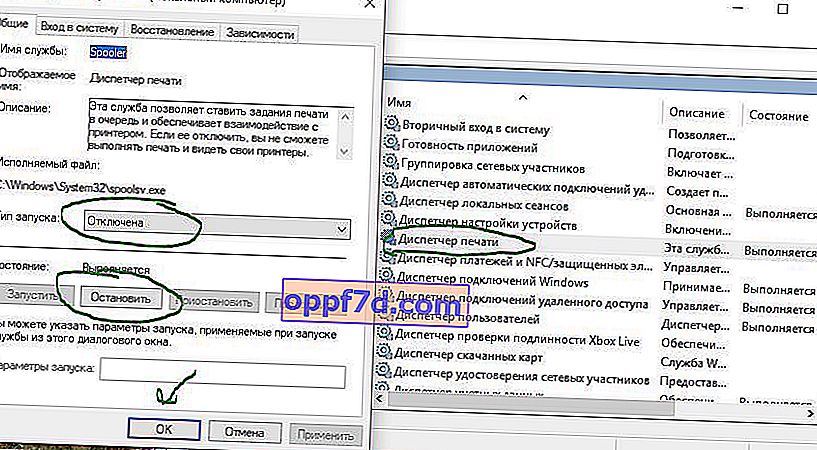
8 . A vizuális effektusok beállítása segít csökkenteni a lemezhasználatot.
9 . Frissítse az illesztőprogramokat a legújabb verziókra.
10 . Nyissa meg a parancssort, és írja be az sfc / scannow parancsot a rendszerfájlok integritásának ellenőrzéséhez.

11 . Nyissa meg a parancssort, írja be a következő parancsot, és nyomja le az Enter billentyűt a teljesítmény hibaelhárító futtatásához.
msdt.exe /id PerformanceDiagnostic
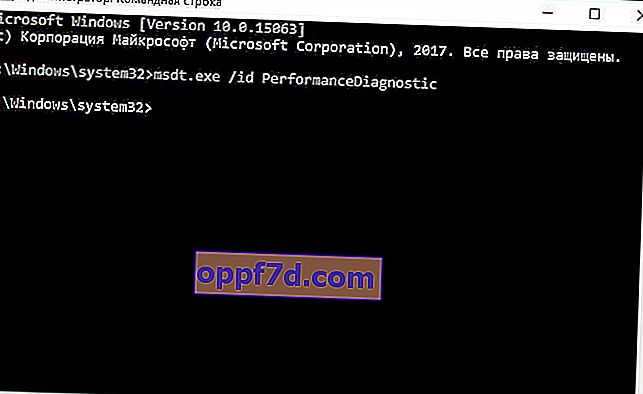
12 . A virtuális memória a RAM és a lemezterület kombinációja, és a lemez túlzott használatát okozhatja. Ha nincs elegendő RAM a feladat végrehajtásához, a lemezt használják a RAM kiegészítésére. A lemezre áthelyezett adatok ezután visszakerülnek a RAM-ba. Próbálkozzon a cserefájl beállításával, és játsszon a méretekkel. Állítsa a lapozófájlt a számítógépre telepített RAM méretének 1,5-szeresére, és ellenőrizze, ha nem segít, akkor tekintse meg az optimálisabb lapozófájl-beállítást.
13 . Ha minden más nem sikerül, akkor visszaállíthatja az ablakokat. Készíthet biztonsági másolatot a rendszerről, hogy később visszatérhessen.
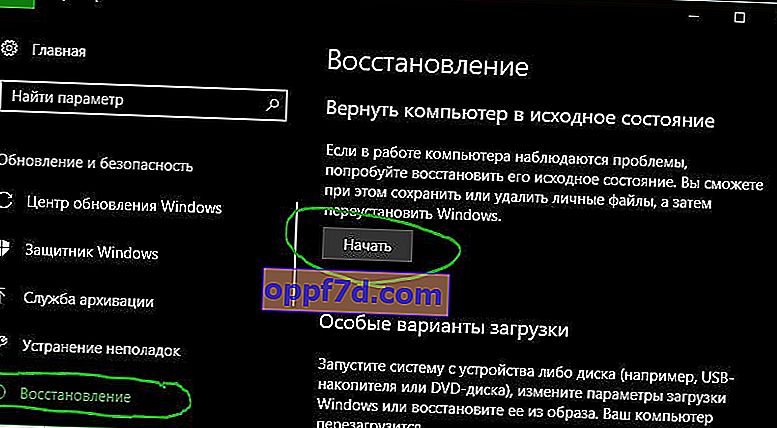
14 . A normál energiafogyasztási módok hajlamosabbak a 100% -os lemezhasználatra, de a nagy teljesítményre váltás gyakran megoldja a problémát. Nyomja meg a Win + X gombot, és válassza az " Energiagazdálkodás " lehetőséget, majd kattintson az " Advanced Power Options " gombra, és engedélyezze a " High Performance " lehetőséget.
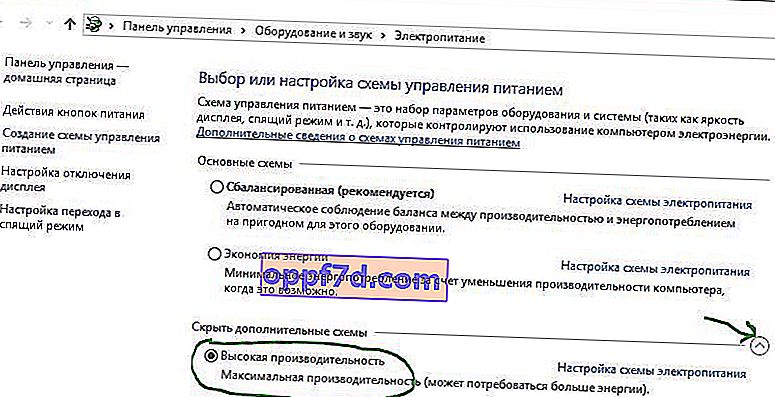
15 . A lemezt 100% -ig lehet betölteni a töredezettségmentesítés miatt, amelyet ütemezés szerint konfigurálnak. Keresse meg a " feladatütemező " ablakokat, és futtassa az alkalmazást. Tiltsa le az összes ütemezett lemez töredezettségmentesítési feladatot.
16 . Ellenkező esetben, ha a Feladatkezelő 100% -os lemezhasználatot mutat Windows 10 eszközökön, amelyeknél megszakított mód és riasztási üzenet (MSI) engedélyezett, olvassa el a támogatási cikket.
Tipp : A fagyás és a 100% alatti terhelés miatt a lemez kopása a fő. Ha a lemeze már 7 éves, akkor valószínűleg ki kell cserélni.