Amikor a következő frissítéseket telepíti a Windows 10 vagy a Windows 8 rendszerre, egyes esetekben PC-re van szükség. A számítógép vagy laptop újraindítása után a következő hibaüzenetet kapja: " Nem tudtuk befejezni a frissítéseket. A módosítások visszavonása. Ne kapcsolja ki a számítógépet " vagy " Nem sikerült konfigurálni a Windows frissítéseit. A változtatások törlése. Ne kapcsolja ki a számítógépet.", amelyben egy vagy több órát várhat, és nincs előrelépés. Végtelen letöltés is lehet, és minden alkalommal, amikor a számítógép minden egyes indítása után hiba jelentkezik. A frissítés telepítésének elmulasztása, a sérülés okozhatja azt a hibát, amikor a frissítéseket nem sikerült telepíteni rendszerfájlok, lemezterület hiánya, áramkimaradás vagy laptop meghalt a javítás telepítése során. Vizsgáljuk meg, hogyan lehet megoldani a problémát, ha a Windows frissítései nem fejeződhetnek be a számítógép vagy a laptop újraindítása után.

Nem sikerült befejezni a Windows 10 frissítéseit. A módosítások visszavonása
Kétféle esemény létezik, amikor hibát kap, és három újraindítás után indíthat és eljuthat az asztalra. Amikor eljut az asztalra, majd kattintson a " Start " gombra , tartsa lenyomva a Shift + Shutdown + Restart billentyűzetet , hogy belépjen a speciális opciókba, és biztonságos módba induljon.

A második eset az, amikor a hiba végtelenül megjelenik, a számítógép minden bekapcsolásakor. Ebben az esetben próbálja meg négyszer, 5 másodperces időközönként megnyomni a PC ház reset gombját. Automatikusan be kell vetnie további lehetőségekbe, ahol biztonságos módba indulhat. Ha ez nem segít, akkor hozzon létre egy telepítő USB flash meghajtót a Windows rendszerrel, indítsa el a telepítést, és kattintson alul a "Rendszer-visszaállítás" gombra. A rendszer további opciókat fog kérni, ahol kiválaszthatja a CMD-t és biztonságos módban indíthatja.

Hibaelhárítás> Speciális beállítások> Indítási opciók> Újraindítás> Csökkentett mód engedélyezése (nyomja meg az F4 vagy 4 billentyűt).

1. Mappa törlése és a szolgáltatások letiltása
Törölnie kell a SoftwareDistribution mappát a frissítésekkel. Menjen a C: \ Windows \ SoftwareDistribution elérési útra, és töröljön mindent a SoftwareDistribution mappában. Újraindítás után normál módban ellenőrizze, hogy a hiba megoldódott-e.
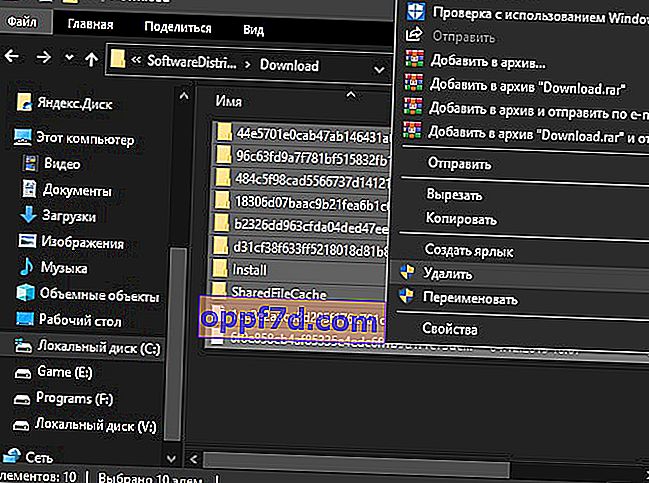
Ha a SoftwareDistribution mappában lévő fájlok törlésekor hibaüzenetet kap, hogy a fájlt egy másik folyamat foglalja el, akkor le kell állítania néhány szolgáltatást. Nyissa meg a parancssort rendszergazdaként, és adja meg a parancsokat egymás után:
net stop wuauservnet stop bitsnet stop cryptSvcnet stop msiserver
Ne figyeljen, ha azt írják, hogy a szolgáltatás nem fut. Ne zárja be a parancssort, hanem kövesse az alábbiakat.

Ezután lépjen a C: \ Windows \ SoftwareDistribution elérési útra, és törölje a mappa tartalmát. A tartalom hiba nélkül törlődik. Ezután kezdjük vissza a fent leállított szolgáltatásokat. A szolgáltatások elindításához a következő parancsokat írjuk be a parancssorba:
net start wuauservnet start bitsnet start cryptSvcnet start msiserver
Normál módban indulunk, és megnézzük, hogy a hiba javításra került-e, amikor a frissítéseket nem sikerült befejezni.
2. Hibaelhárítás
Futtassa az automatikus hibaelhárítót az Update Center webhelyen. Válassza a Beállítások > Frissítés és biztonság > Hibaelhárítás > Windows Update lehetőséget, és futtassa a hibaelhárítót.

3. Az alkalmazás-készenléti szolgáltatás engedélyezése
Az Alkalmazás-készenléti szolgáltatás engedélyezése különösen abban az esetben segíthet, ha jelentős verziófrissítés történt. A szolgáltatás felhasználásra készíti fel az alkalmazásokat, amikor a felhasználó először bejelentkezik a rendszerbe. Nyomja meg a Win + R gombot, és írja be a services.msc parancsot a szolgáltatások gyors megnyitásához. Keresse meg az Alkalmazáskészség szolgáltatást, és kattintson rá duplán. A tulajdonságokban válassza ki az " Automatikus " indítási típust, majd kattintson a " Start " gombra . Ellenőrizze, hogy megoldódott-e az a hiba, ahol a Windows 10 frissítéseket nem sikerült befejezni
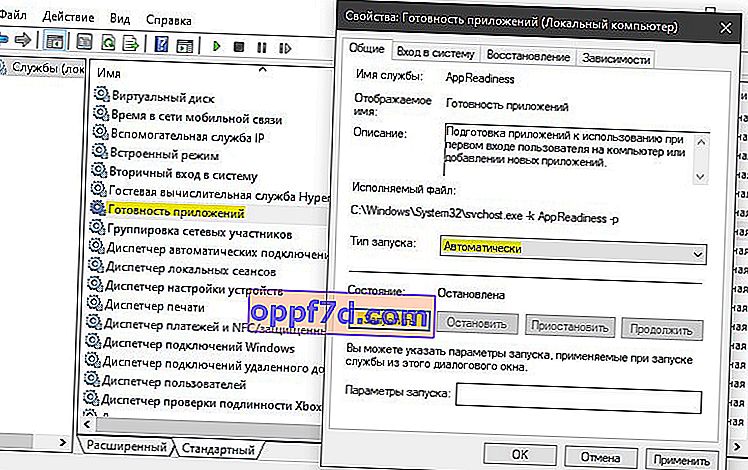
4. Tiltsa le az Update Center alkalmazást
Megpróbálhatja kijavítani a problémát az automatikus Windows-frissítések letiltásával. Ehhez le kell tiltania a Windows Update Service szolgáltatást. Nyomja meg a Win + R gombot, és írja be a services.msc fájlt . Keresse meg a " Windows Update " elemet a listában , kattintson rá duplán és a " Stop " gombra , az indítás típusa " Letiltva ".
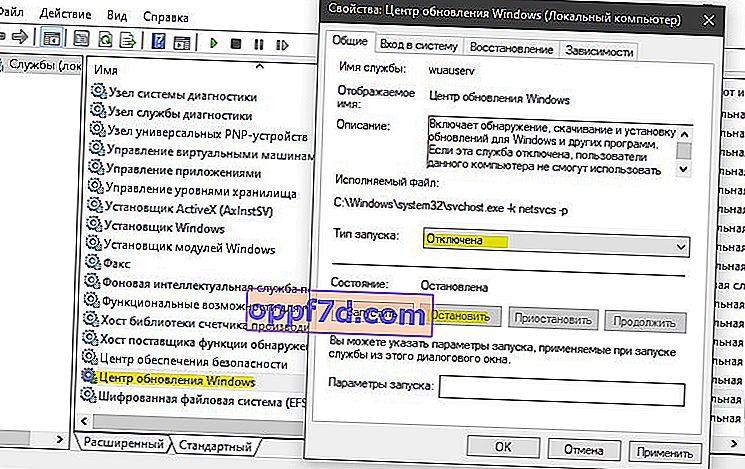
5. A rendszer helyreállítása
Indítsa el a speciális beállításokat, és válassza a " Rendszer-visszaállítás " lehetőséget. Ha nem kapcsolta ki manuálisan a rendszer-visszaállítási pontokat, akkor a rendszert néhány nappal vagy órával vissza tudja állítani működő állapotba.

Bónusztipp : A frissítési előzményeket a Beállítások > Frissítések és biztonság > Windows Update > Frissítési előzmények megtekintése menüpontban tekintheti meg . Megírja, hogy "nem sikerült telepíteni", és a KB javítás száma megjelenik ... Ne feledje a KB számot ... és lépjen a hivatalos Microsoft könyvtárba, illessze be a javítás számát a keresésbe, és külön töltse le. Az alábbiakban található egy link a teljes útmutatóhoz.
