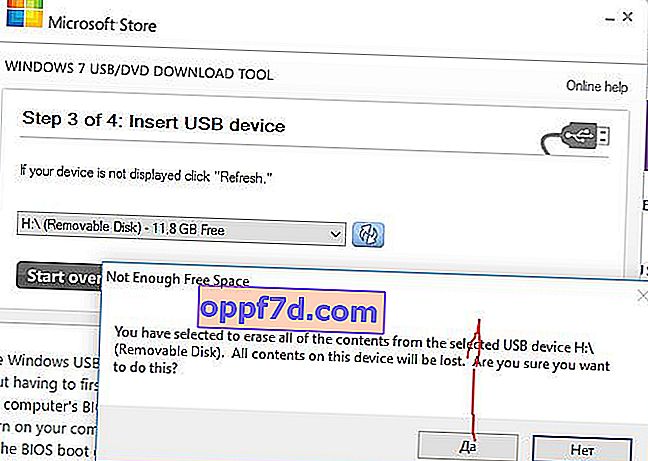Elmúltak azok az idők, amikor DVD-re volt szükség a rendszer telepítéséhez, ami viszont karcolódhat és lefagyhat a telepítés során. A rendszer számítógépre történő telepítéséhez a Windows 10 vagy Windows 7 telepítő flash meghajtó gyorsabb és kényelmesebb lesz. Nézzük meg, hogyan hozhatunk létre bootolható Windows 10 USB flash meghajtót a Rufus , az Ultraiso, a Letöltés eszköz használatával, szokásos módon és programok nélkül . A rendszer telepítésekor azt javaslom, hogy helyezze be a meghajtót a számítógép hátsó USB-portjaiba.
Indítható Windows 10 flash meghajtó létrehozása
Indítsuk el az eljárást egy PC-n, amelyhez UEFI bios van (itt olvashatja el a bios típusokat). régi számítógépek és laptopok esetében nem biztos, hogy működnek, régi számítógépeknél az alábbiakban figyelembe vesszük. Ezt a segédprogramot maga a Microsoft fejlesztette ki, és a Windows 10 és a Windows 8.1 szabványos módszerének tekinthető. Töltse le a Windows 10 Installation Media Creation Tool alkalmazást, indítsa el a letöltött programot, és válassza a "Telepítési adathordozó létrehozása" lehetőséget.
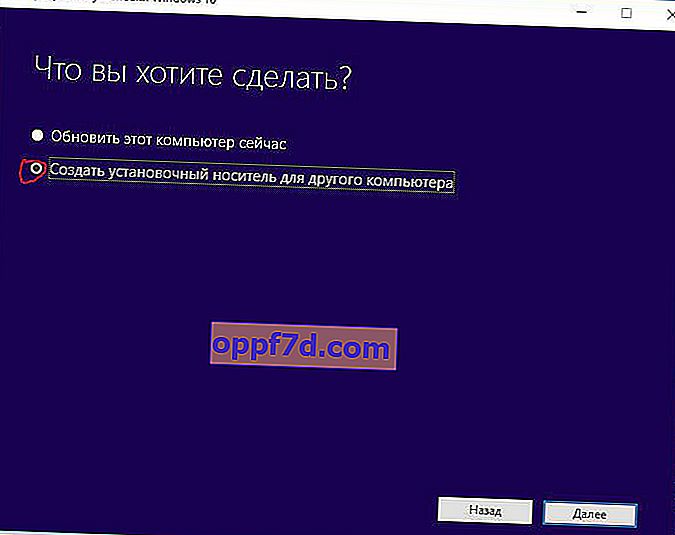
Jelölnie kell egy pipát, akkor az eszköz automatikusan alkalmazkodik a rendszeréhez.
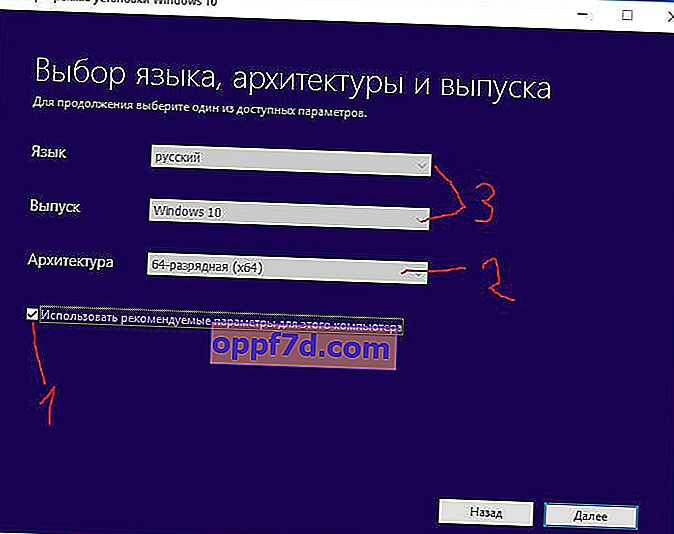
Jelezzük az adathordozót, amely USB flash meghajtó lesz.
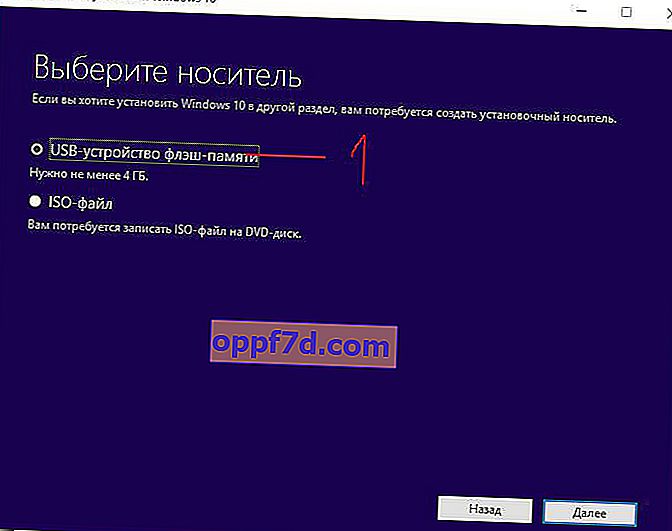
- Jelzi (választja) az USB flash meghajtó elérési útját. Várjuk a verseny végét és a felvételt. Ez minden!!!
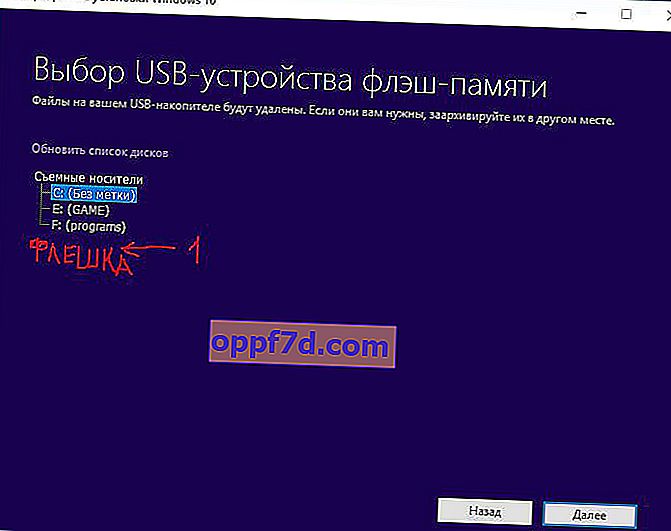
Bootolható Windows 10 USB flash meghajtó létrehozása programok nélkül
Elemezzük az opciót programok nélkül (csak UEFI biosznál használható). Szüksége lesz egy letöltött, ISO formátumú terjesztőkészletre és egy FAT32 formátumú USB-meghajtóra.
- Válassza ki a Windows képet, kattintson rá a jobb gombbal.
- A helyi menüben kattintson a "Csatlakozás" gombra.
- Lemez jelenik meg, mint a képen, Windows fájlokkal és mappákkal.
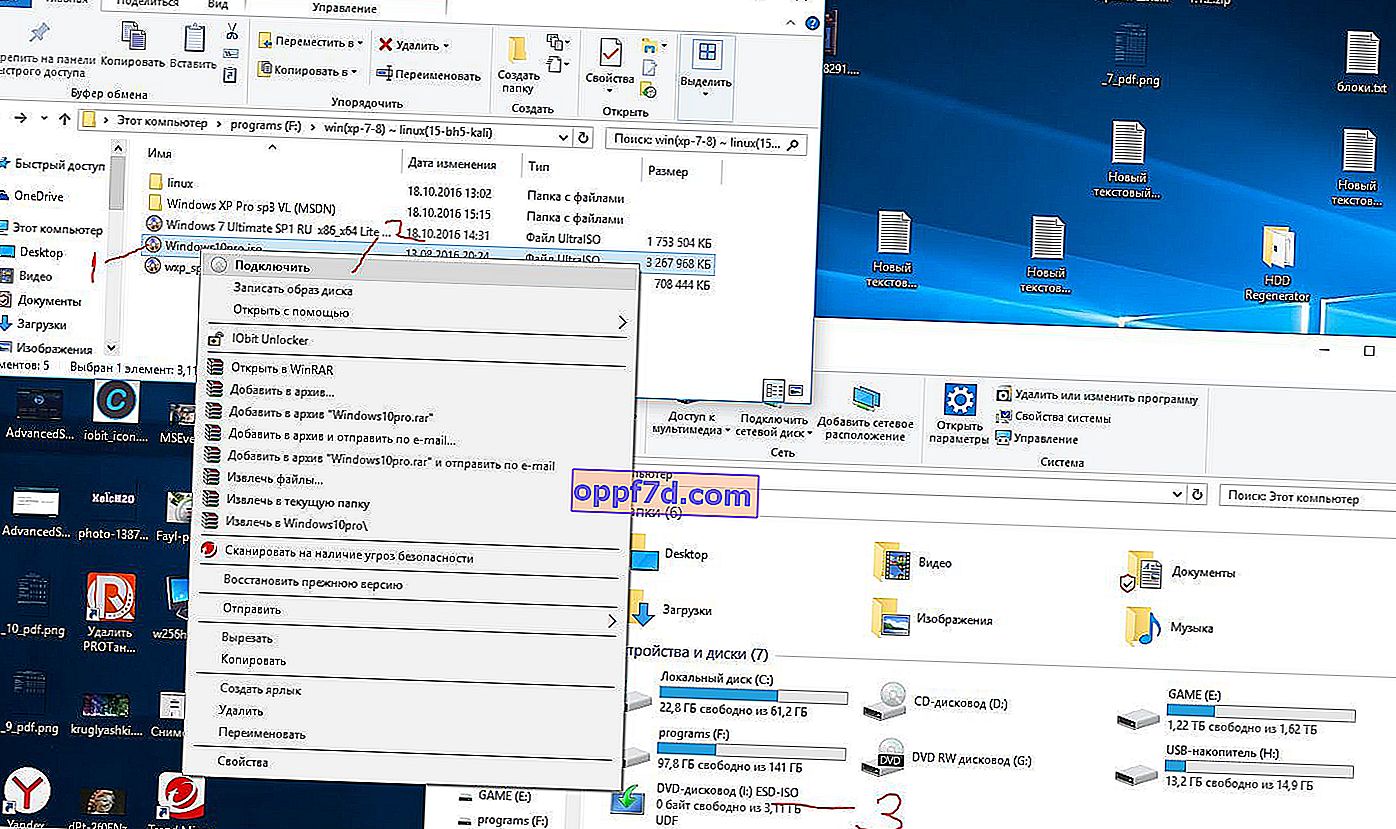
- Jelöljön ki mindent, és kattintson a jobb gombbal bármelyik mappára.
- Kattintson a "küldés" gombra a helyi menüben.
- USB-eszköz kiválasztása. Várjuk a folyamat végét, és használhatja.
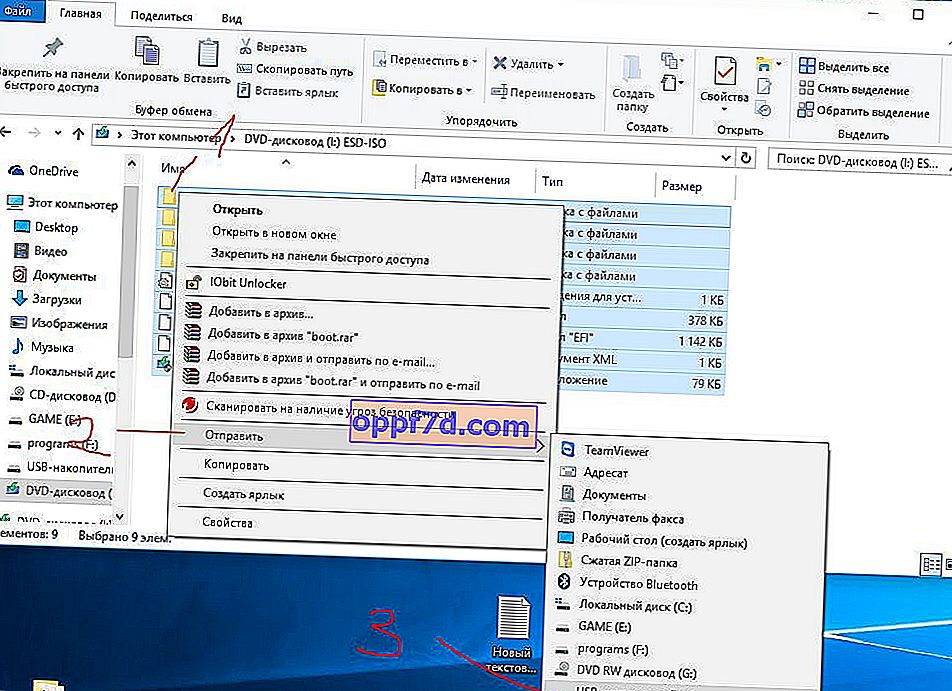
Hozzon létre bootolható USB-t az Ultraiso használatával
Ezzel a programmal USB-meghajtóra írhat nemcsak a Windows 10, hanem a Windows 7 és XP rendszert is. Töltse le és telepítse az UltraISO programot.
- Nyissa meg a letöltött képet a Windows 7, 8, 10, xp rendszerrel.
- Úgy tűnik, hogy a lemez ikon ki lenne emelve.
- Ezután kattintson a "Bootstrapping" fülre.
- Válassza a "Merevlemez képének írása" lehetőséget.
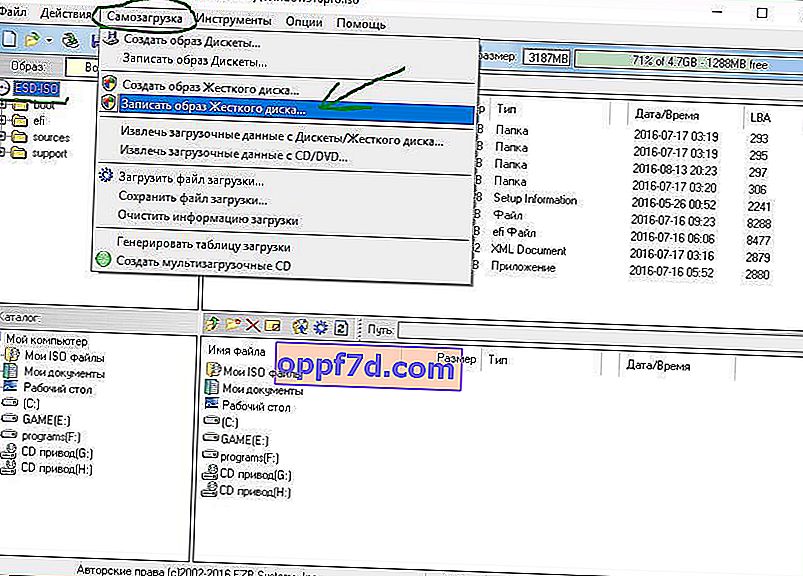
- Alaposan megvizsgáljuk, hogy van-e USB-meghajtó , hogy ne formázzuk a merevlemezünket.
- Kiválasztjuk a felvételi módot "USB-HDD +". (Ha számítógépet tölt be a BootMenu menübe, válassza az USB-HDD + lehetőséget).
- Kattintson a "felvétel" gombra.
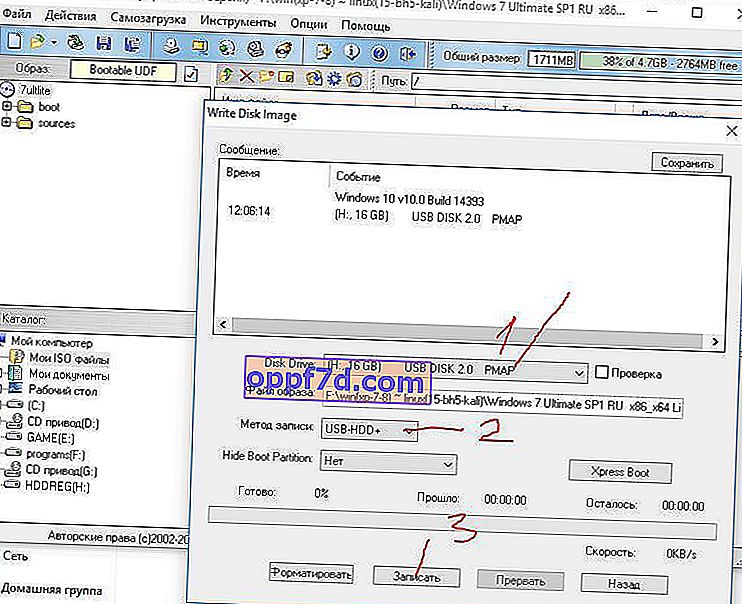
Indítható USB-meghajtó létrehozása Rufus-szal
Ha a biód régi, nem uefi, akkor erre készül a Rufus. Alkalmas a Windows összes verziójához. Válassza ki a "Partícióséma és a rendszer interfész típusa" oszlopban: Régi BIOS esetén válassza az MBR lehetőséget . A modern UEFI számára . Töltse le és telepítse a rufus programot.

Hozzon létre bootolható USB meghajtót az USB / DVD letöltő eszközzel
Az ősi időkben létrehozott Microsoft segédprogram napjainkig nagyon releváns. Töltse le és telepítse a programot. Tökéletes a Windows 7 rendszerhez.
- Válassza az USB-tárhely lehetőséget.
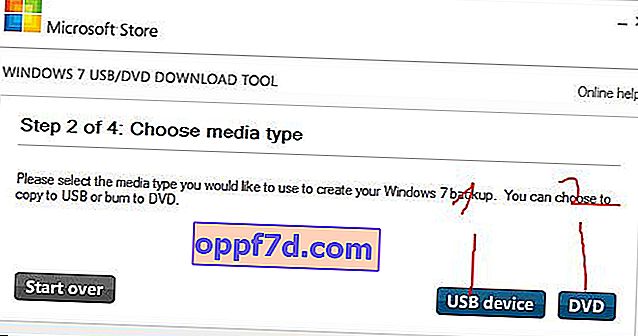
- Kattintson a "Törlés" gombra.
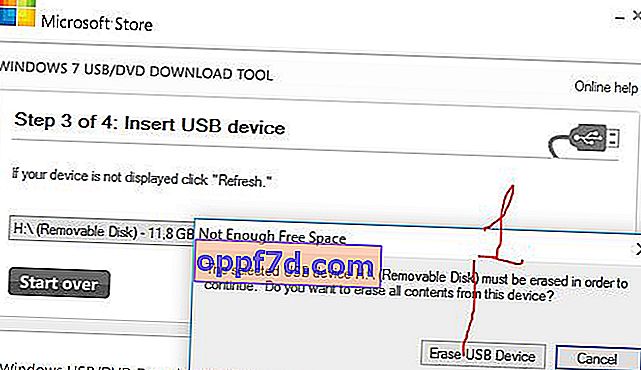
- Megnyomjuk az "Igen" -t, ez formázza a meghajtót, ír, és kész.