Ha új hardver vagy szoftver telepítése után KERNEL DATA INPAGE ERROR hibaüzenetet kap a Windows 10 rendszerben, akkor ebben az útmutatóban megpróbáljuk kijavítani ezt a problémát. A 0xC000009C, 0x0000007A vagy 0xC000016A kódok szintén megjelenhetnek a hibaüzenettel együtt. Ennek oka lehet a memória, a sérült lapozófájl, a fájlrendszer, a merevlemez, a kábelek, a vírusfertőzés, a helytelenül telepített kártyák, a BIOS, a rossz alaplap, a szervizcsomag hiánya. Ilyenkor egy üzenet jelenik meg a kék képernyőn:
A számítógép problémája van, és újra kell indítani. A hibát megtalálhatja az interneten: KERNEL DATA INPAGE ERROR (Msis.SYS)
KERNEL DATA INPAGE hiba
Az Msis.SYS fájlnév megemlítése azt jelenti, hogy az illesztőprogram meghibásodott és problémái vannak. Ha a számítógép újraindítása nem oldja meg a problémát, kövesse az ajánlásokat, és megnézheti, segítenek-e a probléma megoldásában.

1. Használja a Windows Memory Diagnostics alkalmazást
Ha hirtelen megkapja ezt a hibaüzenetet, annak oka lehet a merevlemez vagy a RAM valamilyen belső problémája. Futtassa a Windows RAM-ellenőrzőt a problémák felderítéséhez és automatikus javításához.
- Írja be a keresési ablakokba mdsched.exe , majd kattintson rá a jobb gombbal, és válassza a Futtatás rendszergazdaként lehetőséget .
Megjegyzés: Hogyan ellenőrizhető a RAM hibái .
2. Sérülés megállapítása a merevlemezen
A merevlemez rossz szektora okozhatja ezt a problémát. Van egy Chkdsk parancs, amely segít a merevlemez sérüléseinek automatikus kijavításában.
- Futtassa a Parancssor adminisztrátorként és írja be a chkdsk / f / r parancsot .
- Ha azt írják, hogy egy futó folyamat miatt lehetetlen futtatni a parancsot, akkor nyomja meg az Y gombot, és indítsa újra a számítógépet.
3. Telepítse és frissítse az összes illesztőprogramot
Ha az alaplap CD / DVD illesztőprogramot tartalmaz, megtalálja a telepítéshez szükséges összes illesztőprogramot. Az összes illesztőprogramot telepítenie kell erről a CD-ről. Ha nincs, akkor:
- Töltsön le egy automatikus programot az illesztőprogramok frissítéséhez az alaplap vagy a videokártya gyártójának hivatalos webhelyeiről. Például ADM, Intel stb.
- Az illesztőprogramok frissítéséhez harmadik féltől származó szoftvereket használhat. Például a Driver Booster Free vagy a DriverPack.
4. Automatikus csere fájlméret vezérlés
Ez a hibaüzenet a lapozófájl rossz szektora miatt jelenhet meg. Különösen azok számára, akik megpróbálják rögzített méretűre növelni.
- Nyomja meg a Win + R billentyűkombinációt, és írja be az sysdm.cpl fájlt , majd lépjen a tetején található " Speciális " fülre.
- A "Teljesítmény" sorban kattintson az " opciók " elemre, és a megjelenő új ablakban kattintson a " Speciális " fülre , majd a " Módosítás " elemre .
- Győződjön meg arról, hogy be van jelölve az "A meghajtó fájlméretének automatikus kezelése az összes meghajtón" lehetőség
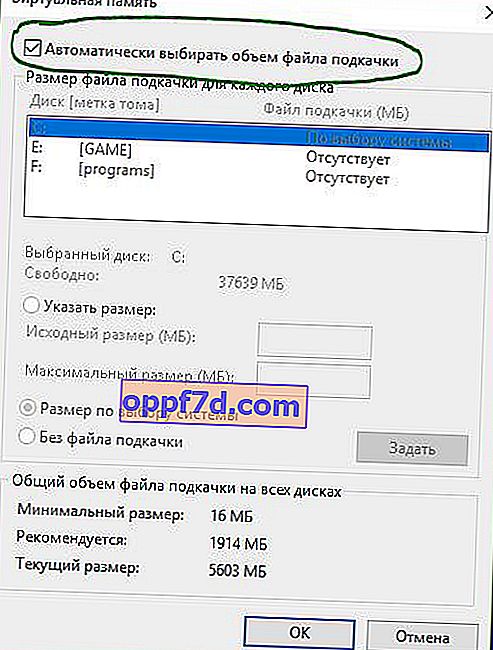
5. Távolítsa el a nemrég telepített hardvert és szoftvert
Ha nemrégiben telepített hardvert, például nyomtatót, szkennert, webkamerát, külső merevlemezt vagy szoftvert, akkor azt el kell távolítani. Előfordulhat, hogy az eszközillesztő nem kompatibilis a Windows 10 rendszerrel, ezért a felhasználók ilyen hibaüzenetet kaphatnak a monitorukon.
- Az eszközkezelő megnyitásához nyomja meg a Win + R billentyűkombinációt, és írja be a devmgmt.msc fájlt .
- Azonosítsa a nemrég telepített hardvert, kattintson rá a jobb gombbal, majd kattintson az Eltávolítás gombra .

6. Végezze el a rendszer tiszta indítását
Ha a problémát valamilyen harmadik féltől származó illesztőprogram okozza, akkor képesnek kell lennie a Clean Boot végrehajtásával észlelni azt, majd manuálisan azonosítani a problémás illesztőprogramot vagy szolgáltatást. A tiszta rendszerindítás ötlete az, hogy csak alkatrészekkel, szolgáltatásokkal, Windows illesztőprogramokkal fut. Így azonosíthat egy adott program nem működő illesztőprogramját, illesztőprogramját.
Lásd: A tiszta rendszerindító ablakok futtatása .
7. Vírusok keresése a Windows rendszerben
A rendszeren a fertőzött fájlok összeomolhatnak bármely kék képernyő hibával. Attól függően, hogy ez a vírus hol telepedett le, az illesztőprogram fájlban, a rendszerfájlban, a konfigurációs fájlban stb. Ingyenes szkennerekkel ellenőrizheti a Windows vírusait.
