Amikor videót néz és megpróbálja növelni a hangot a Windows 10 tálcáján keresztül, előfordulhat, hogy eltűnt a hangerő ikon. A legjobb megoldás, ha a tálcán nincs hangerő ikon, ha növeli a hangerőt a billentyűzet gombjaival. Vessünk egy pillantást a tennivalókra és a javításra, amikor a hangerő ikon eltűnt a Winodws 10 tálcájáról.
1. Ellenőrizze a rendszer hangerejének ikonját
Nyissa meg a " Beállítások "> " Testreszabás "> " Tálca "> jobb oldalon két elemre van szükségünk: " kijelző ikonok a tálcán " és " engedélyezheti vagy letilthatja a rendszerikonokat ".

Először az "Paraméterek engedélyezése és letiltása " alsó paraméterre megyünk . Megtaláljuk a "Hangerő" rendszer ikont, és bekapcsoljuk, ha ki van kapcsolva. Menjen vissza egy lépéssel, és lépjen a " Megjelenített ikonok a tálcán " lehetőségre, amelyben engedélyezzük a "Hangerő" ikon megjelenítését a tálca területén, ha le van tiltva.

2. Indítsa újra az Intézőt és a Rendszertálcát
Néha elég csak az explorer újraindítása, de ezt kicsit másképp fogjuk megtenni, ha hozzáadjuk a folyamat indításának sorrendjét, amely felelős a tálcáért. Ez a módszer különösen akkor alkalmazható, ha a kötet ikon eltűnt bármely Windows 10 frissítés után. A Feladatkezelő megnyitásához nyomja meg a Ctrl + Shift + Esc billentyűparancsot .
A folyamatok lapon keresse meg az „ Explorer ” elemet , kattintson rá a jobb gombbal, és válassza a „ Feladat befejezése ” lehetőséget. Az asztali parancsikonok és a nyitott ablakok eltűnnek, ne aggódjon.

Ezután kattintson a bal felső sarokban található " Fájl " fülre, és válassza az " Új feladat futtatása " lehetőséget. Írja be a keresőmezőbe a systray.exe fájlt, és kattintson az OK gombra, majd indítson el egy másik új explorer.exe feladatot, majd kattintson az OK gombra.
Fontos: Ha ez nem segít, akkor szüntesse meg az „Explorer” feladat kijelölését, és a systray.exe megkerülésével és anélkül indítsa el az új explorer.exe feladatot.

3. Nagy méretű ablakok
Néha az ablakok és más elemek méretének megváltoztatása különféle hibákat okozhat, például nincs hangerő ikon a tálcán a Windows 10 rendszerben. Nyissa meg a " Beállítások "> " Rendszer "> " Megjelenítés "> gombot a jobb oldalon, és keresse meg a " Méret és elrendezés " elemet, és állítsa az értéket 100% -ra. Ha jelenleg 100%, akkor váltson másikra, és adja vissza a 100% értéket.

4. Kötet ikon a csoportházirendeken keresztül
Nyomja meg a Win + R billentyűkombinációt , és írja be a gpedit.msc parancsot a csoportházirend-szerkesztő megnyitásához. A szerkesztőben lépjen a jobb oldali " Felhasználói konfiguráció "> " Felügyeleti sablonok "> " Start menü és tálca "> menüpontra , keresse meg a " Hangerő- vezérlő ikon eltávolítása " elemet, és kattintson rá duplán. Az új ablakban ellenőrizze, hogy a Nincs konfigurálva vagy Letiltva értékre van-e állítva . Indítsa újra számítógépét vagy laptopját.

5. A rendszerleíró adatbázis segítségével aktiválja a kötet ikonját
Nyomja meg a Win + R billentyűparancsot, és írja be a regedit parancsot a Beállításszerkesztő megnyitásához. A rendszerleíró adatbázisban menjen végig az útvonalon:
HKEY_CURRENT_USER\Software\Classes\Local Settings\Software\Microsoft\Windows\CurrentVersion\TrayNotify- Kattintson a jobb gombbal a TrayNotify elemre, és válassza az Exportálás lehetőséget. Mentés az asztalra.
- Ezután távolítsa el az IconStreams és a PastIconsStream elemeket a jobb oldalról .
Ha valami elromlott, akkor biztonsági másolatot készítettünk a TrayNotify rendszerleíró adatbázisról, amelyet az asztal mentett. Csak futtassa a .reg fájlt a régi értékek visszaállításához.

6. A szükséges szolgáltatások ellenőrzése
Ha a hangerő ikon eltűnt a Windows 10 rendszerben, akkor logikus ellenőrizni a hanggal kapcsolatos szolgáltatásokat. Ehhez nyomja meg a Win + R billentyűparancsot, és írja be a services.msc parancsot a szolgáltatások megnyitásához. Keresse meg az alábbiakban ismertetett szolgáltatásokat, és ellenőrizze: Az indítási típus automatikus , a szolgáltatás fut. Indítsa újra a számítógépet, és ellenőrizze, hogy megjelenik-e a hangerő ikon.
- Windows Audio
- Windows Audio Endpoint Builder
Előfordulhat, hogy egyes eszközök nem rendelkeznek az Audio Endpoint Builder szolgáltatással. Ne essen pánikba, ellenőrizze azokat, amelyek vannak.
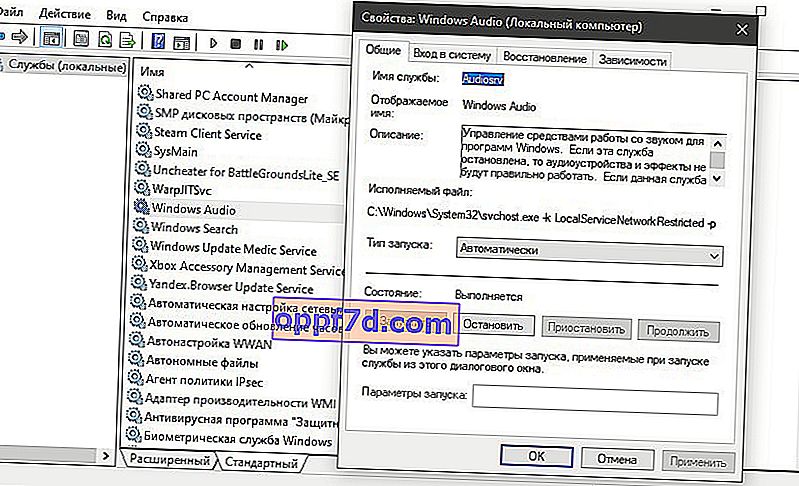
7. Frissítse a hangillesztőt
A hiányzó hangikon oka lehet, hogy elavult hangillesztőprogramok. Nyomja meg a Win + R billentyűzetet, és írja be a devmgmt.msc fájlt az Eszközkezelő megnyitásához. Keresse meg és bontsa ki a „ Hang, játék és videó eszközök ” oszlopot . Ezután kattintson a jobb gombbal az összes eszközre, és válassza az " Illesztőprogram frissítése " lehetőséget.
Bizonyos esetekben el kell távolítania az eszközt, újra kell indítania a számítógépet, és frissítenie kell az illesztőprogramot.

8. Értékek hozzáadása a nyilvántartáshoz CMD-n keresztül
Futtassa a Parancssor adminisztrátorként, és írja be a következő parancsokat sorrendben:
reg add "HKCU\Control Panel\Desktop" /v "HungAppTimeout" /t REG_SZ /d "10000" /freg add "HKCU\Control Panel\Desktop" /v "WaitToKillAppTimeout" /t REG_SZ /d "20000" /f

HungAppTimeout - Az első parancs beállít egy értéket a rendszerleíró adatbázisban annak meghatározásához, hogy a Windows hány másodpercet vár, mielőtt az alkalmazás nem reagál. Röviden, ha a Windows úgy ítéli meg, hogy az alkalmazás 10 másodperc alatt befagyott (10000), akkor az előzetes leállítás lehetősége jelenik meg. 10 000-re állítottuk, az alapértelmezett érték 5000.
WaitToKillAppTimeout - A második parancs értéket állít be a rendszerleíró adatbázisban, amikor a számítógép leállításakor a Windows 20 másodpercet ad a nyitott alkalmazásoknak az adatok törléséhez és mentéséhez, mielőtt felajánlaná azok bezárását.
