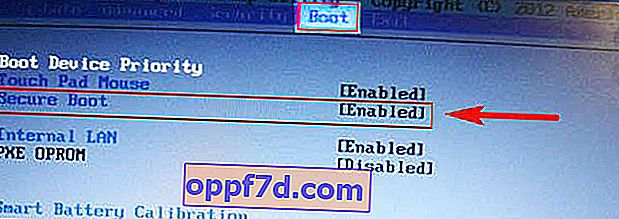A Windows 10 rendszerben egyre többet kapnak a biztonsági intézkedések, amelyek megvédik a felhasználót a különböző fenyegetésektől, a telepített programok meghibásodásaitól. Ilyen újítás az UEFI rendszerek Secure Boot szolgáltatása, amely megtiltja az aláíratlan illesztőprogramok telepítését az operációs rendszerbe oly módon, hogy csak azokat telepíthesse, amelyeket a vállalat korábban jóváhagyott. Szerencsére azoknak a felhasználóknak, akiknek speciális okokból külön, aláíratlan illesztőprogramot kell telepíteniük, a Windows 10 tesztmód elérhető .
A Windows 10 tesztmód egy olyan speciális működési mód, amely lehetővé teszi a felhasználók számára, hogy aláíratlan illesztőprogramokat telepítsenek és aláíratlan szoftvereket futtassanak a Microsoft részéről. Ez a mód azért jó, mert egy adott illesztőprogramot futtathat, és kockázat nélkül láthatja a rendszer következményeit. Amikor bekapcsolja a Teszt módot, vízjelet fog látni a képernyőn, de mi lenne, ha magától bekapcsolna? És hogyan tilthatja le a teszt módot a Windows 10 rendszerben.
A Teszt mód engedélyezése vagy letiltása a Windows 10 rendszerben
Fontos:
- Ne feledje, hogy amikor kikapcsolja a teszt módot, a funkció miatt az illesztőprogram vagy a program nem fog megfelelően működni.
- Ne feledje, hogy ha a Biztonságos rendszerindítást engedélyezte a BIOS-ban , akkor nem tudjuk engedélyezni azt manuálisan. (Lépjen a BIOS-ba és keresse meg a Secure Boot funkciót , ha szükséges, tiltsa le. Általában alapértelmezés szerint le van tiltva, és nem kell aggódnia).
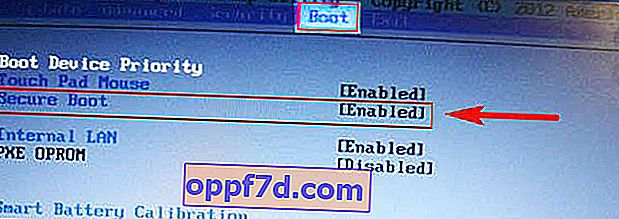
- Ha automatikusan működött, és a Test Mode vízjel megjelent a képernyőn, és csak ki kell kapcsolnia a teszt módot, folytassa közvetlenül a 4. lépéssel.
1. lépés . Parancssor futtatása rendszergazdaként:
- Kattintson a Keresés gombra.
- Írja be a cmd parancsot.
- Kattintson a jobb gombbal a Parancssor elemre, és futtassa rendszergazdaként.

2. lépés . A tesztmód engedélyezéséhez írja be a következő parancsokat:
Bcdedit.exe -set TESTSIGNING ON
3. lépés . A tesztmód letiltásához a Windows 10 rendszerben írja be:
Bcdedit.exe -set TESTSIGNING OFF
4. lépés . Ha a 3. lépés nem segített, akkor próbálja meg beírni ezeket a parancsokat a letiltáshoz:
Bcdedit.exe -set loadoptions ENABLE_INTEGRITY_CHECKSBcdedit.exe -set TESTSIGNING OFF
Indítsa újra számítógépét vagy laptopját.