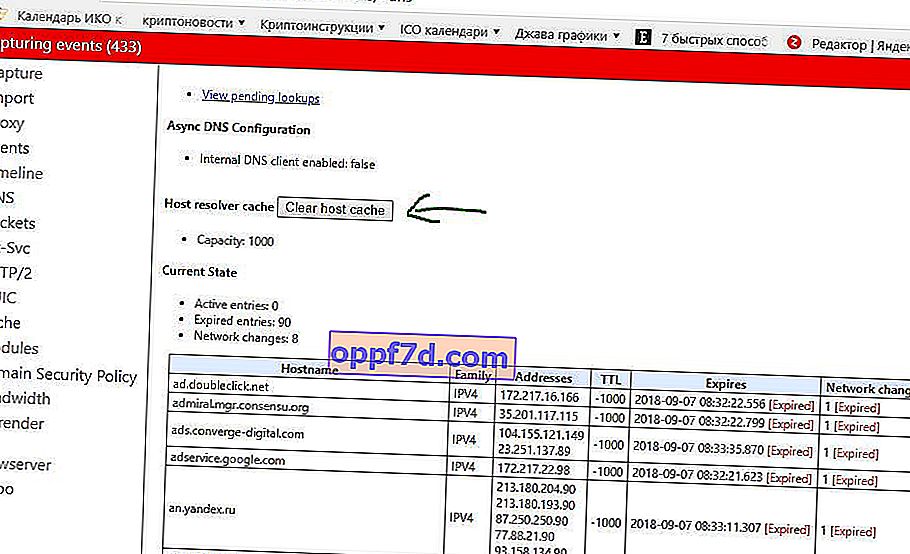A Google Chrome az első számú webböngésző a világon, és Oroszországban 50% -ot oszt meg a Yandexszel. Bár a böngészők az évek során meglehetősen dagadtak, még mindig a piac tetején vannak. Ha Ön régóta Chrome vagy Yandex felhasználó, akkor valószínűleg sok problémával szembesült, és nem tudta, hogyan lehet ezeket kijavítani. Ma úgy döntöttem, hogy elemezek egy ismert hibát, például az adatokat nem kaptam meg - ERR_EMPTY_RESPONSE.
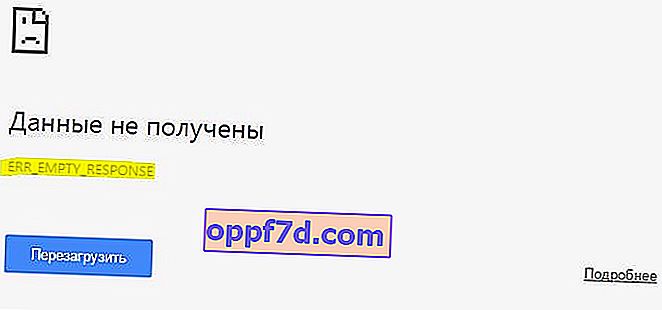
ERR_EMPTY_RESPONSE
Ez a hiba akkor fordul elő, amikor a felhasználó megpróbál felkeresni egy webhelyet. Számos oka lehet ennek a hibának, és lehetetlen biztos abban biztosak lenni, de elemezzük a probléma megoldásának módját, hogy ne használjunk másik böngészőt.
1. Ellenőrizze a hálózati kapcsolatot
Az ERR_EMPTY_RESPONSE hiba általában nem kapcsolódik a hálózati kapcsolat elvesztéséhez, de minden lehetséges. Ezért azt javaslom, hogy először ellenőrizze internetkapcsolatát, hogy minden rendben legyen.
2. Állítsa vissza a hálózatot, és öblítse le a Windows DNS gyorsítótárát
Van, amikor a hálózat hibás lesz a rossz DNS miatt. Ez lehet az oka annak, hogy a Google Chrome vagy a Yandex megjeleníti az ERR_EMPTY_RESPONSE fájlt. Állítsuk vissza az egész hálózatot, hogy megpróbáljunk megszabadulni ettől a hibától. Írja be a keresőablak 10-es " parancssorát ", és kattintson rá a jobb gombbal, majd válassza a Futtatás rendszergazdaként lehetőséget.
- Nyissa meg a parancssort rendszergazdaként, és adja meg egyesével a következő parancsokat, mindegyik után nyomja meg az Enter billentyűt . Az összes parancs megadása után indítsa újra a számítógépet.
ipconfig /release
ipconfig /all
ipconfig /flushdns
ipconfig /renew
netsh int ip set dns
netsh winsock reset
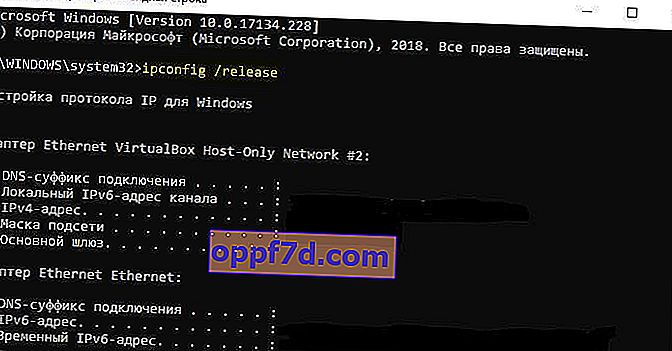
3. Törölje a böngésző adatait a Chrome és a Yandex számára
Ha a böngésző adatait egy ideig nem törli, böngészőproblémák léphetnek fel. Az ERR_EMPTY_RESPONSE hiba kijavításához meg kell próbálnia törölni az előzményeket és az összes böngészőadatot.
- Ha nyitva van a Chrome vagy a Yandex böngésző, nyomja meg a Ctrl + Shift + Delete billentyűkombinációt az adattisztítási lehetőségek eléréséhez.
- Ezután lépjen a " További " fülre, válassza ki a " Mindig " tartományt , jelölje ki az összes oszlopot pipákkal és kattintson az " Adatok törlése " gombra .
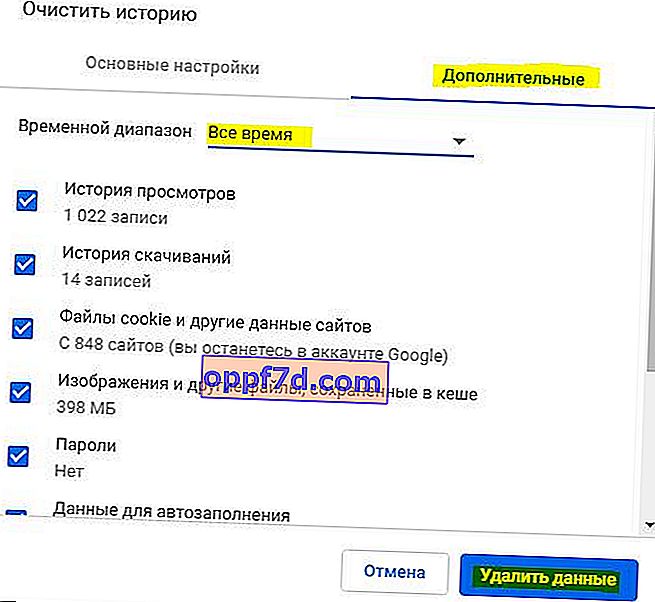
4. Törölje a belső DNS-gyorsítótárat a Chrome és a Yandex böngészőkben
A Chrome és a Yandex böngészők két azonos böngésző, vagy inkább a Yandex a Chrome magjára épül. Ezért beállításaik és paramétereik megegyeznek. Ezeknek a böngészőknek saját belső DNS-gyorsítótáruk van, amelyet törölni fogunk.
Nyissa meg ezt vagy azt a böngészőt, írja be a következő parancsot a címsorba, és kattintson a " Gazdacache gyorsítótárának törlése " gombra :
- chrome: // net-internals / # dns - a Google Chrome számára
- böngésző: // net-internals / # dns - a Yandex böngészőhöz