A Bluetooth egy olyan vezeték nélküli technológia, amely lehetővé teszi perifériák, például egér, billentyűzet, fejhallgató vagy telefon összekapcsolását kommunikáció vagy adatátvitel céljából. Néha problémák merülnek fel az eszközök Bluetooth-kapcsolaton keresztül történő csatlakoztatásakor és párosításakor. Vizsgáljuk meg a leggyakoribb megoldásokat arra az esetre, amikor a Bluetooth nem működik a Windows 10 rendszerben.
1. Futtassa a Bluetooth hibaelhárítót
Lépjen a Beállítások > Frissítés és biztonság > Hibaelhárítás > A Bluetooth keresése lehetőségre jobb oldalon, és indítsa el.
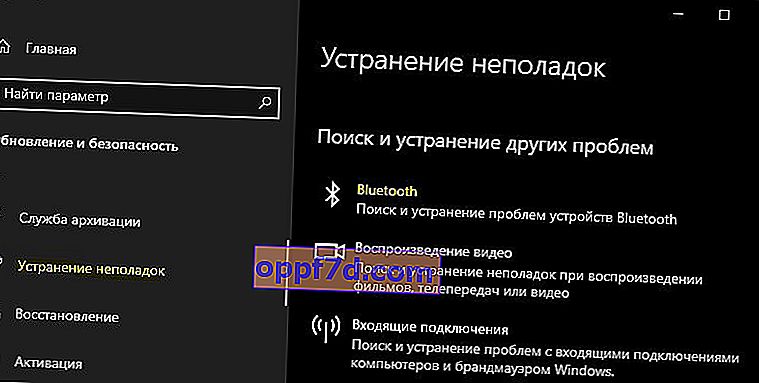
2. Frissítse a Bluetooth illesztőprogramot
Nyomja meg a Win + X billentyűkombinációt, és válassza az " Eszközkezelő " lehetőséget. A listában keresse meg és bontsa ki a Bluetooth oszlopot, majd kattintson a jobb gombbal az eszközre, és válassza az " Illesztőprogram frissítése " lehetőséget. Tegye ezt minden Bluetooth-elemnél. Ha ez nem segít, akkor távolítsa el az összes Bluetooth-eszközt, és indítsa újra a számítógépet. Újraindítás után a rendszer automatikusan újratelepíti az illesztőprogramokat. Ha nem, akkor térjen vissza az Eszközkezelőhöz és frissítse.
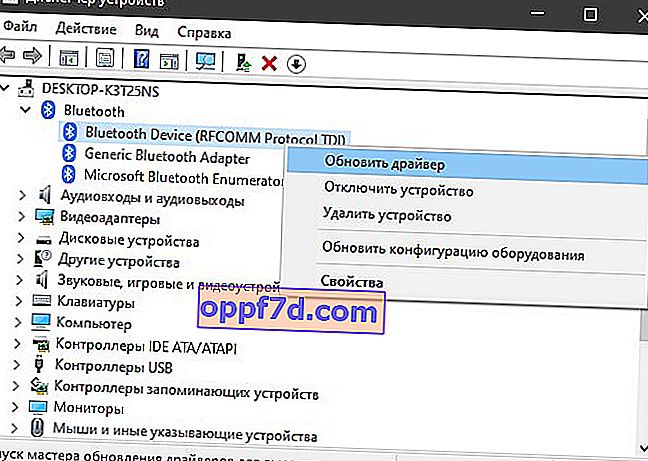
3. Szolgáltatás ellenőrzése
Nyomja meg a Win + R billentyűkombinációt, és írja be a services.msc fájlt a Windows szolgáltatások megnyitásához. Keressen rá a " Bluetooth támogatás " kifejezésre, és ellenőrizze, hogy működik-e. Ha nem működik, akkor kattintson rá a jobb gombbal, és válassza a " Start " lehetőséget, ha a szolgáltatás fut, majd válassza az " újraindítás " lehetőséget. Indítsa újra a számítógépet, ha a szolgáltatást letiltották, és Ön elindította.
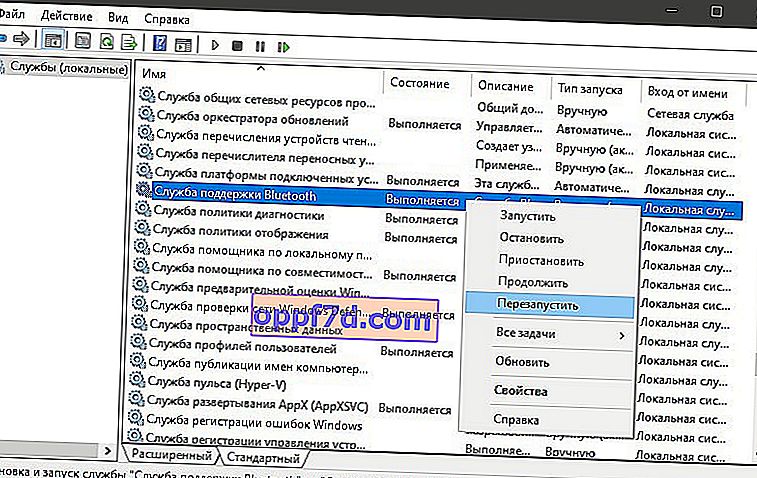
4. Módosítsa az energiatakarékossági beállítást
Ha a vezeték nélküli egér vagy a Bluetooth billentyűzet folyamatosan lekapcsol és újra csatlakozik, akkor az ügy energiatakarékos módban van. Nyomja meg a Win + X gombot, és válassza az " Eszközkezelő " lehetőséget, majd keresse meg és bontsa ki a Bluetooth oszlopot . A kibővített listában keresse meg a Bluetooth rádiót (Generic Bluetooth adapter), kattintson a jobb egérgombbal, majd válassza a " Tulajdonságok " lehetőséget. Az új ablakban lépjen az " Energiagazdálkodás " fülre, és törölje a jelet " Engedélyezze az eszköz kikapcsolását energiatakarékosság érdekében ".
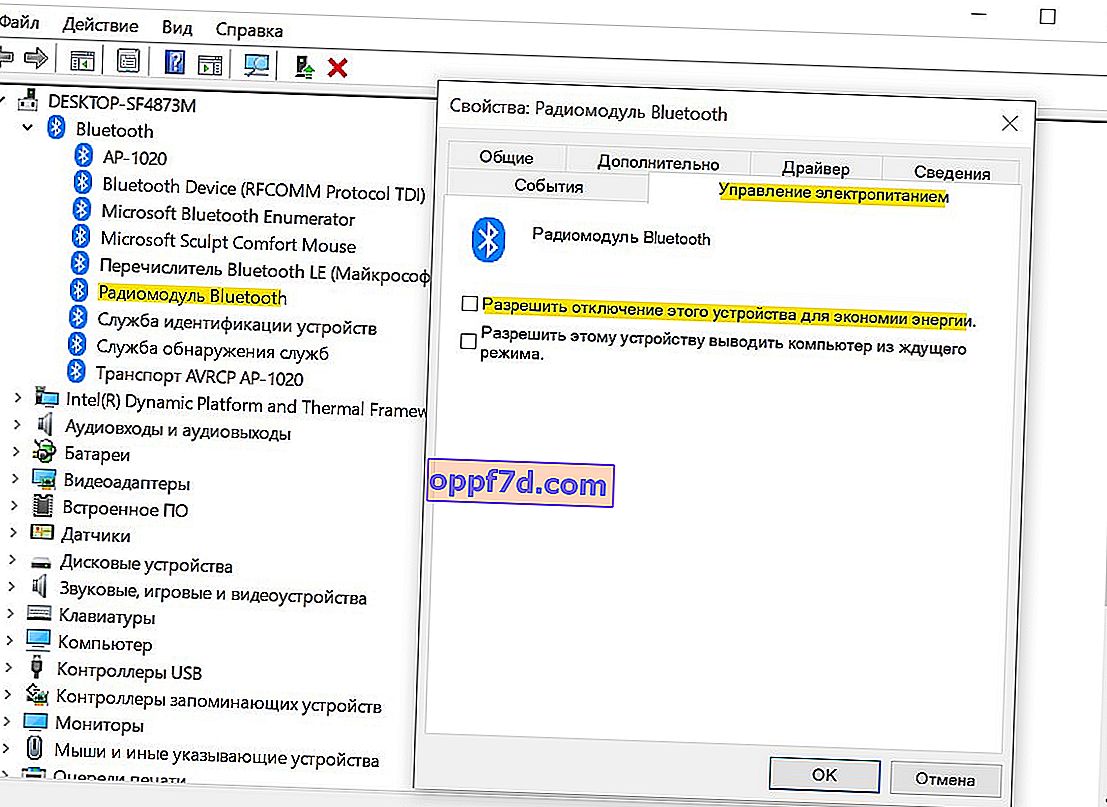
5. A rendszer láthatósága
Lépjen a Beállítások > Eszközök > Bluetooth és egyéb eszközök > lehetőségre a jobb oldalon, és keresse meg az Egyéb Bluetooth-beállítások lehetőséget . Az új ablakban , jelölje ki a „ A Bluetooth-eszközök láthatják a PC ”.
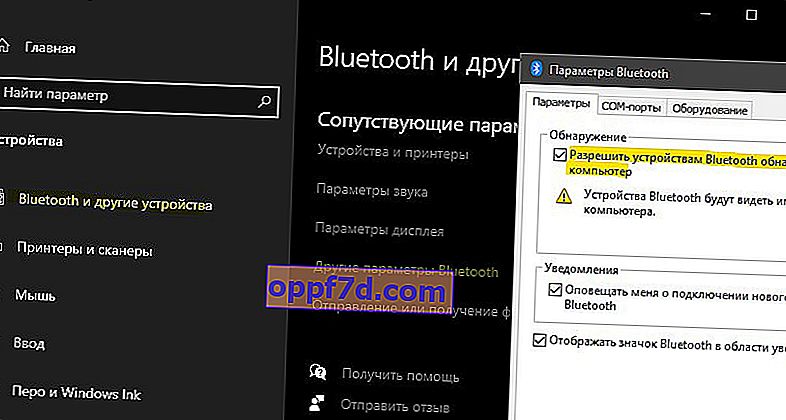
6. A Bluetooth-eszközök eltávolítása
Ha régóta nem használt Bluetooth-eszközt csatlakoztat, akkor azt újra el kell távolítani és hozzá kell adni. A régi, nem használt Bluetooth-eszközök zavarhatják a jelenlegi párosítását is. Lépjen a Beállítások > Eszközök > Bluetooth és egyéb eszközök > lehetőségre a jobb oldalon, törölje az összes meglévő kapcsolatot, majd hozzon létre egy újat.
Ne törölje az "USB-eszközt" , mivel ezek olyan eszközök, amelyeket USB-porton keresztül vezetéken keresztül csatlakoztatnak.
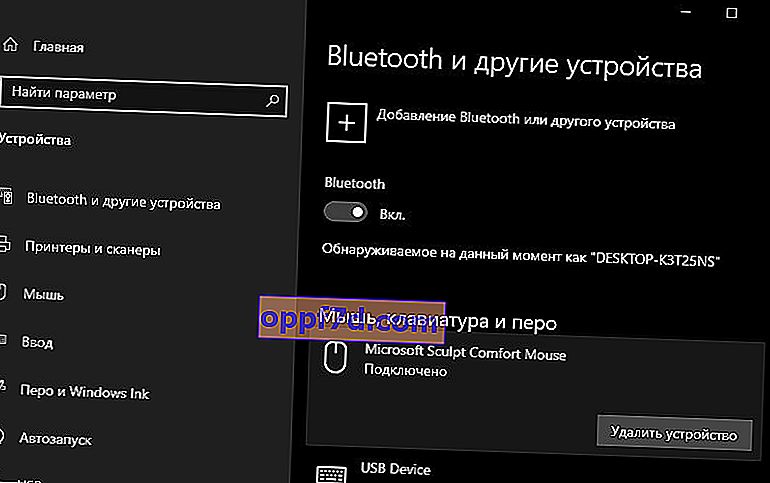
7. Újabb USB-port
Ha olyan USB-adaptert használ, amely USB-n keresztül csatlakozik a számítógépéhez, előfordulhat, hogy maga az USB-port nem működik. Csatlakoztassa az USB-Bluetooth eszközt a számítógép másik portjához.
8. A Bluetooth engedélyezése a laptopokon
Bizonyára sokan nem tudják, hogy egyes laptopok fizikai gombkombinációval rendelkeznek a Bluetooth bekapcsolásához. A kép alján, hogy magát a Bluetooth adaptert használhassa, meg kell nyomnia az Fn + F3 gomb kombinációt . A különböző laptopok különböző kombinációkkal rendelkeznek, de az Fn gomb mindig ott van. Csak megnézi az ikonokat, melyik gomb jelenti a linket. Ez lehet egy külön gomb is a laptop oldalán vagy az érintőpad közelében.

