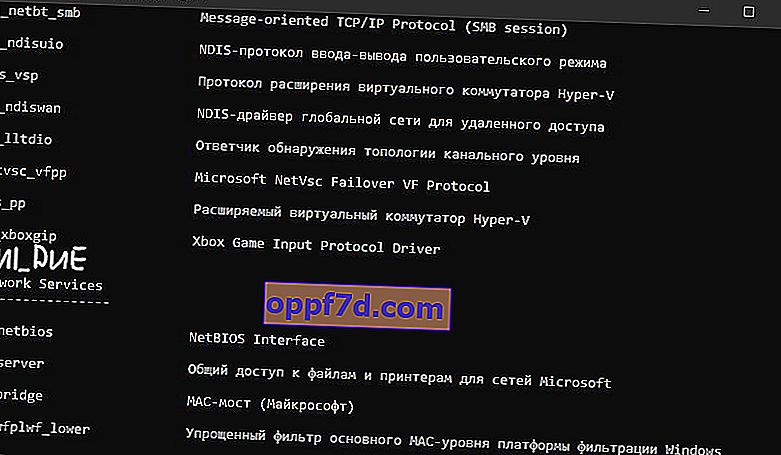A laptopok beépített WLAN-kártyával rendelkeznek a vezeték nélküli hálózatokhoz való csatlakozáshoz Wi-Fi-n keresztül. Ezenkívül külön WiFi vezeték nélküli adaptert vásárolhat asztali számítógépéhez, hogy csatlakozzon az internethez vagy más hálózatokhoz. Amikor a laptop egy WiFi útválasztó (modem) jelének hatótávolságán belül van, amely az internetet WiFi-n keresztül terjeszti, az észlelt Wi-Fi hálózatok listája megjelenik a Windows 10/7 / 8.1 rendszerben. Van, amikor van WiFi hálózat, és ellenőrizheti telefonjával, de Windows 10 vagy Windows 7 rendszert futtató laptopon hiányzik a Wi-Fi hálózatok listája, és nincsenek elérhető kapcsolatok. Az is előfordulhat, hogy a listában csak egy hálózat van, a többi hiányzik.
A megoldások működnek mind a Windows 7, mind a Windows 10 esetében, de a probléma másként fog hangzani. A Windows 7, akkor találkozhat egy Wi-Fi probléma, amikor a vezeték nélküli hálózati adapter áthúzott piros kereszttel a tálcán, és ahelyett, hogy a lista a Wi-Fi hálózatok, megjelenít egy üzenetet, hogy nincsenek elérhető kapcsolatokat . A Windows 10 rendszerben előfordulhat, hogy csak üres a WiFI-hálózatok listája azzal az üzenettel, hogy nincsenek Wi-Fi-hálózatok .

Nincs elérhető WiFi kapcsolat Windows 10/7 rendszeren
Először is, a kisebb problémák kizárása érdekében kapcsolja ki 1 percre a modemet és a laptopot. Ezután kapcsoljon be mindent és ellenőrizze, hogy rendelkezésre állnak-e Wi-Fi hálózatok. Ha van telefonja, akkor próbálja megtalálni a Wi-Fi hálózatokat, és ha megtalálhatók, akkor valószínűleg a hardver problémája a laptopban vagy a szoftverben a Windows 10/7 rendszerben.
1. Hálózat visszaállítása
Futtassa a Parancsot rendszergazdaként, és írja be a következő parancsokat sorrendben, és mindegyik után nyomja meg az Enter billentyűt a hálózat alaphelyzetbe állításához.
netsh winsock resetnetsh int ip resetipconfig /releaseipconfig /renewipconfig /flushdns
Az összes parancs végrehajtása után indítsa újra a rendszert, és a WiFi hálózatnak meg kell jelennie a listában.

2. A WiFi adapter fizikai kapcsolója
A laptopok olyan gombkombinációkkal rendelkeznek, amelyek fizikailag be- és kikapcsolhatják a hardvert. Ez tartalmazhat asztali billentyűzeteket. Maga a WiFI vezeték nélküli adapter használatához meg kell nyomnia az Fn + F2 gomb kombinációt . Mivel a billentyűzetek különbözőek, és a kombináció eltérő lehet, olyan ikont keres, amely hasonlít a WiFi-re vagy a vezeték nélküli hálózatra.

3. Hálózati adapterek ellenőrzése
Nyomja meg a Win + R billentyűkombinációt, és írja be az ncpa.cpl fájlt a hálózati adapterek megnyitásához. Ha van a virtuális gép által létrehozott virtuális hálózati adapter, akkor tiltsa le. Továbbá, ha a " Vezeték nélküli hálózat " adapter le van tiltva , akkor kattintson rá a jobb gombbal. Ha a laptop nem látja a Wi-Fi hálózatot, folytassa a következő lépéssel.
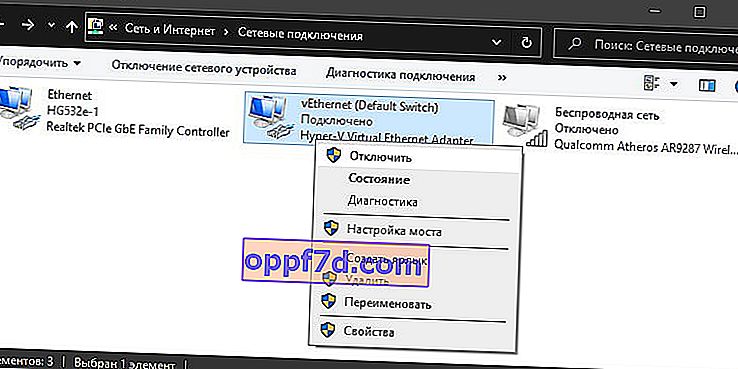
4. Illesztőprogram és adapter eltávolítása
Nyomja meg a Win + R billentyűparancsot, és írja be a devmgmt.msc fájlt az Eszközkezelő megnyitásához. Keresse meg és bontsa ki a " Hálózati adapterek " oszlopot . A lista tartalmazza az összes hálózati adaptert, beleértve a virtuálisakat is. Szüksége van egy vezeték nélküli WiFi adapterre, amely vezeték nélküli vagy Wlan címkével rendelkezik . Kattintson a jobb gombbal rá, és folytassa a következő sorrendben:
- Illesztőprogram frissítése . Ha nem segít, és az adapterhez nincs szüksége a legújabb illesztőprogramra, akkor
- Távolítsa el az eszközt, és indítsa újra a laptopot.
- Újraindítás után az illesztőprogram automatikusan települ.
- Ha nincs telepítve, válassza a " Hardverkonfiguráció frissítése " lehetőséget.

5. Szolgáltatás ellenőrzése
Ha bármilyen optimalizálót használt, akkor valószínűleg letiltották a Wlan szolgáltatást. Nyomja meg a Win + R billentyűkombinációt, és írja be a services.msc parancsot a Windows szolgáltatások megnyitásához. Keresse meg a " WLAN Autoconfiguration Service " elemet a listában, és kattintson rá duplán. Az indítási típusnak " Automatikus " -nak kell lennie, és futnia kell. Kattintson a " Futtatás " gombra, ha leállt. Ha egy laptop vagy számítógép nem látja a WiFI hálózatot, akkor lépjen a következő pontra, amely egyesek számára nagyon hatékony lehet.
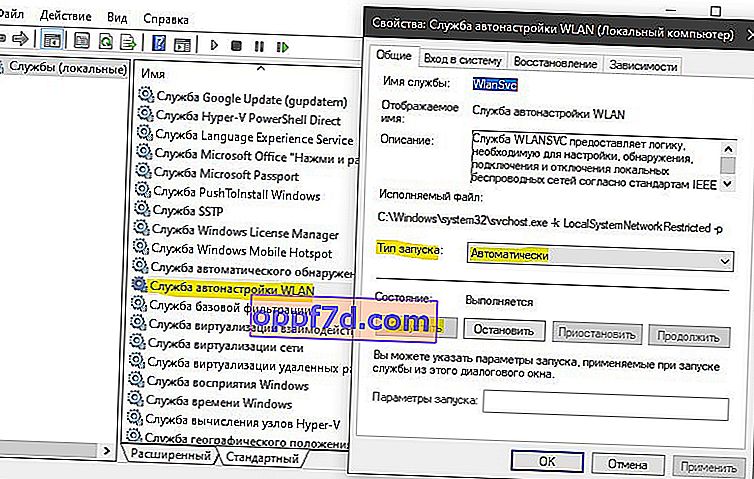
6. Az adapter régiója és gyakorisága
A Wi-Fi adapter régiós beállításainak meg kell egyezniük a Wi-Fi útválasztóéval, különben a laptop nem fogja megtalálni a vezeték nélküli hálózatot. Ezenkívül megváltoztathatja a frekvencia paramétereket. Nyomja meg a Win + R billentyűkombinációt, és írja be a devmgmt.msc parancsot az Eszközkezelő újbóli megnyitásához. Bontsa ki a hálózati adapterek listáját, és kattintson duplán a vezeték nélküli elemre. Ezután lépjen a " Speciális " fülre, és kezdjük el. Ha rendelkezik sávszélességgel , akkor próbálja meg beállítani a 20 MHz-et . Ha nincs, de van egy 802.11n csatornaszélesség 2,4 GHz-re , akkor állítsa át csak 20 MHz-re.
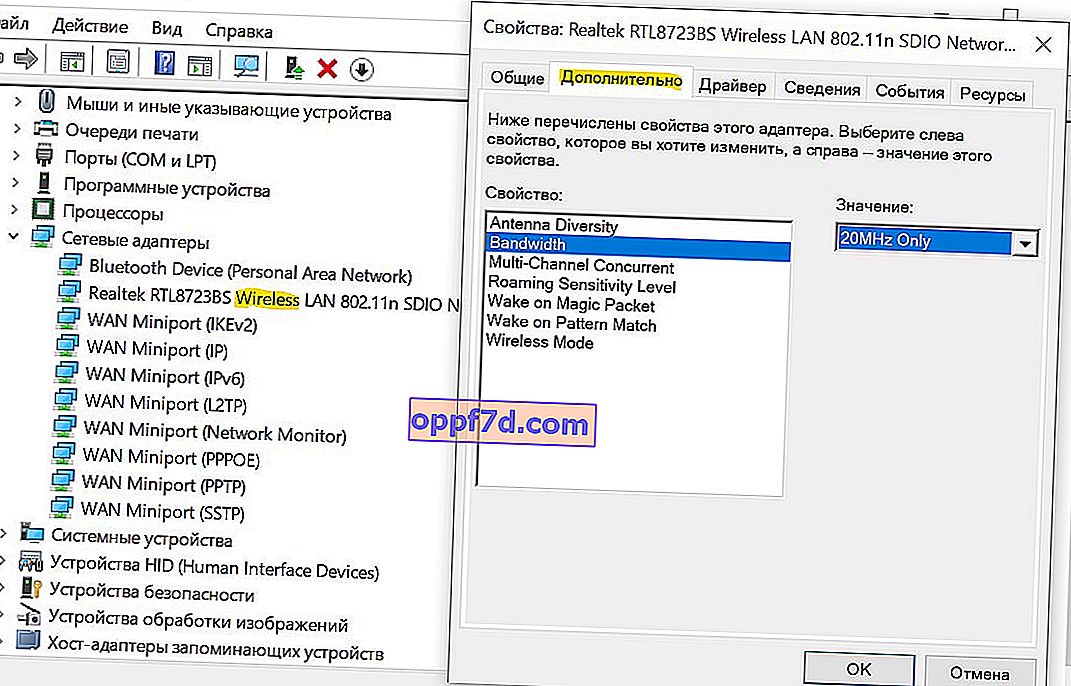
Ha van egy " Ország és régió (2,4 GHz) " oszlop angolul. ( Ország régiója 2,4 GHz ), majd állítsa be az # 5 (1-14) értéket , ha ez nem segít, akkor állítsa be az # 1 (1-13) értéket .

Továbbá, ha a 802.11 / b tartományt magában az útválasztón , a 802.11 / n-t pedig az adapteren konfigurálta , akkor a WiFi nem fog működni a modemmel és más, más hatótávolságú hálózatokkal. Ezért válassza ki az IEEE 802.11 b / g / n univerzális hármasávot .
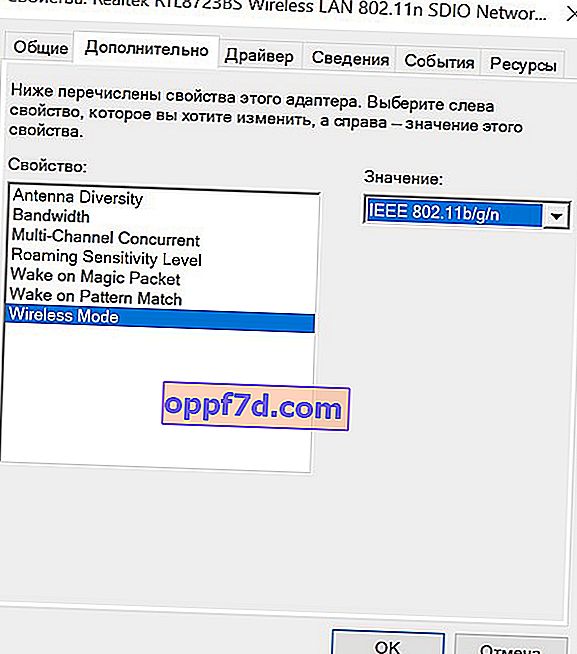
7. Elavult VPN nyilvántartási bejegyzés
A folyamat végrehajtása előtt hozzon létre egy rendszer-visszaállítási pontot. A WiFi problémát elsősorban az elavult VPN szoftver okozza. Futtassa a parancssort rendszergazdaként, és írja be:
netcfg -s n
Ha hosszú listában találja a DNI_DNE- t , akkor törölnie kell. A régi Cisco VPN klienshez kapcsolódik. Írja be az alábbi parancsot a beállításjegyzék bejegyzésének eltávolításához:
reg delete HKCR\CLSID\{988248f3-a1ad-49bf-9170-676cbbc36ba3} /va /f
Írja be az alábbi parancsot alább:
netcfg -v -u dni_dne
Indítsa újra a laptopot vagy számítógépet, és megjelenik a WiFi hálózatok listája. Az alábbi képernyőképen aláírtam, hol kell lennie. Nincs nálam, mivel korábban töröltem, de az elv világos.