Jelszómappát sokféleképpen használhat. Legtöbbjük valamilyen program használatát igényli, de van egy megfelelő módszerünk arra, hogy jelszót tegyünk egy fájlra harmadik féltől származó programok nélkül. A program akaratlanul törölhető, ami adatvesztést eredményez. A módszerünk képes lesz mindent visszaküldeni, még akkor is, ha elfelejtette a fájl jelszavát, és nem találja meg adatait. Megnézheti a videót.
Azt tanácsolom, hogy nézzen más módon:
- EFS: Hogyan kell jelszót adni egy mappához és fájlokhoz
- Bitlocker: Hogyan adhat jelszót az USB flash meghajtóra és a meghajtókra a Windows 10 rendszerben
Hozzon létre jelszó mappát a Windows 10 program nélkül
Jelszó-mappa létrehozása előtt hozzon létre egy egyszerű mappát bárhol. Ez egy másik mappát fog tartalmazni egy biztonságos jelszóval és a védeni kívánt személyes adataival. Jöjjön elő bármilyen névvel, ebben az esetben nem számít.

Hozzon létre egy új szöveges dokumentumot ebben a mappában úgy, hogy a jobb egérgombbal kattint egy üres helyre a létrehozott mappában. Válassza az Új> Word dokumentum lehetőséget.
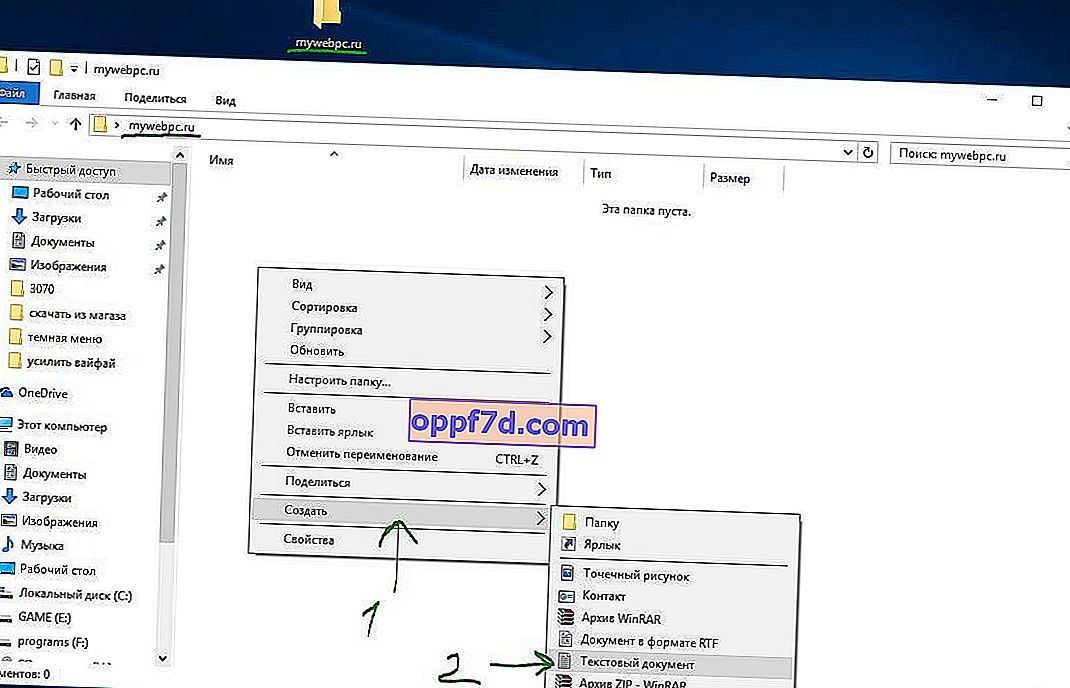
Nyissa meg a létrehozott új szöveges dokumentumot. Másolja és illessze be a következő kódot ebbe a dokumentumba:
cls @ECHO OFF title Mappa Privát, ha LÉTEZIK "HTG Locker" goto UNLOCK, ha NEM LÉTEZIK Privát goto MDLOCKER: CONFIRM echo Biztosan zárolni szeretné a mappát (Y / N) set / p "cho =>", ha% cho% == Y goto LOCK, ha% cho% == y goto LOCK, ha% cho% == n goto END, ha% cho% == N goto END echo Érvénytelen választás. goto MEGERŐSÍTÉS: LOCK ren Privát "HTG Locker" attribútum + h + s "HTG Locker" visszhang Mappa zárva goto Vége: UNLOCK echo Írja be a jelszót a mappa készlet feloldásához / p "pass =>", ha NEM% pass% == mywebpc.ru goto FAIL attrib -h -s "HTG Locker" ren "HTG Locker" Privát echo mappa sikeresen feloldva goto End: FAIL echo Érvénytelen jelszó goto end: MDLOCKER md Private echo Private sikeresen létrehozva goto End: End
Ha a NEM% adja át a% mywebpc.ru elemet a beállítani kívánt jelszóhoz, akkor változtassa meg a sort , ahol a mywebpc.ru értéke a jelszó. Ezután menteni kell a fájlt kötegelt fájlként. A Fájl menüben válassza a Mentés másként parancsot.

A Mentés másként ablakban válassza a "Minden fájl" és a "Mentés másként" lehetőséget a legördülő listából. A fájl neve "locker.bat", majd kattintson a "Mentés" gombra.
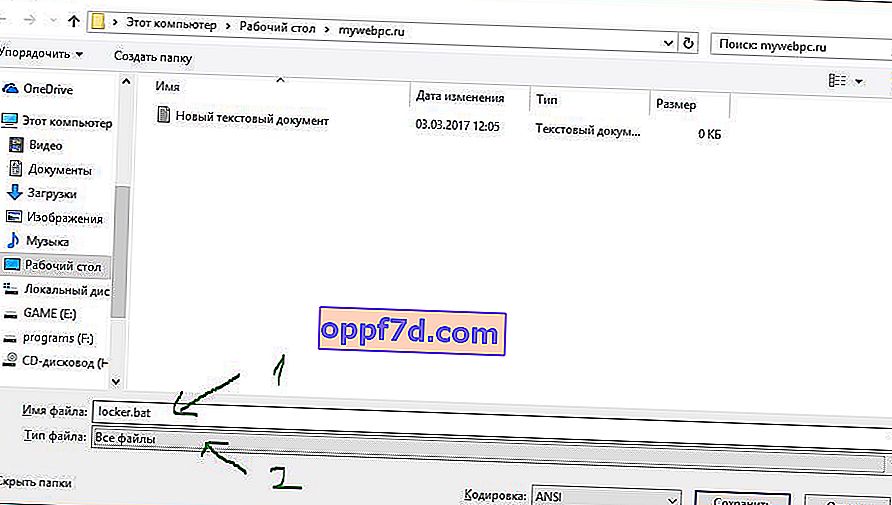
Miután a fájlt kötegelt fájlként mentette, törölje az eredeti szövegfájlt.
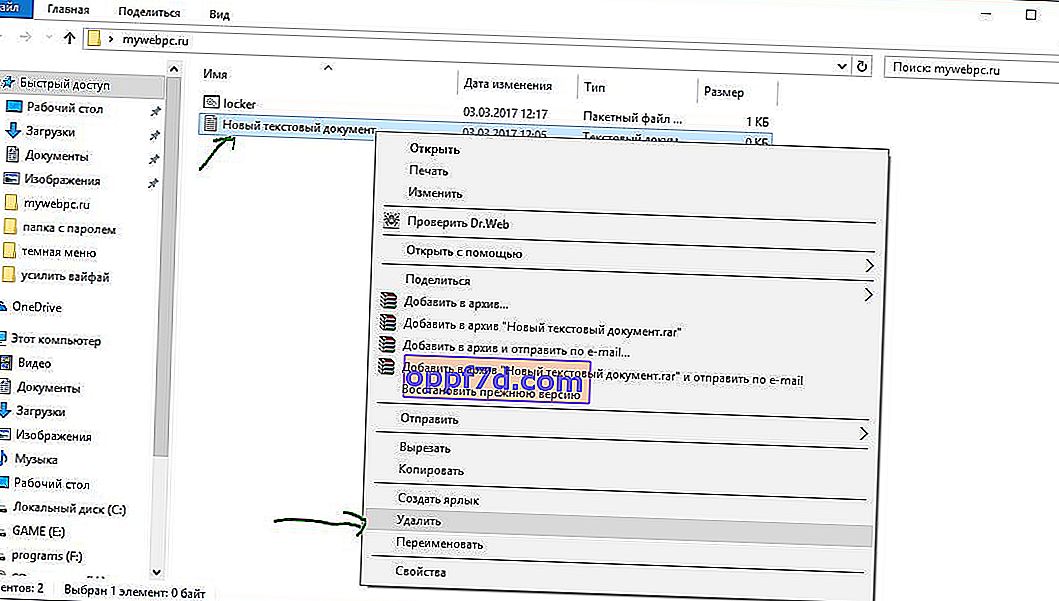
Indítsa el a "locker" fájlt dupla kattintással. A szkript első futtatásakor létrehoz egy "Private" nevű mappát ugyanabban a mappában, mint a kötegelt fájl. Ebben a "Privát" mappában tárolja személyes adatait a jelszó védelme érdekében. Adja hozzá a jelszóval védett fájljait a "privát" mappához.
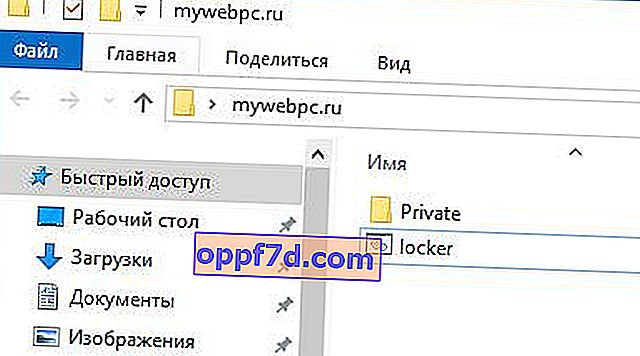
Miután hozzáadta személyes fájljait a mappához, futtassa újra a "locker.bat" fájlt. Ezúttal a rendszer jelszóvédelemmel kéri az adatok zárolását. Ha egyetért, nyomja meg az "Y" gombot.
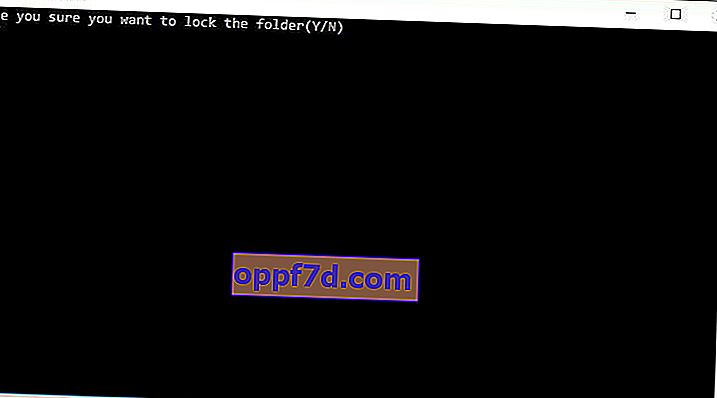
Figyelje meg, hogy a személyes mappa, ahová személyes fájljait adta, gyorsan eltűnik. Csak az ütő fájl marad.
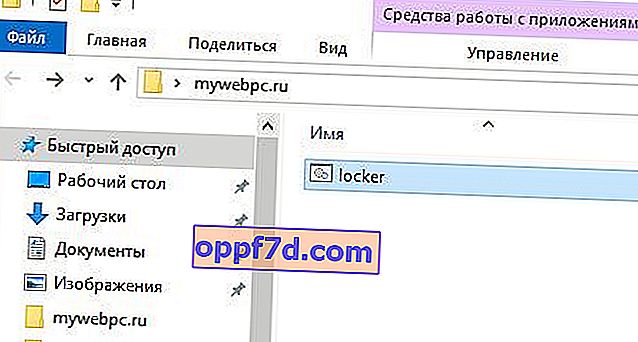
A szkript újbóli futtatása után a rendszer kéri a szkriptben módosított jelszó megadását. Ebben az esetben a jelszavam a webhely neve. Ha helytelenül írja be, akkor a parancsfájl egyszerűen leáll és bezár, újra kell futtatnia.
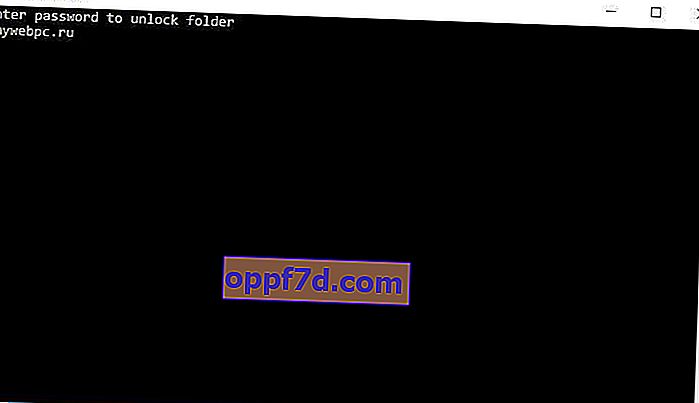
Ha valami nem stimmel, és vissza akarja szerezni a rejtett és jelszóval védett fájljait, akkor megfontoljuk, hogyan lehet egyszerű módon visszaszerezni őket.
Hogyan lehet újra megtekinteni a jelszóval védett rejtett mappákat
A legtöbb ember nem tudja, hogyan kell konfigurálni a rejtett mappák megjelenítését a Windows 10 rendszerben, akik tudják, gyorsan rájönnek. Olvassa el itt azt a témakört, hogy miként engedélyezheti a rejtett mappák megjelenítését minden típusú ablakban. Csak annyit kell tennie, hogy engedélyezi a "rejtett fájlok megjelenítése" lehetőséget, és törölje a "védett rendszerfájlok elrejtése" jelölőnégyzetet.
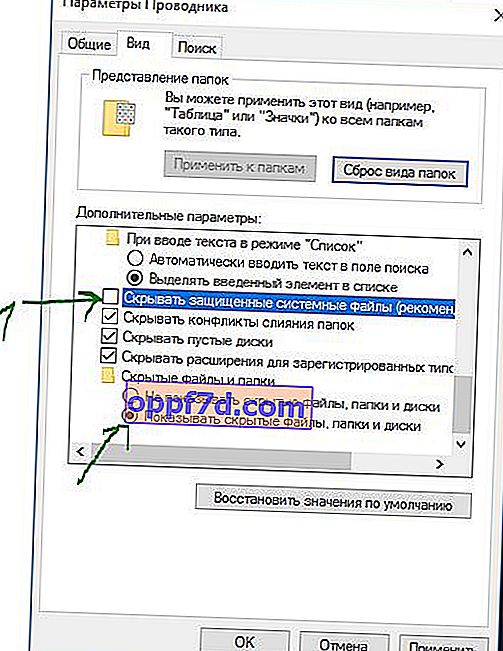
Kijön egy figyelmeztetés, amely megijeszti a hétköznapi felhasználókat. Kattintson az "Igen" gombra, ne féljen. Miután megtalálta adatait, adja vissza a beállításokat.

Hogyan lehet eltávolítani a jelszót a denevér mappából, ha elfelejtette
Nagyon egyszerű mód, de nem biztonságos a programozók számára. Azok a felhasználók, akik tudják, hogy miről van szó, gyorsan rájönnek, hogy mi történik és hogyan lehet megtekinteni a rejtett fájlokat. Például soha nem gondoltam volna, hogy tisztán megnézem a "szekrény" fájlt, ez kevés figyelmet vonz. Szándékosan tudnia kell, hogy van ilyen szkript a számítógépen, ilyen denevérfájl, rejtett mappa és jelszóval. Maga a testing is elrejthető az attribútumokban, és létrehozhat rajta egy parancsikont. A parancsikont viszont el is lehet rejteni, ha előre hozzárendelünk hozzá egy billentyűkombinációt.
Kattintson a jobb gombbal a végrehajtandó ütőfájlra, és válassza a legördülő menü "Módosítás" parancsát. A megnyíló ablakban keresse meg az "if NOT% pass% == mywebpc.ru goto FAIL" sort, ahol a mywebpc.ru a jelszó.

Ezzel a módszerrel létrehozhat egy mappát jelszóval programok nélkül, ezáltal biztonságossá teheti fájljait. Kiderült, hogy sehol sem könnyebb jelszót adni egy mappának a Windows 10-ben harmadik féltől származó programok nélkül. Ha a programot akaratlanul el lehet távolítani, és a jelszó alatt található összes adat már nem található meg, akkor a cikkben megadott módszerek könnyen helyreállíthatók.
