A fejhallgató nélkülözhetetlen fülhallgató a játékokban, videokonferenciákon vagy egyszerűen folytatott kommunikációhoz, hogy ne zavarja az éjszakai csend módot. Néhány felhasználó szembesül azzal a problémával, amikor a fejhallgató nem működik a Windows 10 számítógépén vagy laptopján, és kíváncsi arra, hogy mit tegyen? Lehet, hogy a Windows 10 fejhallgatói sok okból nem működnek, főleg az illesztőprogramokban vagy harmadik féltől származó programok, például a Realtek HD Audio problémái miatt.
Mi a teendő, ha a fejhallgató nem működik a Windows 10 rendszerben?
Mivel a fejhallgató 3,5 mm-es csatlakozón, USB-n vagy Bluetooth-on keresztül csatlakoztatható, a mechanikai sérülések elkerülése érdekében ellenőriznie kell őket egy másik számítógépen, laptopon vagy telefonon. Ezenkívül próbálja meg a fejhallgatót egy másik USB-porthoz vagy más, a számítógép hátulján található 3,5 mm-es aljzathoz csatlakoztatni, nem pedig az előlapon. Ez biztosítja, hogy maga a port vagy a csatlakozó nem működhet.
Mielőtt folytatná a radikális módot, amikor a fejhallgató nem működik a Windows 10 rendszerben, hajtsa végre a hibaelhárítást. Kattintson a jobb gombbal a tálcán a tálcán található "hangszórók" ikonra, és válassza a "Hibaelhárítás" lehetőséget.

1. Kapcsolja manuálisan a fejhallgató audioeszközét
Amikor bedugta a fejhallgatót, azok nem váltottak automatikusan, és ebben a helyzetben manuálisan kell beállítania a fejhallgató hangkimenetét. Ehhez nyissa meg a „ Beállítások ”> „ Rendszer ”> „ Hang ”> elemet a jobb oldali „ Audioeszközök vezérlése ” menüpontban, és a „ Kimeneti eszközök ” oszlopban nézze meg, hogy a fejhallgató-típusa le van-e kapcsolva.
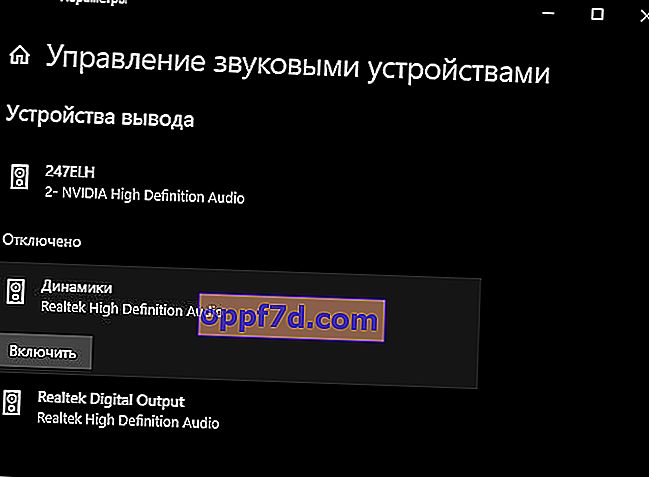
Most lépjen vissza egy lépéssel a beállításokban, és a " Kimenet " oszlopban válassza ki az audió illesztőprogramot. Ha nem tudja, a paramétereket egyenként módosíthatja, amíg a hang meg nem jelenik a fejhallgatóban. Például a fejhallgatóm a Realtek "Speakers" illesztőprogramján keresztül kerül kimenetre, de előfordulhat, hogy USB vagy másik portra utal, ha a Reatek nincs telepítve a rendszerbe.
Ha problémák vannak a mikrofonnal, akkor az alábbiakban az "Input" oszlop lesz. Tegye ugyanezt, csak a hangbemenethez.
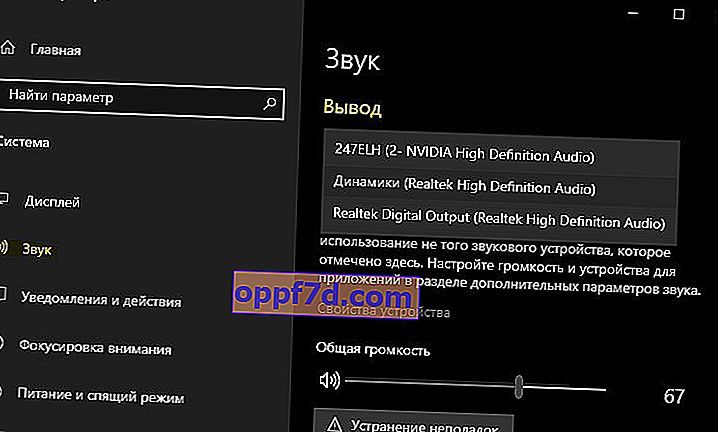
2. Indítsa újra az Audio szolgáltatást
Nyomja meg a Win + R billentyűkombinációt, és írja be a services msc parancsot a Windows 10 szolgáltatások gyors megnyitásához. Keresse meg a Windows Audio szolgáltatást a listában, és kattintson rá duplán a tulajdonságainak megnyitásához. Győződjön meg arról, hogy az indítási típus automatikus. Állítsa le a szolgáltatást és indítsa újra, ezáltal újraindítjuk.
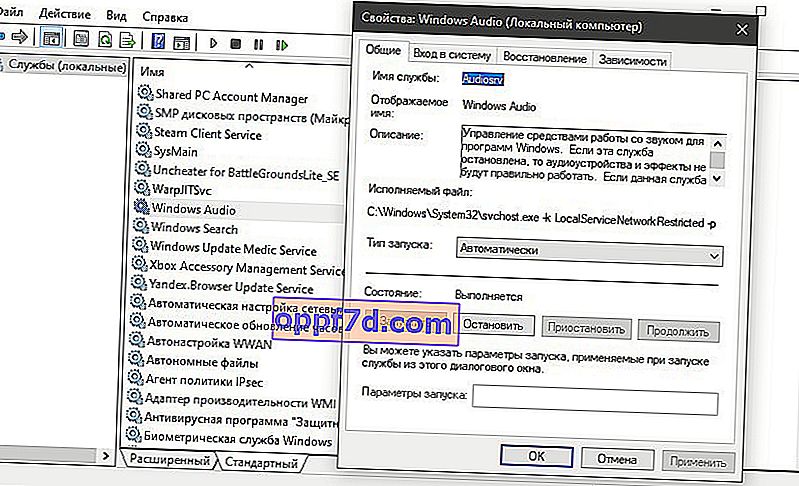
3. Frissítse az illesztőprogramokat
Nyomja meg a Win + R billentyűkombinációt, és írja be a devmgmt.msc fájlt az eszközkezelő megnyitásához. Bontsa ki a két oszlopot: " Audio kimenetek és audio bemenetek " és " Hang, játék és video eszközök ". Azonosítsa az eszközt, kattintson a jobb gombbal, és válassza a két oszlopban az „Illesztőprogram frissítése” lehetőséget. Előfordulhat, hogy nagy felbontású audioeszköze van , amely az alapértelmezett a Windopws 10 alkalmazásban.
Ha a fejhallgató Bluetooth-on keresztül csatlakozik, akkor figyelnie kell a Bluetooth illesztőprogramra.
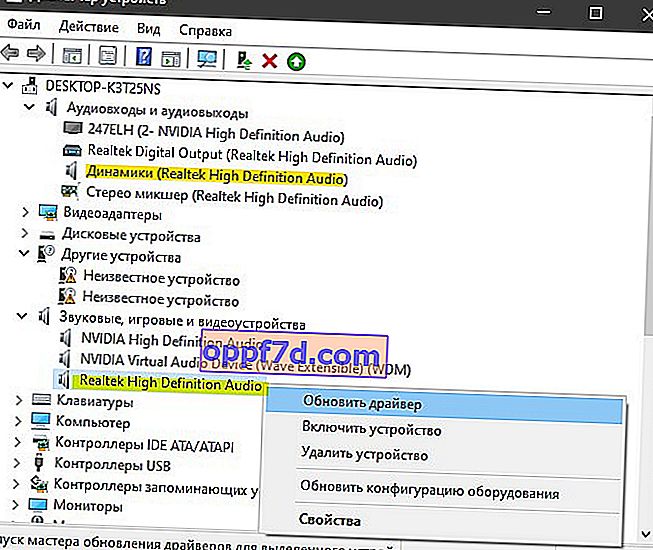
Fontos: Ha a fejhallgató hangját a Realtek vagy a High Definition Audio Device helyett az IDT High Definition Audio CODEC vezérlővel vagy egy másik eszközzel továbbítja , amely az eszközkezelőben jelenik meg , akkor kattintson rá a jobb gombbal, és válassza az " Illesztőprogram frissítése " lehetőséget.
- Válassza a " Illesztőprogramok keresése ezen a számítógépen " és a " Válasszon eszközillesztőt a rendelkezésre álló meghajtók listájáról " lehetőséget.
- Válassza a High Definition Audio Device vagy a Realtek lehetőséget.
Ha Realtek szoftvert és illesztőprogramokat használ, akkor megpróbálja megváltoztatni őket High Definition Audio Device-ra, és fordítva.
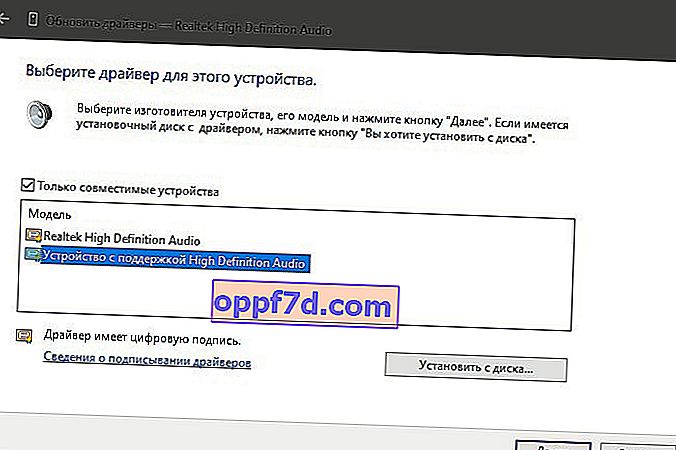
Megjegyzés : Ha a fenti módszerek az illesztőprogramokkal nem segítettek, és a fejhallgató nem működik, próbálja meg eltávolítani az összes hanggal kapcsolatos illesztőprogramot, majd indítsa újra a számítógépet, és automatikusan újratelepülnek a Windows 10 rendszerben.
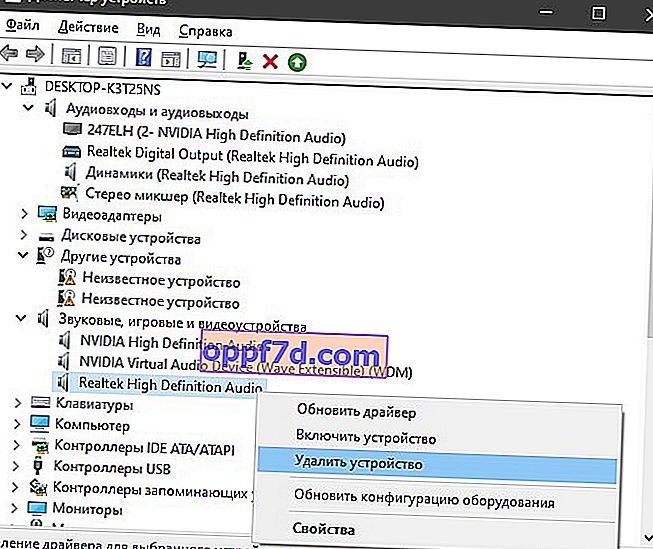
4. Egyéb hangformátum
Ha a fejhallgató továbbra sem működik a Windows 10 rendszerben, módosíthatja az audio formátumot (Hz). Nyissa meg a „ Vezérlőpult ” parancsot, írja be ezt a szót a keresésbe, és válassza a „ Hardver és hang ” lehetőséget. A " Lejátszás " fülön válassza ki az alapértelmezett eszközt, amely a fejhallgató kimenetéért felelős, majd kattintson a " Tulajdonságok " gombra . Az új ablakban lépjen az "Advanced" fülre, és az "Default format" oszlopban változtassa meg a Hertz értéket, amíg a fejhallgató nem működik, nyomja meg az "OK" és a "Check" gombot.
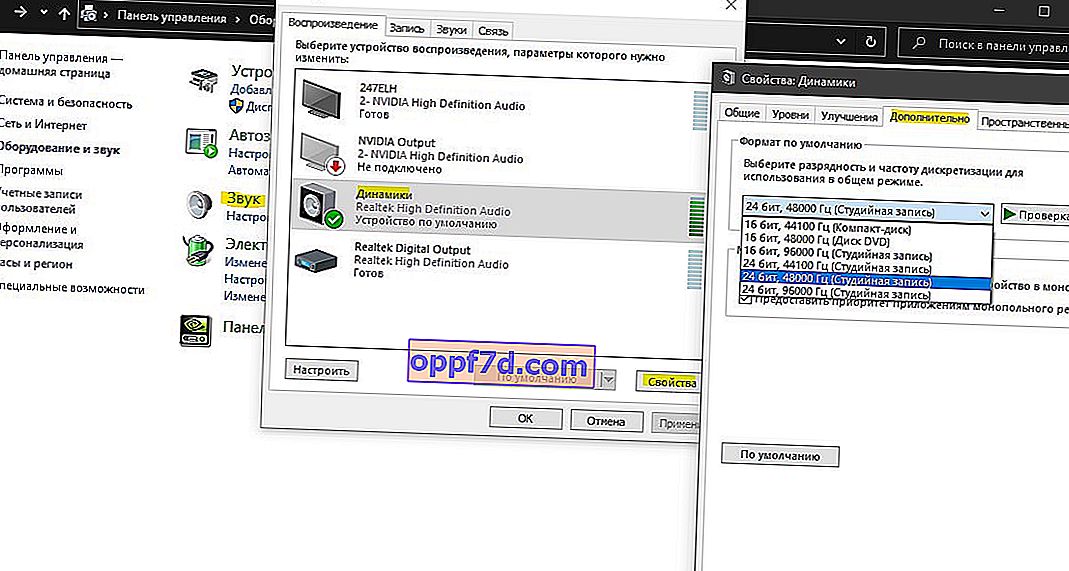
5. Tiltsa le az előlap csatlakozójának érzékelését
Ha a Windows 10 nem látja a fejhallgatót, akkor ki kell kapcsolnia a csatlakozók automatikus észlelését a Realtekben, nyissa meg a Realtek HD Audio Manager alkalmazást, és jelölje be az Elülső panel csatlakozójának észlelése letiltása jelölőnégyzetet .
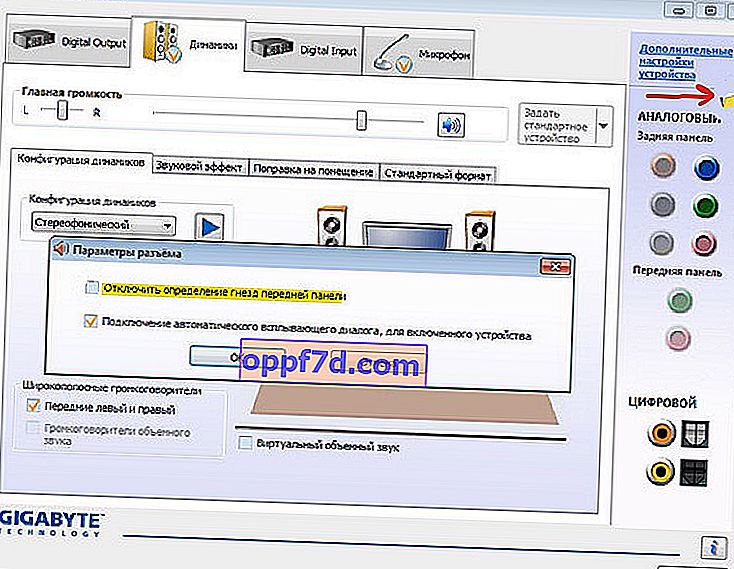
6. További tippek
Meg kell értenie, hogy a Realtek már nincs, és csak régebbi számítógépes alaplapokon használják. Ha a fejhallgató továbbra sem működik a Windows 10 rendszerben, akkor:
- Távolítsa el a Realtek illesztőprogramokat és a programot teljesen, mivel a normál High Definition Audio Device hangillesztők alapértelmezés szerint jól működnek a Windows 10 rendszerben régebbi alaplapokkal.
- Látogasson el az alaplap gyártójának hivatalos webhelyére, és azonosítsa a hangkártyáját, és töltse le az illesztőprogramot.
- Ha a laptop nem látja a fejhallgatót, akkor figyeljen a laptop gyártójának beépített programjára, mint például a Smart Audio és hasonlók. Az ilyen programok olyan funkciókat látnak el, mint a Realtek. Érdemes figyelni a fejhallgató paramétereire, a kimenő hangra, vagy megpróbálni eltávolítani a programot a laptopról.
