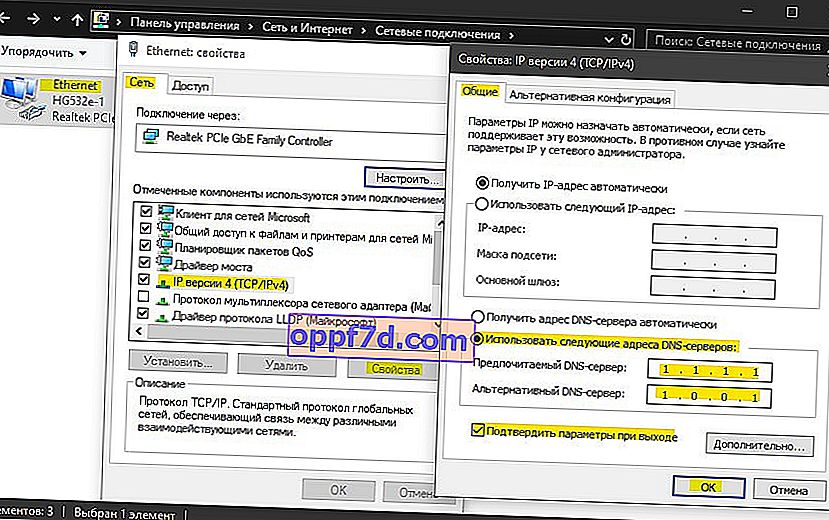Ha bármely webhelyet megnyit a Chrome böngészőn keresztül, akkor ERR CONNECTION REFUSED hibát tapasztalhat. A hiba többféle okból is előfordulhat, de leginkább annak a szervernek a nem megfelelő működéséhez kapcsolódik, amelyen a webhely található, és amelyet meg akar látogatni. A Google szerint a hiba oka lehet az IP-címek ütközése, egyes felhasználók a helyi hálózati beállítások miatt szembesülnek vele. Megjelenhet kiterjesztések, különösen VPN használata esetén is. Menjünk át az alábbiakban néhány egyszerű irányelvre, mielőtt elkezdenénk megoldani a problémát.
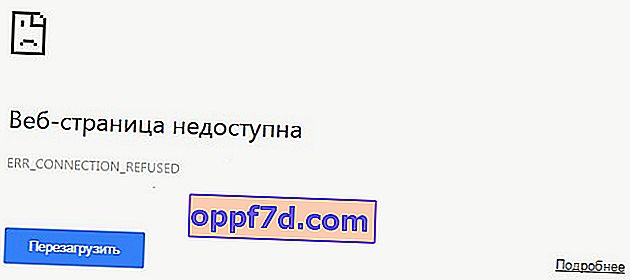
Ajánlások:
- Telepítse újra a Chrome böngészőt.
- Távolítsa el a VPN-hez kapcsolódó programokat vagy bővítményeket, ha vannak ilyenek.
- Alternatív megoldásként VPN segítségével ellenőrizheti, hogy megnyílik-e a webhely.
- Használjon másik számítógépet vagy mobiltelefont a webhely teszteléséhez.
- Indítsa újra magát az útválasztót.
- Használjon olyan víruskeresőt, mint a Dr.Web CureIt. A rosszindulatú szoftverek blokkolhatják a gazdagép fájlját.
1. Előzmények törlése
Nyissa meg a böngészőt, és nyomja meg a Ctrl + Shift + Del billentyűkombinációt a böngésző előzményeinek azonnali megnyitásához. Ezután ki kell jelölnie az összes jelölőnégyzetet, ki kell jelölnie az " All time " időtartományt és törölnie kell az adatokat. Ezt két lapon kell elvégezni: alapbeállítások és további . Indítsa újra a böngészőt.
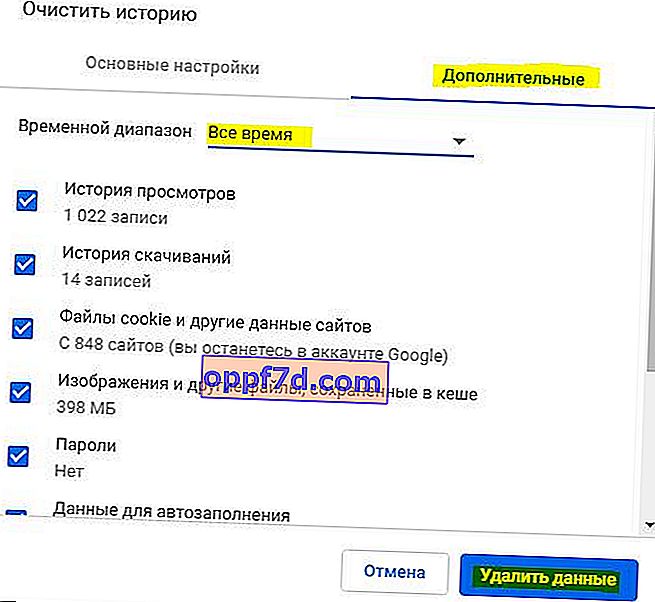
2. Ne használjon proxykiszolgálót a helyi hálózathoz
A legtöbb esetben az ERR CONNECTION REFUSED hiba oka a helyi hálózati beállítások megváltoztatása lehet, korlátozva a webhelyeket arra, hogy az adatok fogadásához csatlakozzanak a szerverükhöz. Ez különösen igaz, ha telepített egy VPN kiterjesztést vagy programot.
Nyomja meg a Win + R billentyűkombinációt, és írja be az inetcpl.cpl fájlt az Internet Tulajdonságok megnyitásához. Ezután lépjen a " Kapcsolatok " fülre, majd kattintson a " Hálózati beállítások " elemre . Az új ablakban ellenőrizze, hogy nincs bejelölve a " Proxykiszolgáló használata helyi kapcsolatokhoz " jelölőnégyzet .
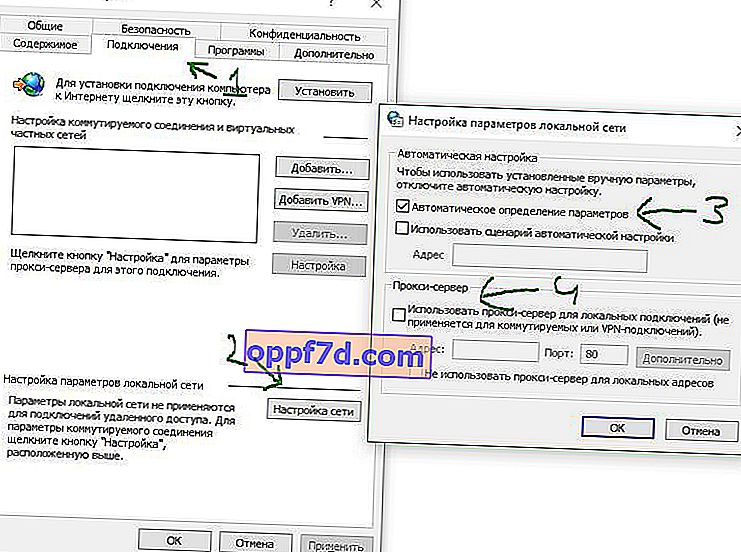
3. Törölje a DNS-gyorsítótár, az IP és a DHCP konfigurációját
Nyisson meg egy parancssort rendszergazdaként, és írja be a következő parancsokat:
ipconfig /flushdnsipconfig /renew

4. Módosítsa a DNS-t
Egyes szolgáltatók saját DNS-t adnak meg, amely lehet, hogy az idő múlásával nem működik vagy hibásan működik, ami az ERR_CONNECTION_REFUSED hibát okozhatja a böngészőben. Gyorsabb és biztonságosabb DNS-címek vannak olyan vállalatoktól, mint a Google, a CloudFlare vagy a Yandex.
A hálózati adapterek megnyitásához nyomja meg a Win + R billentyűkombinációt, és írja be az ncpa.cpl parancsot . Ezután kattintson az internetre csatlakozó hálózati adapterre, és válassza a " Tulajdonságok " lehetőséget. Keresse meg az IP 4. verziót (TCP / v4), és kattintson rá duplán. A protokoll tulajdonságainak megnyitásakor állítsa be a „ Használja a következő DNS-kiszolgáló címeket ” értéket, és írja be a következők egyikét:
- DNS CloudFlare: 1.1.1.1 - 1.0.0.1
- Google DNS: 8.8.8.8 - 8.8.4.4
- DNS Yandex: 77.88.8.8 - 77.88.8.1