Kék képernyővel megelőzte a Kernel Security Check Failure sorsát a Windows 2018. április 10-i (1803) rendszerében? Nem tudja, mit kell tennie és hogyan lehetne kijavítani? Ez a hiba általában vírusok, memória és az elavult illesztőprogramokkal kapcsolatos problémák miatt következik be. A rendszer váratlanul megjeleníti a BSOD-t néhány javaslattal, ha ez a hiba bekövetkezik. A kernel biztonsági ellenőrzése (kernel security check error) 4 esetben fordulhat elő: A számítógép alvó állapotból történő ébresztése után, a RAM frissítése után (új RAM sáv telepítése), játék közben (a Witcher 3 játékban látható), speciális alkalmazások használatakor.

A Kernel Security Check Failure hiba javítása a Windows 10 (1803) rendszerben
Két alkalommal jelenik meg a Kernel Security Check Failure hiba a Windows 10 rendszerben. Az első az, amikor nem tud bejelentkezni az asztalra, és mindig megkapja, amikor bekapcsolja számítógépét vagy laptopját. A második, amikor néha megjelenik, időről időre. Vizsgáljuk meg a két lehetőség kiküszöbölésének lépéseit.
1. A rendszerindításkor adja vissza a régi menüt
1. lépés . Hozzon létre egy telepítő USB flash meghajtót a Windows 10 rendszerhez. Nyissa meg a Microsoft webhelyét, és töltse le a Windows 10 rendszert, és ekkor a rendszer kéri egy ISO flash meghajtó létrehozását.
2. lépés . Indítsa el a Windows 10 telepítését a számítógépére, és amikor megjelenik az "Install" gombra kattintó ablak, kattintson az alján található " System Restore " gombra .
3. lépés . További paraméterekbe kerül. Ezután lépjen a Hibaelhárítás > Speciális beállítások elemre, és válassza a Parancssor parancsot .

4. lépés . A CMD megnyitása után írjon C:és nyomja meg az Enter billentyűt.
5. lépés . Ezután írja be a parancsot, BCDEDIT /SET {DEFAULT} BOOTMENUPOLICY LEGACY és nyomja meg az Enter billentyűt, majd írja be az Exit parancsot , majd nyomja meg újra az Enter billentyűt.
6. lépés . Ezután indítsa újra a számítógépet, és indításkor azonnal nyomja meg az F8 billentyűt, hogy biztonságos módban megjelenítse az indítási menüt.
7. lépés . Térjen vissza a Select Option képernyőre, kattintson a Continue gombra, és indítsa el rendesen a számítógépet.
2. Használja a Rendszerfájl-ellenőrzőt, a Memóriadiagnosztikát és a Lemezellenőrzést
1. lépés . Ha a Windows 10 nem indul megfelelően, akkor lépjen a Hibaelhárítási lehetőségek> Speciális beállítások> Indítási lehetőségek> Újraindítás lehetőségre, és válassza a Csökkentett mód lehetőséget a 4 megnyomásával.

2. lépés . Amint a számítógép elindul az asztalra, írja be a cmd parancsot a keresőmezőbe , és kattintson a jobb gombbal a Futtatás rendszergazdaként lehetőség kiválasztásával.

3. lépés . A parancssorban adja ki az sfc / scannow parancsot, és várja meg a folyamat befejezését. Az SFC eszközről részletesen olvashat.
4. lépés . Ezután ne zárja be a parancssort, és adja ki a chkdsk / f / r parancsot . Teljes útmutató a merevlemez helyreállításához.
5. lépés . Menjen újra a kereséshez, és írja be a " memória ellenőrző " parancsot, kattintson rá a jobb gombbal, és válassza a Futtatás rendszergazdaként lehetőséget.
6. lépés . Válassza az "Újraindítás és ellenőrzés" lehetőséget. A vizsgálat megtörténik, és a végén hibajelentés történik, ha az eset a RAM memóriájában van. Teljes útmutató a RAM diagnosztizálásához.
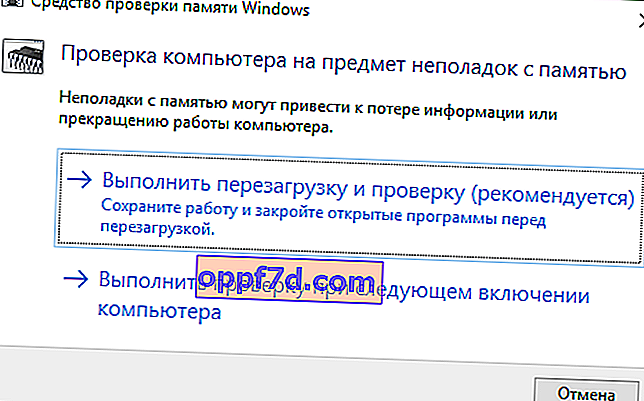
7. lépés . Ha mindent megtett, és a hiba normál módban jelenik meg, de nincs csökkentett módban, akkor valószínűleg ezek rosszul működő illesztőprogramok. Indítson biztonságos módba, és a win + r megnyomásával lépjen az Eszközkezelőbe, és írja be a devmgmt.msc parancsot. Próbálja meg azonosítani a rossz illesztőprogramokat, frissíteni vagy eltávolítani.

4. Műszaki ajánlások és külső tényezők
- Memóriahely - Ha maga a RAM-sáv görbe, helytelen, akkor leggyakrabban a Kernel Security Check Failure hiba léphet fel a Windows 10 rendszerben. Ellenőrizze magát az alaplapon lévő slotot, hogy eltömődött-e. Próbálja meg átrendezni a sávokat különböző nyílásokban, és ellenőrizze, hogy megjelenik-e a hiba.
- Merevlemez - A nem megfelelően csatlakoztatott merevlemez okozhatja ezt a hibát. Ellenőrizze az összes zsetont, hogy jól illeszkednek-e. Ha több merevlemezzel rendelkezik, próbálja meg kihúzni őket a konnektorból, és ellenőrizze, hogy a probléma megoldódott-e.
- Windows 10 frissítés - Mindig a legfrissebb Windows 10 frissítéseket kell használnia, a Microsoft mindig kiadja a javításokat az esetleges hibák kijavításához. Lépjen a frissítési központba, és ellenőrizze, hogy a rendszer frissítve van-e a legújabb verzióra.
- Vírusok keresése - A vírusok megfertőzhetik a rendszerfájlokat, és a rendszer különféle hibákat fog kezdeni. Ellenőrizze a teljes merevlemezt egy harmadik féltől származó víruskeresővel vagy szkennerrel. Ha még nem tette meg, nyissa meg a szokásos Windows Defender alkalmazást, és kattintson a Scan gombra.
- Hardver túlhajtása - A túlhúzás hibát okozhat a számítógépén. Tehát állítsa vissza a számítógépet az alapértelmezettre, és távolítsa el a "tuningoló szoftvert", ha van ilyen. Ezután indítsa újra a számítógépet.
- Rendszer-visszaállítás - Ha a szoftver telepítése után nemrégiben találkozott ezzel a hibával, megpróbálhatja kijavítani a „Rendszer-visszaállítást”. Ez a funkció lehetővé teszi a nemrégiben hozzáadott alkalmazások és programok eltávolítását. Ez lehetővé teszi az előző konfiguráció visszaállítását fájlok elvesztése nélkül, kivéve a visszaállítási pont létrehozásának idejét.
- A számítógép visszaállítása eredeti állapotába - A fájlok mentése közben visszaállíthatja a számítógép alapértelmezett beállításait. Ha nincs vesztenivalója, akkor a legjobb megoldás a rendszer teljes visszaállítása "gyári beállításokra". Lépjen az "opciók"> "frissítési központ"> "javítás" lehetőségre, és állítsa vissza számítógépét az eredeti állapotába.
