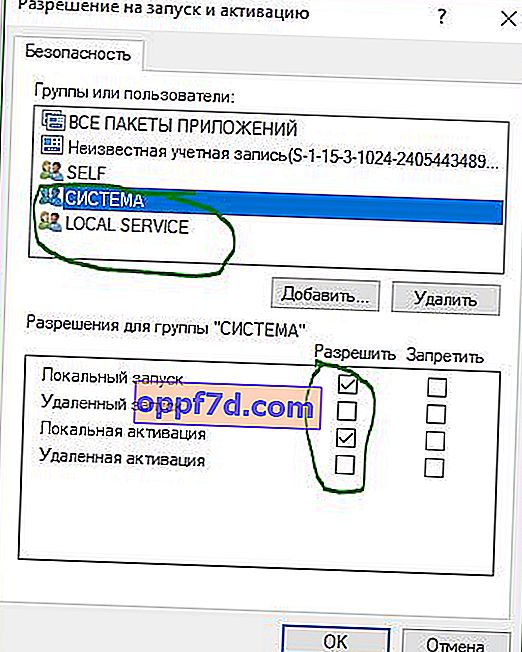10016 eseményazonosító DistributedCOM Windows 10 Error az egyik legismertebb probléma, amellyel a felhasználók a rendszernaplóban találkoznak. Ez a hiba akkor jelenik meg, amikor bizonyos folyamatok nem rendelkeznek hozzáférési jogokkal az eseménynaplókban említett DCOM-összetevőkhöz. Ez korlátozza a számítógép hibátlan működését, ami végül bosszantja a felhasználókat. A rendszer azonnal eltömíti az "Eseménynaplót" több ezer üzenettel, eseménymegjelenítéssel.
A vizsgálat során kiderült, hogy amikor egy alkalmazás használatával próbálja elindítani a DCOM-kiszolgálót, nincs engedélye erre, és a következő hibát kapja az Event Viewer alkalmazásban: "Az alkalmazás-specifikus engedélybeállítások nem adnak helyi aktiválási engedélyt a COM-kiszolgáló alkalmazás számára " ... Az egyértelmű koncepció és a hibák elkerülése érdekében az egész eljárást négy egymást követő szakaszra osztjuk. Menjünk azonnal hozzájuk. Összpontosítunk ennek a bosszantó hibának a megoldására az Event ID 10016 DistributedCOM Windows 10 eseménynaplóban az alábbi utasítások betartásával.
A javítás folytatása előtt hozzon létre egy rendszer-visszaállítási pontot .
Javítsa ki az eseményazonosító 10016 DistributedCOM hibákat
Folyamatellenőrzés
1. lépés . Először is rendeznie kell az 10016 hibakódhoz társított folyamatot vagy szolgáltatást. Ezután a hiba leírását alább találja az "általános" vagy a "részletek" fülön. Másolja a CLSID-t a leírásból. Úgy nézhet ki, mint {D63B10C5 ....
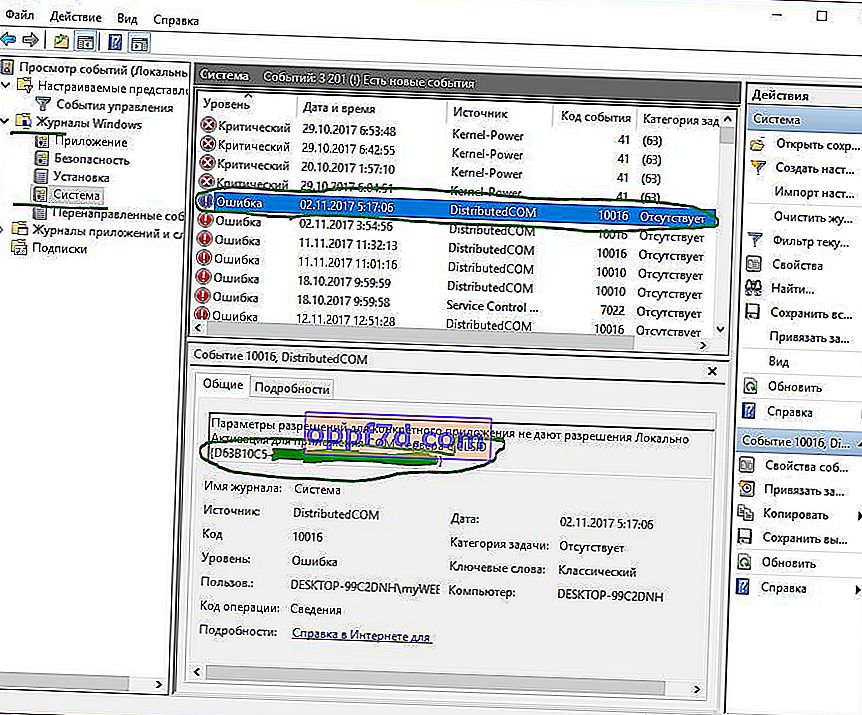
2. lépés . Nyissuk meg most a rendszerleíróadatbázis-szerkesztőt. Nyomja meg a Win + R billentyűkombinációt, és írja be a regedit parancsot .

- A Beállításszerkesztőben egyetlen kattintással válassza a Számítógép lehetőséget, majd kattintson a Szerkesztés > Keresés gombra .
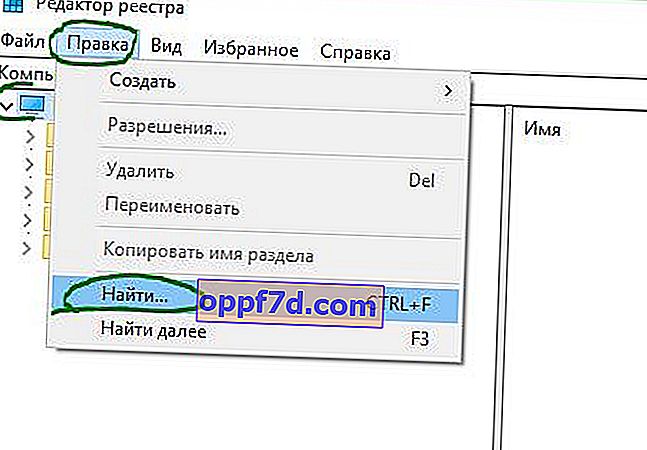
- Írja be a CLSID kulcsát a keresési mezőbe, amelynek típusa: {D63B10C5 .... Jelölje be a négyzetet, ha csak a "szakasznevek" kifejezésre akar keresni.
- A jobb oldalon kap egy kulcsot, egyszer válassza ki az egérrel.
- A jobb oldali mezőben lesz egy "Alapértelmezett" kulcs, amelynek értéke RuntimeBroker . Ne feledje ezt az értéket, a jövőben hasznos lesz számunkra.
A következő feladat egy szkript futtatása, hogy módosítson néhányat az adott szolgáltatás Component Services szolgáltatásában található engedélyek szakaszában.

Komponens szolgáltatások megnyitása
- Keresse meg a " Component Services " ablakokat , kattintson a jobb gombbal, és válassza a Futtatás rendszergazdaként lehetőséget .
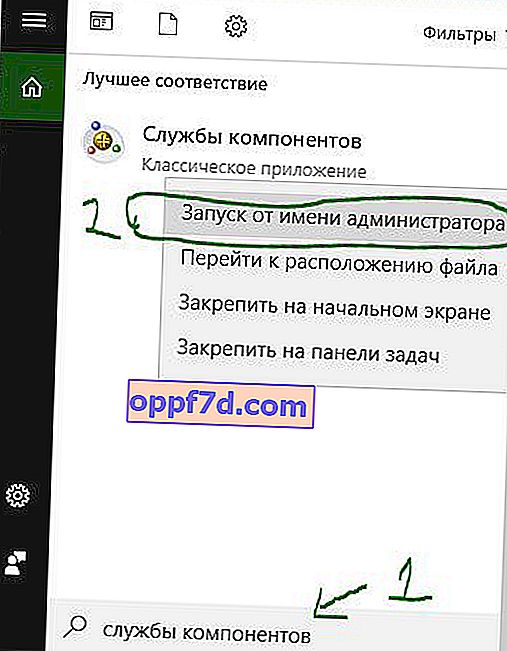
- Keresse meg a Komponensszolgáltatások > Számítógépek > Sajátgép > DCOM beállítás > elemet , és keresse meg a RuntimeBroker programot a listában .
Bizonyos esetekben két ilyen nevű fájl lehet. Meg kell találnia, melyik fájl felelős a hibáért, amit az alábbiakban fogunk megtenni.
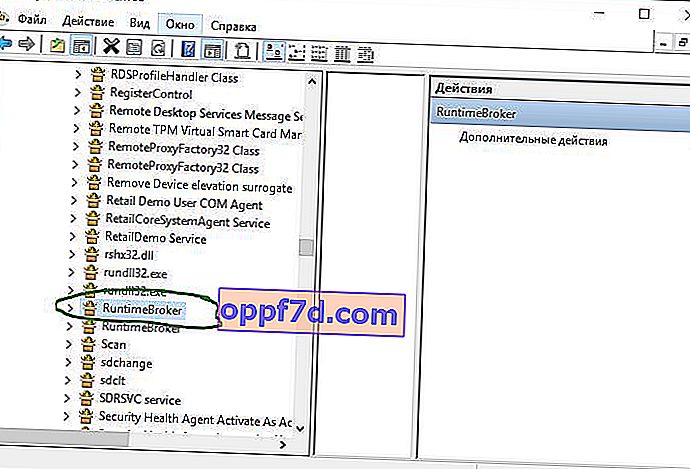
- Kattintson egymás után a két RuntimeBroker nevű fájlra, kattintson a jobb gombbal, és válassza a Tulajdonságok parancsot .
- Az "Általános" lapon az " Alkalmazás kódja " lesz, és emlékezzen rá két RuntimeBroker fájlban .
- Hasonlítsa össze a kódot az Eseménynapló hibájával. A hibanaplóban szereplő APPID-nek meg kell egyeznie a RuntimeBroker alkalmazáskódjával.

Engedélyek javítása
Végül, miután megbizonyosodott arról, hogy ez a fájl okozza a hibát, kövesse az alábbi lépéseket:
- Kattintson a RuntimeBroker tulajdonságai lap " Biztonság " elemére .
- A " konfigurálás " gombnak aktívnak kell lennie.
- A beállítások aktiválásához kövesse az alábbi lépéseket. (Ne futtassa a PowerShell-parancsfájlt).
A PowerShell parancsfájl futtatásával ez a beállítás gomb aktiválódik egy parancs használatával, de ajánlom ennek a módszernek a használatát, ha nem sikerült rendben lennie. Hagyja ki ezt a "PowerShell-parancsfájl futtatása" lépést, ha később visszatérne rá.
PowerShell-parancsfájl futtatásaA hiba elhárításához szerkesztenie kell néhány engedélyt a RuntimeBroker kulcs Komponens szolgáltatás részében . A módosítás folytatása előtt futtatnia kell egy szkriptet, amely segít az engedélyek megváltoztatásában. Akkor meg fogja érteni, miért tettük.
1. lépés . Nyomja meg a Win + X billentyűkombinációt, és válassza a Windows PowerShell (Admin) elemet .
2. lépés . Töltse le az alábbi kódfájlt. Csomagolja ki a letöltött archívumot, tartalmaz egy szöveges fájlt a kóddal.
Fájl feltöltés
3. lépés . Illessze be a letöltött parancsfájlt a fájlból egy PowerShell parancssorba.
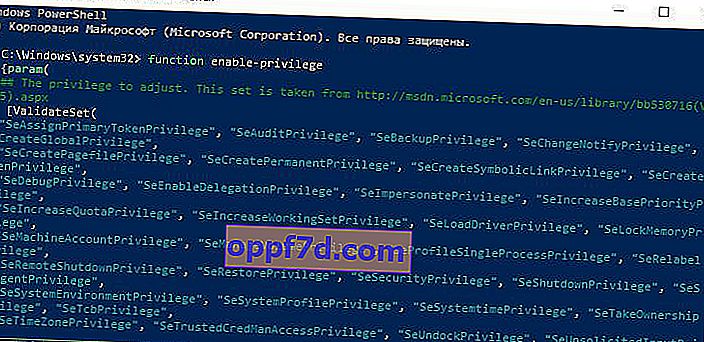
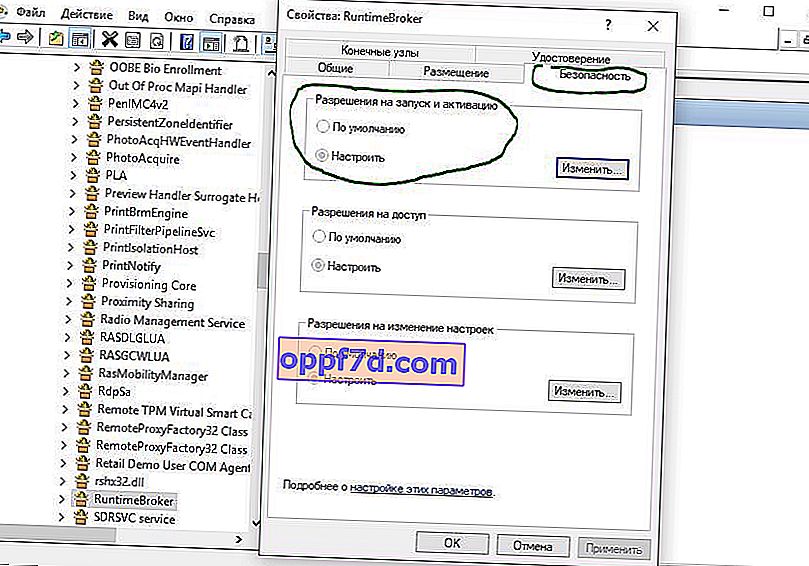
- 1-2. Másolja az " Alkalmazáskódot " a Services and Components RuntimeBroker összetevőjébe.
- 3. Nyissa meg a Beállításszerkesztőt, kattintson a Szerkesztés> Keresés elemre, és illessze be a korábban másolt alkalmazáskódot. Kattintson a jobb gombbal a rendszerleíró adatbázisban található megtalált kulcsra, és válassza az " Engedélyek " lehetőséget.
- 4. Az ablakban kattintson az " Advanced " gombra .

- A "Tulajdonos" feletti ablakban kattintson a " Módosítás " gombra .
- A következő ablakban kattintson az alábbi " Speciális " gombra .
- Kattintson a jobb oldalon a " Keresés " gombra, és válassza az " Adminisztrátorok " lehetőséget az alábbi listából .
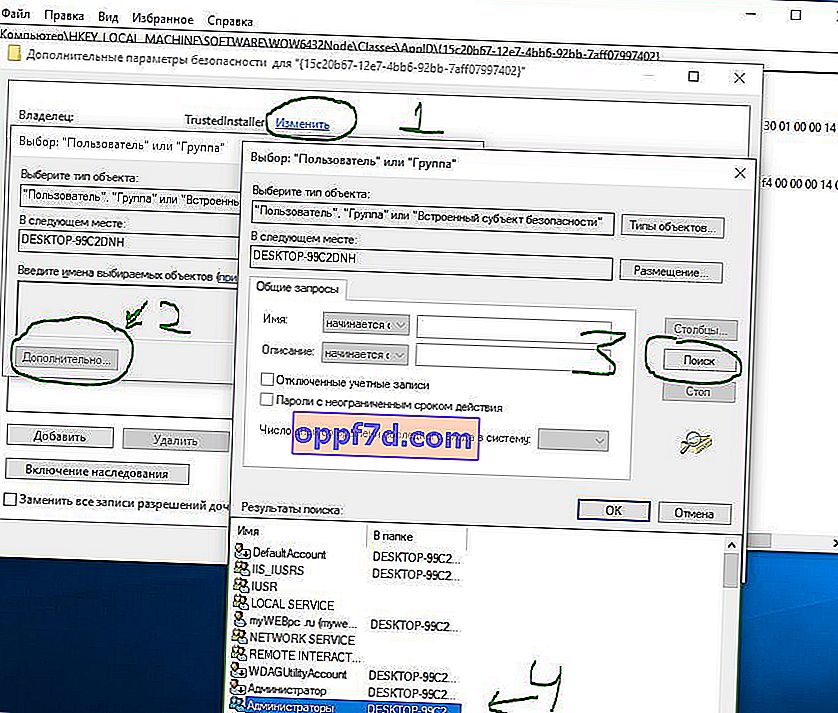
- Most térjen vissza a RuntimeBroker fájl tulajdonságaihoz, és láthatjuk, hogy a " konfigurálás " gomb most interaktív.
- Megjelenik egy figyelmeztető ablak, kattintson a Törlés gombra, ha nem tudta megszerezni a powerShell szkript kódját.
- Kattintson a Mégse gombra, ha a powerShell parancsfájl kód segített.
- Kattintson az "Indítás és aktiválás engedélyei" oszlopban a "Konfigurálás" gomb melletti Módosítás gombra.
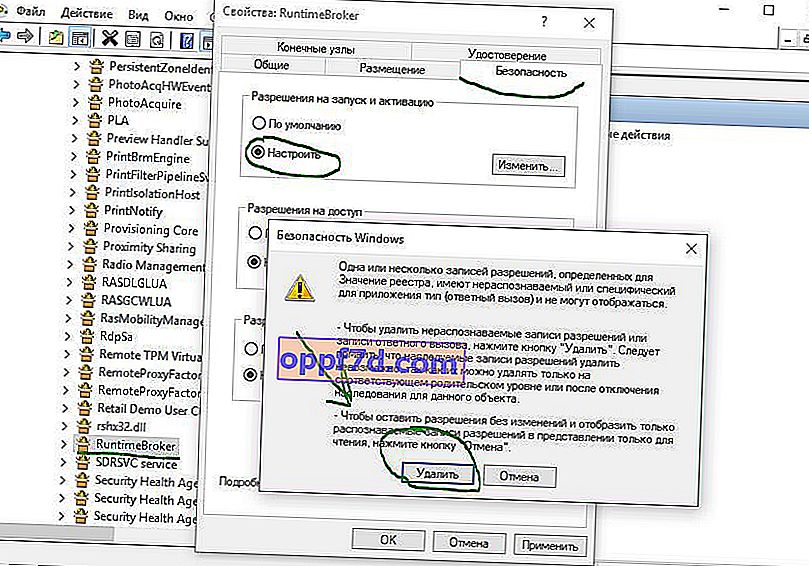
Adja hozzá a csoportok rendszerét és a helyi szolgáltatást .
- Abban az ablakban, ahol vannak fiókok, kattintson a " Hozzáadás " gombra .
- Az alábbiakban található a " Haladó " gomb .
- Kattintson a " Keresés " gombra .
- Keresse meg a helyi HELYI SZOLGÁLTATÁST, és kattintson az OK gombra.

- Add hozzá a " Rendszert " a fent leírt módon .
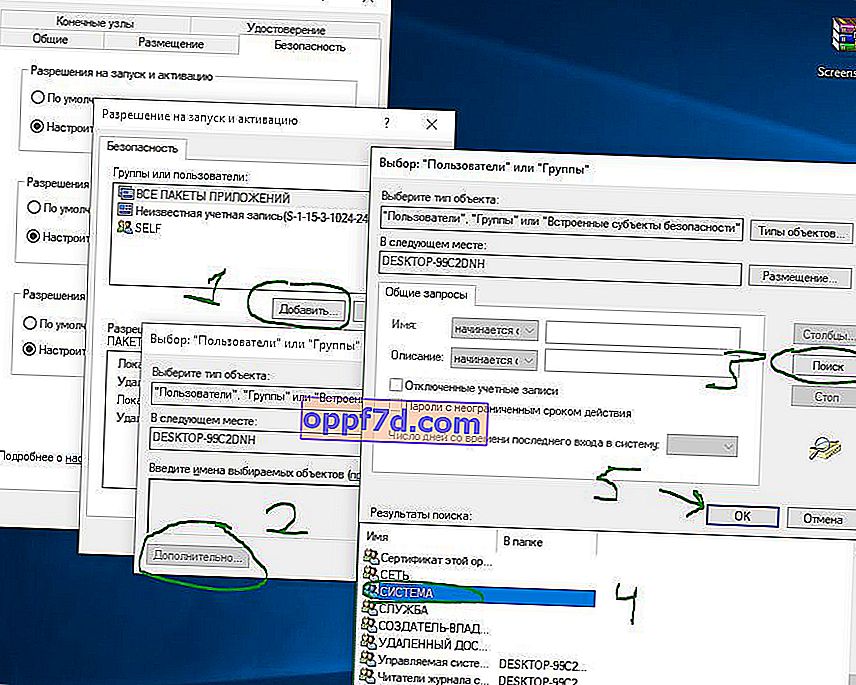
- Most két csoportos rendszer és helyi szolgáltatás van , kattintson mindegyikre, és jelölje be a "Helyi indítás" és a "Helyi aktiválás" négyzeteket.
Indítsa újra a számítógépet, a laptopot és a 10016 eseményazonosítót. A DistributedCOM hibának el kell tűnnie.