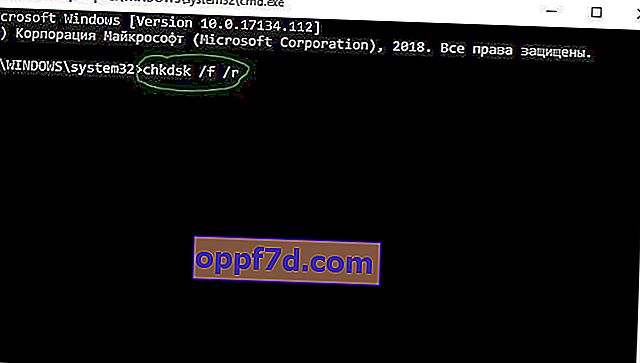A rendszer szál kivételével nem kezelt hibával küzd a Windows 10, és nem tudja, mit kell tennie és hogyan lehet kijavítani? A felhasználók panaszkodnak arra, hogy ez a halálos kék képernyő gyakran a számítógép indításakor jelentkezik. Néha munka közben is előfordul. A hiba idegesítő pontja a végtelen hurkos újraindítás. Ez a hiba általában hibás eszközillesztő, elavult BIOS vagy a számítógéphez csatlakoztatott merevlemez miatt következik be. Amikor kék képernyő (BSOD) jelenik meg a Windows 10 rendszerben, a rendszer általában váratlanul újraindul. Ha ez a hiba jelentkezik be először a problémás számítógépére, próbálkozzon az alábbi megoldásokkal a Rendszerszál-kivétel kezeletlen hiba kijavításához a Windows 10 rendszerben. Ha nem tudja elindítani a Windows rendszert,indítsa újra számítógépét csökkentett módban.
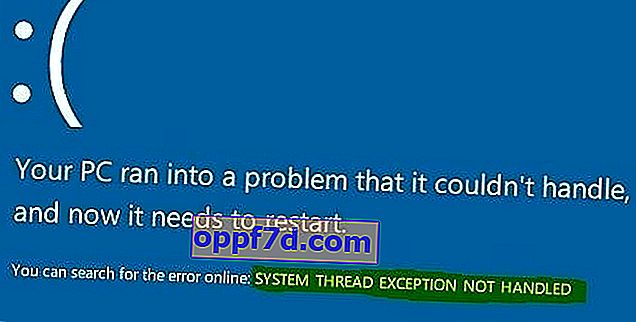
A rendszerszál-kivétel kezeletlen hibájának kijavítása a Windows 10 rendszerben
Vessünk egy pillantást arra, hogy mit kell tennünk és hogyan lehet kijavítani a Rendszerszál-kivétel kezeletlen hibát a Windows 10 rendszerben.
1. A problémás illesztőprogram frissítése
A problémameghajtók, mint például az Intel grafikus rendszermag-módja , különféle problémákat okozhatnak. A legtöbb esetben az igdkmd64.sys fájl az Intel Graphics Kernel Mode illesztőprogramhoz van társítva, amely vezérli a Windows operációs rendszer teljesítményét. Ha ez az illesztőprogram hibás vagy elavult, a számítógép végül rendszerszál-kivétellel találkozik. Ezért meg kell érteni, melyik illesztőprogram hibás.
Fontos: Ha van egy SYSTEM THREAD EXCEPTION NO BANDLED vagy Video TDR Failure hiba a kék képernyőn , adott kóddal, például olyan fájlokkal, mint az atikmpag.sys, nvlddmkm.sys és igdkmd64.sys , javasoljuk , hogy olvassa el ezt a kézikönyvet.
1. lépés . Nyomja meg a Windows billentyű + X billentyűkombinációt a felhasználói beállítások menü elindításához. Válassza ki az " Eszközkezelő " lehetőséget a listából .
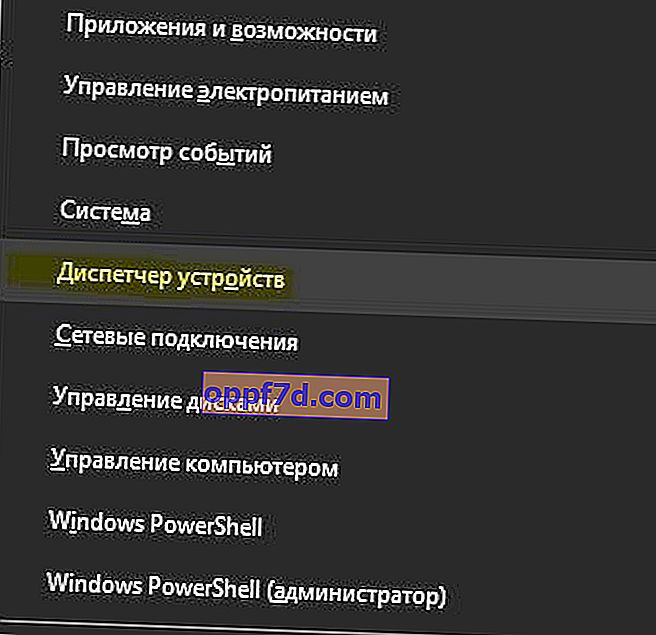
2. lépés . Itt bontsa ki az egyes kategóriákat, és keresse meg azt az eszközt, amely sárga felkiáltójelet mutat. Kattintson a jobb gombbal az eszközre, és válassza az " Illesztőprogram frissítése" lehetőséget . Kövesse a varázsló képernyőn megjelenő utasításokat, és hajtsa végre a frissítési eljárást. Az illesztőprogram frissítése után ellenőrizze, hogy a probléma megoldódott-e. Ha nehezen tudja frissíteni egy adott illesztőprogramot, akkor lépjen a Windows Update webhelyre, és ellenőrizze a frissítéseket.

2. Ellenőrizze a BIOS frissítését
Ha az illesztőprogram frissítése nem oldja meg a problémát, akkor próbálja meg frissíteni a BIOS-t. A fenti hiba lehetséges okai különféle problémák lehetnek, például a BIOS-kompatibilitás, a memóriaütközés stb. Ezért frissítenie kell a BIOS-t a Windows 10 PC-n. Ehhez látogasson el az alaplap gyártójának webhelyére, és ellenőrizze, hogy létezik-e a legújabb frissítés. ... A webhely meglátogatása előtt ismernie kell az alaplap terméknevét.
Jegyzet. Néha előfordulhat, hogy egy kis nehézséget okoz Önnek a BIOS frissítése. Ezért hasznos meglátogatni a gyártó webhelyét, mivel a BIOS .zip vagy .exe formátumban van. A vállalat az összes szükséges telepítési utasítást hivatalos weboldalán biztosítja. Csak keresse fel a webhelyét, töltse le a „BIOS” frissítést, és kövesse az utasításokat. Az alábbiakban hasznos linkeket hagyok, mivel ezt már megtettem, és ezek hasznosak lehetnek az Ön számára.
- A BIOS frissítése.
- A BIOS, az UEFI és az alaplap verziójának megismerése.
3. Végezze el az SFC és a CHKDSK vizsgálatot
SFC : Ellenőrizze és javítsa a rendszerfájlok integritását a Windows rendszerben. Írja be a cmd parancsot a keresési menübe, és kattintson rá a jobb gombbal . Ezután válassza a futtatás rendszergazdaként lehetőséget.

A fekete ablakba írja be vagy másolja a parancsot, sfc /scannowés nyomja meg az Enter billentyűt a szkennelés megkezdéséhez. A beolvasás eltarthat egy ideig, miután vége, meglátja az eredményt, majd indítsa újra a számítógépet.

CHKDSK : Most ellenőrizzük a merevlemezt és állítsuk helyre a rossz szektorokat. Futtassa a Parancssorot rendszergazdaként, és írja be a parancsot chkdsk /f /r. Ha a rendszer kéri az Y megnyomását, nyomja meg a gombot, és kövesse a képernyőn megjelenő utasításokat. Indítsa újra a számítógépet a folyamat végén.
Teljes útmutató a merevlemez hibáinak helyreállításához és javításához.