Ha olyan Windows számítógéppel rendelkezik, amely az NVIDIA vagy az Intel HD Graphics által készített grafikus processzort (GPU) használja, előfordulhat, hogy hibákat tapasztal. És egy általános hibaüzenet így hangzik:
A videoillesztő nem válaszolt, és helyreállt. Az Nvidia Windows Kernel Mode illesztőprogram xxx.xx verziója nem válaszolt, és sikeresen kijavították.

Ez nem árul el semmit a hiba okáról és a helyes kijavítási módszerekről. Ez egy ciklikus hiba, amelyet nehéz megérteni, de ha az "Eseménynézegetőbe" megyünk, hogy megtekinthessük a hibajelentést, látni fogjuk, hogy a hiba az NVIDIA Kernal illesztőprogramjának kerneljének sérüléséhez kapcsolódik. A probléma másik oka lehet, hogy az illesztőprogram elavult vagy inkompatibilis. A Windows Visual Settings illesztőprogram az NVIDIA illesztőprogramjával találkozott, és ezt a hibát okozza.
A videoillesztő nem válaszolt, és helyreállt - Mit tegyek?
1. Távolítsa el a régi és telepítse az új Nvidia illesztőprogramot
- Először töltse le a legújabb Display Drive Uninstaller alkalmazást.
- Ezután indítsa el a Windows rendszert csökkentett módba.
- Ezután telepítse és futtassa a letöltött Display Driver Uninstaller programot.
- Ezután, amint a képen látható, kattintson az " Eltávolítás és újraindítás " gombra .
- A számítógép újraindítása után töltse le az NVIDIA illesztőprogramokat a hivatalos webhelyről.
- Válassza ki a hardver specifikációinak és személyes követelményeinek megfelelő terméktípust, termék sorozatszámot, operációs rendszert és nyelvet.
- Futtassa a letöltött illesztőprogramot, majd válassza ki és végezze el a tiszta telepítést. Ez telepíti a legújabb illesztőprogramot a számítógépére. Indítsa újra a számítógépet.
Ha a hiba továbbra is fennáll, próbáljon meg beszerezni egy régebbi illesztőprogram-verziót, és ellenőrizze, hogy működik-e.

2. A legjobb teljesítményt nyújtja
Nyomja meg a WIN + R gombot a Run indításához, és írja be a sysdm.cpl parancsot a parancssorba .

- A megnyíló ablakban lépjen az "Advanced" fülre, és a "Performance" oszlopban kattintson az " Options " gombra .
- Az új ablakban válassza a " A legjobb teljesítmény biztosítása " lehetőséget .
- Ha vannak jelölőnégyzetek a "Tálcán lévő miniatűrök megjelenésének mentése", "Fade vagy slide effektek a menü elérésekor", "Fade vagy slide effektek, amikor a rendszer kéri", akkor törölje őket. Kattintson az OK gombra, és indítsa újra a számítógépet, és a hibát ki kell javítani.

3. PhysX konfiguráció
Nyissa meg az NVIDIA vezérlőpultot az egér jobb gombjával az asztal egy üres területére kattintva, vagy egyszerűen kattintson a jobb gombbal az NVIDIA logóra a tálcán.
- Lépjen a 3D-beállítások elemre, majd a PhysX-konfiguráció beállítása elemre.
- A jobb oldalon a „PhysX processzor kiválasztása” alatt válassza a grafikus kártyát, ne pedig az automatikus kiválasztást.
- Kattintson az Alkalmaz gombra, és indítsa újra a számítógépet az összes új beállítás és javítás elindításához.
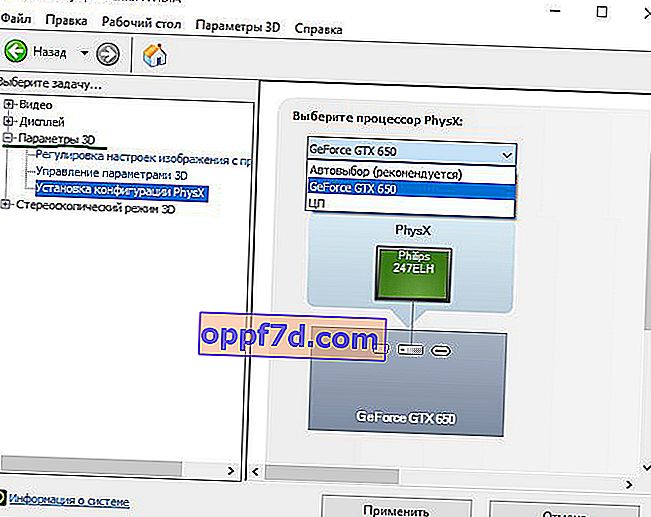
4. 3D beállítások
Nyissa meg újra az NVIDIA vezérlőpultot, és kövesse az elérési utat.
- 3D vezérlés> Függőleges szinkron impulzus és kapcsolja ki ezt a funkciót.
- Kattintson az OK gombra, alkalmazza és indítsa újra a rendszert.
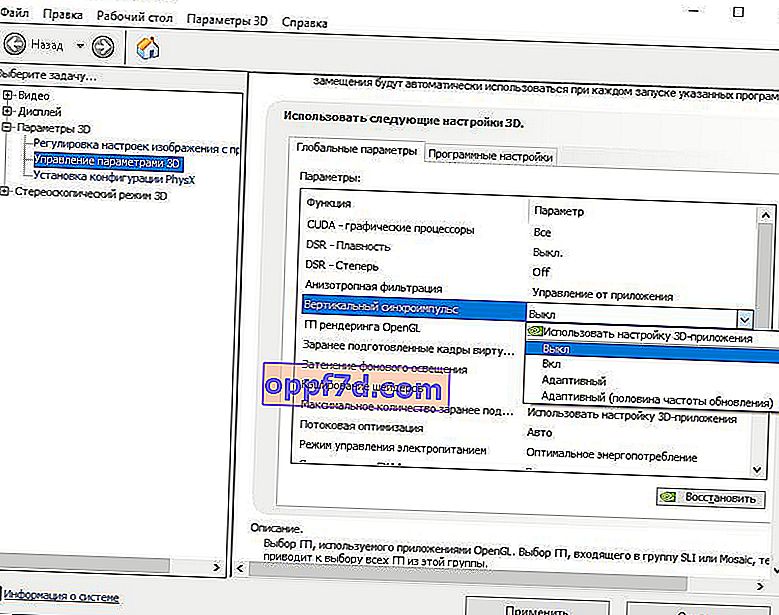
5. Ellenőrizze a beállításjegyzék beállításait
Ellenőrizzük a GPU válaszát a rendszerleíró adatbázis beállításaiban, és állítsuk át 8 másodpercre.
Nyomja meg a Win + R gombot, és írja be a regedit parancsot .

Most lépjen a következő címre.
HKEY_LOCAL_MACHINE\SYSTEM\CurrentControlSet\Control\GraphicsDrivers- Válassza ki a GraphicsDrivers mappát, és kattintson a jobb egérgombbal egy üres mezőre.
- Hozzon létre egy „DWORD32 érték (Bit)” nevű TdrDelay .
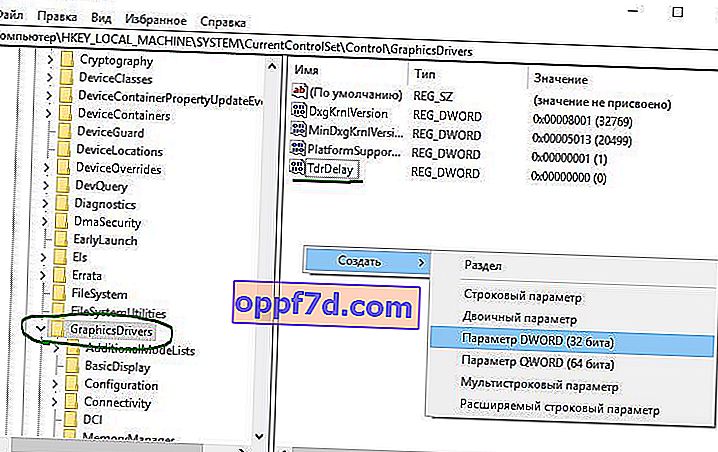
Ezután kattintson duplán az újonnan létrehozott TdrDelay paraméterre, és állítsa az "Érték" értéket 8 , hexadecimális értékre . Indítsa újra a számítógépet, és meg kell javítani a " videoillesztő nem válaszolt és sikeresen helyreállt " hibát .

Többet látni:
- Javítsa a Boot BCD hibát a Windows 10 indításakor
- Az alaplap BIOS vagy UEFI BIOS frissítése
- Hiba: Lemezolvasási hiba történt Az újraindításhoz nyomja meg a Ctrl + Alt + Del billentyűkombinációt
- Vulkan Run Time Libraries - Mi ez a program a Windows 10 rendszerben?
- Törölje a $ WINDOWS. ~ BT és a $ WINDOWS. ~ WS mappákat a Windows 10 rendszerből
