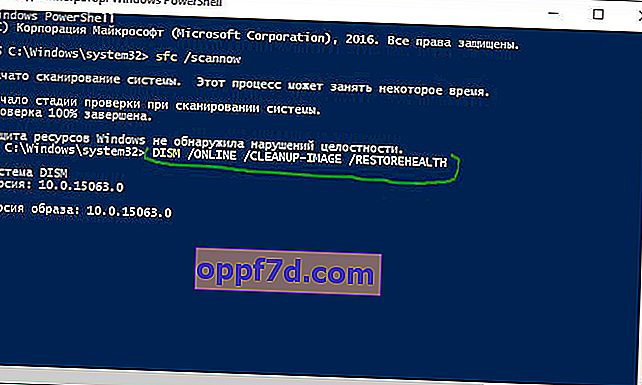Amikor valami nem sikerül a számítógépével vagy laptopjával, számos hibaelhárító eszköz található, amelyek segítségével megpróbálhatja kijavítani a problémát. A Windows 10/8/7 számos beépített paranccsal rendelkezik, amelyek segítségével ellenőrizheti és kijavíthatja a sérült rendszerfájlokat, amelyek idővel problémát okoznak a változtatáskor. A Windows rendszerrel kapcsolatos problémák elhárításának egyik módja a Rendszerellenőrzés és a Rendszerfájl-visszaállítás. Segíthet mindenféle problémában, mint például a lassú rendszer, a kék halál képernyő, a hirtelen áramkimaradás és a rendszer összeomlása.
Vizsgáljuk meg, hogyan futtathatja a Rendszerfájl-ellenőrzőt a Windows rendszeren a CMD és a PowerShell parancsok, például az sfc / scannow és a DISM eszköz használatával . Szeretném megjegyezni, hogy a Windows 10 Anniversary frissítéshez jobb lesz a PowerShell-lel rendelkező módszereket használni.
Rendszerfájlok ellenőrzése és visszaállítása CMD-n keresztül
A Rendszerfájl ellenőrző megvizsgálja a számítógépet a rendszerfájlok olyan sérülései vagy változásai ellen, amelyek egyébként megakadályozhatják a számítógép megfelelő működését. Innentől kezdve a fájlt a megfelelő verzióval helyettesíti a zökkenőmentes működés érdekében. A parancssor segítségével megpróbálhatja beolvasni és javítani a késői operációs rendszerek, például a Windows 10/8/7 / Vista rendszerfájljait. Vessünk egy pillantást két parancsra: sfc / scannow és DISM a CMD használatával.
1. A System File Checker (SFC) eszköz használata
Futtassa a parancssort (CMD) rendszergazdaként. Kattintson a "keresés" gombra, írja be egyszerűen a "cmd" vagy a "parancssor" parancsot, majd kattintson rá a jobb gombbal, és futtassa rendszergazdaként.

Adja ki az sfc / scannow parancsot, és várja meg a folyamat befejezését.

Megjegyzés : A rendszer átvizsgálása után a három eredmény egyikét kapja:
- Nem lesznek rendszerfájl hibák.
- Rendszerfájl-hibák lesznek, és a Windows automatikusan kijavítja őket.
- A Windows hibákat észlelt, de néhányat nem tud megjavítani.
Ha megmutatja a 3. opciót, hogy hibát találtak, és a rendszer nem tud helyreállni, indítsa biztonságos módba, és ismételje meg az eljárást. Azt tanácsolom, hogy tiltsa le az EFS és a Bitlocker titkosítást, ha léteznek az ellenőrzés időpontjában. Semmi sem sikerült? Alább haladva.

2. A Deployment Image and Service Management (DISM) eszköz használata
Ha a fentiek nem működnek csökkentett módban, van egy utolsó módja a rendszerfájlok sérülésének ellenőrzésére és kijavítására. A Deployment Image and Service Management (DISM) eszközt használjuk. A csapat Windows 8 / 8.1 / 10 rendszerekkel dolgozik. Nyissa meg a Parancssor visszavonását rendszergazdaként, és használja a következő parancsot:
DISM / ONLINE / TISZTÍTÁS-KÉP / VISSZAÁLLÍTÁS
A folyamat hosszú ideig tarthat a százalékos skála befagyásával. Ha végzett, indítsa újra a számítógépet, és futtassa az sfc / scannow fájlt vissza, hogy megbizonyosodjon arról, hogy nincsenek hibák, vagy a hiba eltűnt.

Rendszerfájlok ellenőrzése és visszaállítása a PowerShell segítségével
A Windows PowerShell használatával megmutatjuk, hogyan használhatja a DISM szervizelését és kezelését a sérült rendszerfájlok beolvasására és javítására a Windows 10 rendszerben. Ez a módszer hatékonyabb lesz, mint a Parancssor, a Windows 10 Anniversary frissítéséhez.
1. A System File Checker (SFC) eszköz használata
Futtassa a PowerShell- t rendszergazdaként. Kattintson a "keresés" gombra, és írja be a windows powershell parancsot, majd kattintson a jobb gombbal, és válassza ki rendszergazdaként.

Adja ki az sfc / scannow parancsot egy PowerShell ablakban . Ha a vizsgálat bármilyen problémát talál, a Windows megpróbálja kijavítani őket. Ha a Windows nem tudja kijavítani őket, figyelmeztet, hogy további kutatásokra és intézkedésekre van szükség. Mozgasson lefelé, ha hibákat talál.
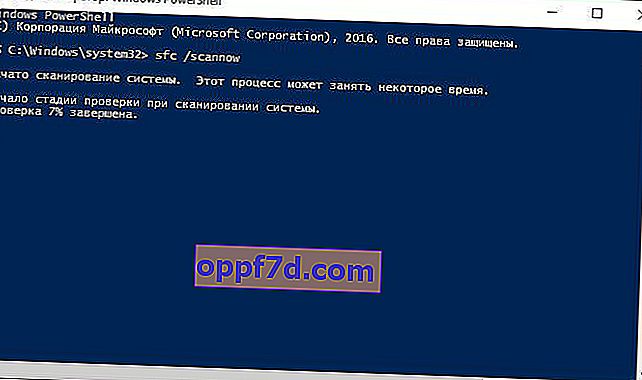
2. A Deployment Image and Service Management (DISM) eszköz használata
A DISM-vizsgálat sérült rendszerfájlokat észlel, és a Windows megpróbálja kijavítani őket, és a végén előrehaladási jelentést ad Önnek. Ha a Windows nem találja a sérült rendszerfájlok kijavításához szükséges fájlokat, akkor tájékoztatást kapunk a további teendőkről, a Microsoft webhelyére mutató hivatkozással és a hibaelhárítási lehetőségekkel. Futtassa az alábbi parancsot a PowerShell ablakban.
DISM / ONLINE / TISZTÍTÁS-KÉP / VISSZAÁLLÍTÁS
Ha a DISM mindent kijavított, vagy nem talált hibát, akkor indítsa újra a laptopot, a számítógépet, és futtassa az sfc / scannow programot a visszatéréshez .