Elfelejtette otthoni vagy irodai Wi-Fi jelszavát? Ez a helyzet nagyon gyakran fordul elő. Az egyik megoldás az útválasztó konfigurációs oldalának megnyitása és a Wi-Fi jelszó megtekintése . De valószínűleg nem férhet hozzá az útválasztó beállításaihoz. Egy másik módszer a Wi-Fi jelszó megtekintése és megismerése magában a Windows 10 számítógépen. Ebben az útmutatóban az Ön helyzetétől függően két módszert fogunk megvizsgálni a jelszó kibontásához a vezeték nélküli hálózatból.
- Ha jelenleg olyan WiFi hálózathoz csatlakozik, amelynek jelszavát meg szeretné tudni, kövesse a GUI módszert.
- Ha jelenleg nincs csatlakoztatva, de a hálózati hitelesítő adatokat elmentette az eszközére, akkor a CMD módszer szerint követheti a WiFi jelszót.
Ne feledje, hogy mindkét módszer csak a számítógépen tárolt kulcsot tárja fel. A jelszó hitelesítéséhez egyszer csatlakoznia kell a Wi-Fi hálózathoz.
Tudja meg a Wi-Fi jelszót a Windows 10 számítógépen a GUI használatával
Ez a legegyszerűbb módja annak, hogy megtudja a csatlakoztatott Wi-Fi-hálózat mentett jelszavát.
1. lépés . Lépjen a Beállítások> Hálózat és Internet> Állapot> lehetőségre a jobb oldalon, és keresse meg a Hálózati és megosztási központ lehetőséget.

2. lépés . Ezután megnyitja a hálózatot és a megosztási kezelőpanelt. Tegye a következőket az alábbi képre hivatkozva:
- Keresse meg a vezeték nélküli hálózatot, amelyhez éppen csatlakozik, és kattintson rá.
- Az új ablakban kattintson a "Vezeték nélküli tulajdonságok" elemre.
- Lépjen a "Biztonság" fülre.
- Jelölje be a "Beírt karakterek megjelenítése" melletti négyzetet, és a "Hálózati biztonsági kulcs" oszlopban ez lesz a Wi-Fi jelszava.
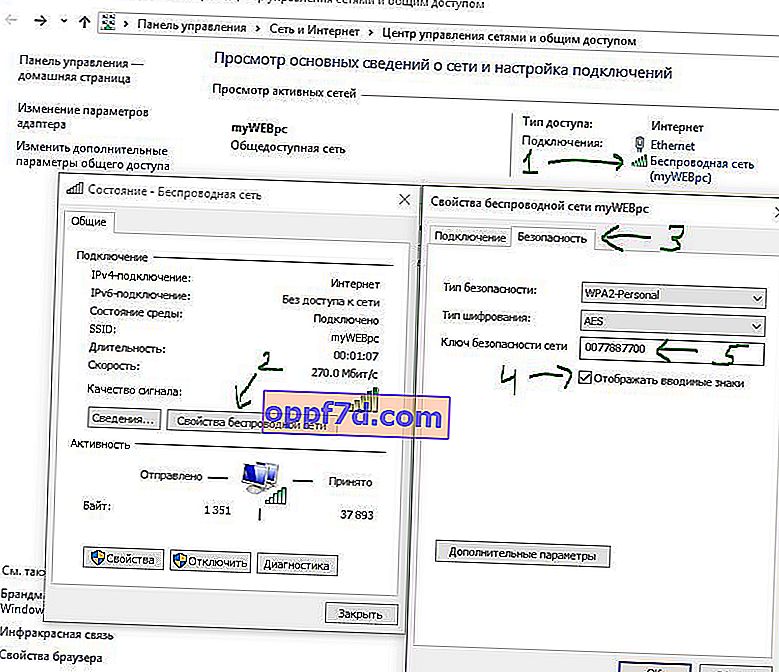
Tekintse meg a Wi-Fi jelszót a Windows 10 számítógépen CMD használatával
Ha korábban már csatlakozott egy Wi-Fi hálózathoz, de még nincs csatlakoztatva, akkor ezt a módszert használhatja. Ez a módszer néhány egyszerű CMD parancsot tartalmaz a jelszó megtekintéséhez.
1. lépés . Írja be a "Keresés" menü elejére, a "parancssor" szót és futtassa. Ezután adja ki a következő parancsot: netsh wlan show profil e. Ez megjeleníti az összes ismert Wi-Fi hálózat listáját. Figyeljen annak a profilnak a nevére, amelyhez meg szeretné tekinteni a mentett jelszót, és emlékezzen rá, esetemben ez a myWEBpc.
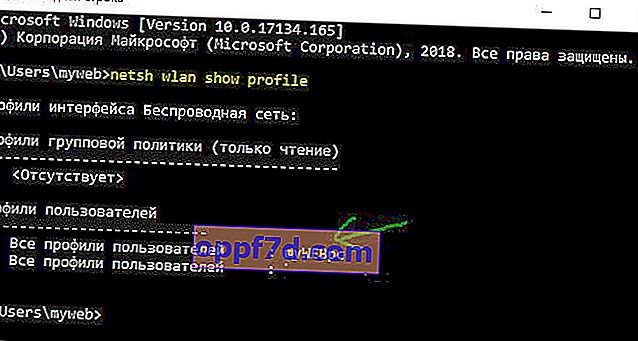
2. lépés. A következő paranccsal tekintse meg a jelszót netsh wlan profil megjelenítése myWEBpc kulcs = törlés . Cserélje ki a myWEBpc fájlt jelenlegi profilnevére, amelyet a fenti paranccsal azonosítottunk. Ezután keresse meg a "Biztonsági beállítások" oszlopot, szemben a "Kulcs tartalom" sorral, és a Wi-Fi jelszó lesz.

