Ha a Windows 10 rendszerben a Ctfmon.exe ismeretlen kemény hibával néz szembe, és nem biztos abban, hogy mi ez, és hogyan lehet megoldani a problémát, akkor jó helyen jár. Ezeket a problémákat elsősorban a memóriahasználat okozza, különösen játék közben. Előfordulhat a rendszer adatainak lassú feldolgozása, a számítógépen található hibás, elavult vagy inkompatibilis illesztőprogramok miatt is. Mi az a Ctfmon.exe? egy olyan háttérfolyamat, amely a nyelvi beszéd, a kézírás és más felhasználói beviteli szolgáltatások, például toll, táblagép stb. felismerésére szolgál. Ez azt jelzi, hogy az operációs rendszerben sérült vagy hiányzó szoftver van, ami megnehezíti a folyamatot, hibát okozva. Vizsgáljuk meg a Ctfmon.exe ismeretlen hardver hiba legvalószínűbb megoldásait.
Javítsa ki a Ctfmon.exe Ismeretlen kemény hibát a Windows 10 rendszeren
1. Tisztítsa meg a rendszerindítást a Windows 10 rendszerben
A Clean Boot nagyon hasznos egy harmadik féltől származó szolgáltatás nélküli indítás diagnosztizálásához, amely ismeretlen hardverhibához vezethet a Windows 10 rendszerben. A folytatás előtt ellenőrizze, hogy rendszergazdaként van-e bejelentkezve. Az újraírás elkerülése érdekében kövesse az alábbi útmutatót:
Hogyan kell elindulni a Windows tiszta rendszerindítási módjába.
2. Távolítsa el a nemrég telepített alkalmazásokat a Windows 10 rendszerből
Ha új szoftver telepítése után tapasztalja ezt a problémát, eltávolíthatja az adott alkalmazást, és később újratelepítheti, hogy lássa, okozza-e ezt a hibát. Gépelje be a keresési indító "Vezérlőpult" elemét, és nyissa meg, majd kattintson a "Program eltávolítása" gombra. A megnyíló listában keresse meg dátum és idő szerint azokat a nemrég telepített alkalmazásokat, amelyekről feltételezi a hibát, és távolítsa el őket.
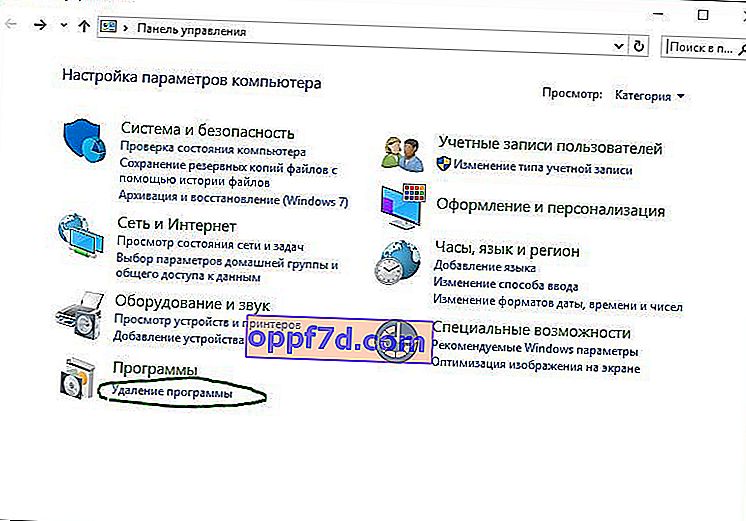
3. Sérült rendszerfájlok észlelése
Lehet, hogy a Windows 10 sérült vagy hibás fájlja okozza az Ismeretlen Hard hibát . A rendszer és a sérült fájlok javításához futtassa a Parancssor adminisztrátorként és írja be a következő parancsot sfc /scannow.

Teljes útmutató a rendszerfájlok helyreállításához.
4. Ellenőrizze a merevlemez hibáit
Ha követte a fenti folyamatot, és a probléma továbbra is fennáll a számítógépén, ellenőrizheti a merevlemezt. A hibás merevlemez Ismeretlen merev hibát okozhat. A merevlemezen lévő hibák kijavításához nyissa meg a parancssort rendszergazdaként, és írja be a parancsot chkdsk /f /r.
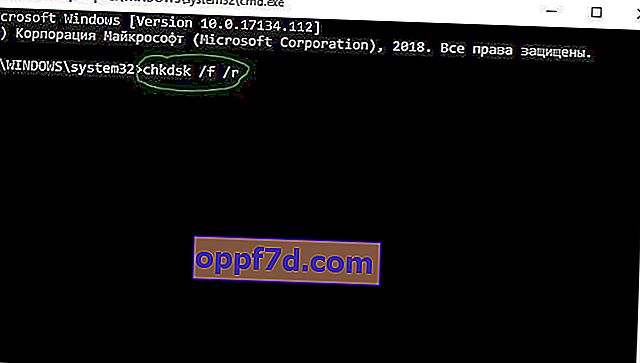
A teljes útmutató a merevlemez helyreállításához
5. Frissítse az illesztőprogramokat
Ismeretlen kemény hiba léphet fel, ha a rendszernek hibás vagy elavult illesztőprogramjai vannak. Az inkompatibilis Windows illesztőprogramok különféle problémákat okozhatnak, például nem működik a bluetooth, az érintőképernyős probléma, a wifi hiánya, a kék halál képernyő stb. Ezért az ilyen problémák elkerülése érdekében mindig célszerű frissíteni a telepített illesztőprogramokat. Ehhez egyszerre frissítenie kell a Windows 10 összes illesztőprogramját. Ehhez lépjen a Beállítások > Frissítés és biztonság > Windows Update > elemre, és kattintson a Frissítések keresése gombra .

A Windows automatikusan kiválasztja az illesztőprogramokat és telepíti őket, ha még nem telepítettek illesztőprogramokat, akkor el kell mennie az eszköz gyártójának hivatalos webhelyére, és le kell töltenie. Azt is megtekintheti, hogy milyen illesztőprogramok hiányoznak és nincsenek telepítve az "eszközkezelőben", és frissítheti őket. Lásd az alábbi útmutatót.
Az illesztőprogramok frissítése a Windows 10/8/7 Eszközkezelőben
