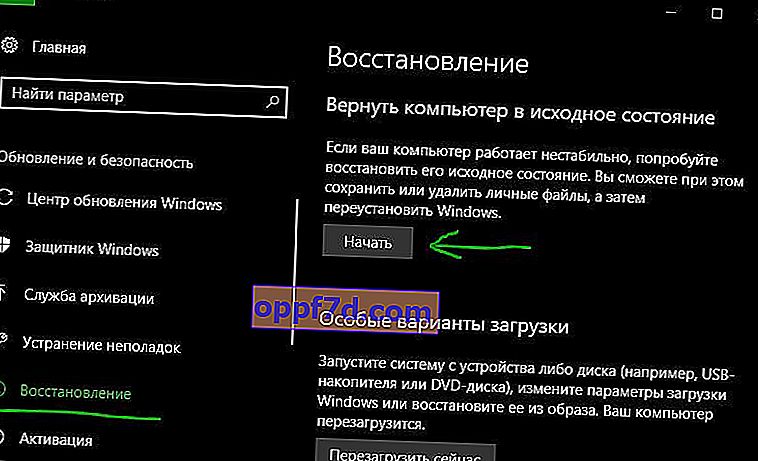IRQL_NOT_LESS_OR_EQUAL - Hibaüzenet jelenik meg a kék képernyővel együtt a Windows számítógépén. A probléma elsősorban egy nem kompatibilis illesztőprogram, harmadik fél antivírus, szoftver vagy hardver hiba miatt jelentkezik. A nagy számú felhasználó szembesül ezzel a problémával, amikor irányító Windows 10 rendszer. Ott is lehet a járművezető előtagot, ez a hiba üzenet: " DRIVER_IRQL_NOT_LESS_OR_EQUAL"azt sugallja, hogy egy kernelmódú folyamat vagy illesztőprogram megpróbált hozzáférni egy olyan memóriacímhez, amelyre nem volt engedélye. Általában ezt a problémát egy helytelen vagy sérült illesztőprogram okozza, amely rossz memóriahelyre megy. Ha a memória helye nem oldódik meg , a számítógép hibaüzenetet jelenít meg. Ebben az útmutatóban megtalálhatja az irql_not_less_or_equal hibával járó BSOD (Halál kék képernyő) összes lehetséges okát és megoldását.
Javítsa ki az IRQL NOT LESS OR EQUAL hibát Windows 10 esetén
Itt sorrendben áttekintjük az okokat, majd mindegyiknél kijavítjuk a megfelelő javítást. Ezért gondosan kövesse a kézikönyv utasításait. A kezdőknek nagyon nehéz lesz, de a tapasztaltak gyorsan elvégzik ezeket a lépéseket, és megértik a lényeget.
1. lépés Lépjen be csökkentett módba
Minden változáshoz be kell lépnie a Csökkentett módba, legyen az; az illesztőprogram frissítése vagy a szoftver eltávolítása. A Csökkentett mód harmadik fél szolgáltatásai nélkül tölti be a Windows operációs rendszert. Leírom a minimális és a gyors lépéseket, mivel egy teljes útmutató található arról, hogyan lehet többféleképpen belépni a Windows 10 csökkentett módba.
- Nyomja meg sokszor egymás után a számítógép újraindítás gombját a hiba kiváltásához és a folyamatdiagnosztikai menü megjelenítéséhez.
- Kapcsolja be a számítógépet, a hiba előtt várja meg, amíg a maximális mértékben elindul. Ezután tartsa lenyomva a számítógép bekapcsológombját, hogy teljesen kikapcsolja. Ismételje meg az eljárást háromszor, négyszer egy helyreállítási menüvel.
Miután bejutott a helyreállítási környezetbe, akkor lépjen a "Hibaelhárítás"> "Speciális beállítások"> "Indítási lehetőségek"> "Újraindítás" lehetőségre, és nyomja meg az " F4 " vagy a 4. számot a billentyűzeten .
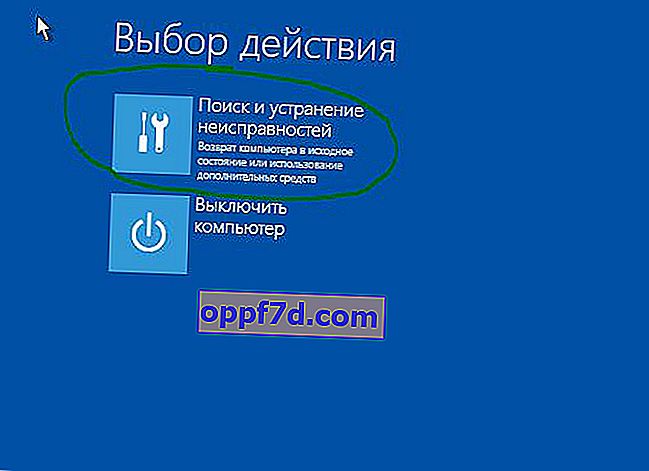
2. lépés. Határozza meg az IRQL NOT LESS OR EQUAL hiba okát a Windows 10 rendszerben
Ha el akarja kerülni a hosszadalmas folyamatot, az ásást és a különböző meghajtókkal és adapterekkel való küzdelmet, először meg kell határoznia az okát. Az Event Viewer praktikus eszköz lehet annak azonosítására, hogy mely alkalmazás generál hibát.
- Kattintson a "Start" gombra, írja be az " event viewer " szót a keresésbe, és nyomja meg az Enter billentyűt.
- Amikor az Eseménynapló megjelenik a képernyőn, váltson a Windows naplóira , majd válassza az Alkalmazás lehetőséget . Menjen a középső oszlopba, és nézze meg egyesével a hibát létrehozó eseményeket. Könnyedén azonosíthatja a hibát az előfordulás dátumának és idejének ismeretében.
- Kattintson a jobb gombbal a hibát generáló alkalmazásra, és válassza az Esemény tulajdonságai lehetőséget . A tulajdonságok között megjelennek a hiba eredetéhez szükséges összes részlet.
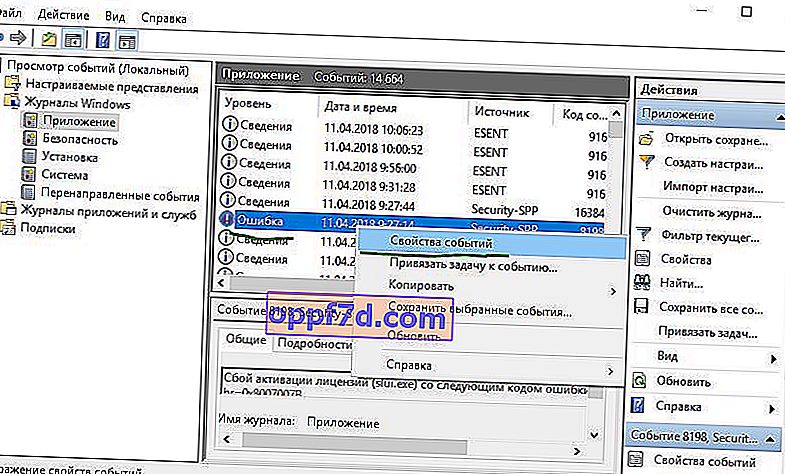
3. lépés. Amikor az IRQL_NOT_LESS_OR_EQUAL hibát a DRIVER okozza
Ha hibás irql illesztőprogramot talál a Windows 10 rendszerben iaStorA.sys , iaisp64 sys , Netwtw04.sys , nvlddmkm.sys , ndis.sys , wrUrlFlt.sys kódokkal , akkor el kell távolítania az illesztőprogramokat a videokártyáról, és újra frissítenie kell őket. A hiba úgy fog kinézni, mint a DRIVER előtagnál, és úgy hangzik, mint driver_irql_not_less_or_equal, és a végén a különböző gyártók videokártya-illesztőprogramjának hibája lesz.
1. Frissítse Windows 10 számítógépét
Lépjen a Beállítások> Frissítés és biztonság elemre, és kattintson a " Frissítések keresése " gombra a legújabb frissítés megszerzéséhez. Várja meg a frissítés letöltését, majd indítsa újra a számítógépet. Remélem, hogy a számítógép rendben működik.
2. Frissítse az illesztőprogramot
- Kattintson a jobb gombbal a Start ikonra, és válassza a listából az Eszközkezelő elemet.
- Az Eszközkezelőben kattintson a Nézet fülre , majd a Rejtett eszközök megjelenítése legördülő listára . Ez az eszközök hosszú listáját jeleníti meg az Eszközkezelőben.
- Keresse meg a problémát okozó eszközt, és kattintson rá duplán. Most megtekintheti a hibás eszközillesztőt. Ezután kattintson a jobb gombbal rá, és válassza az " Illesztőprogram frissítése " lehetőséget.
- A következő párbeszédpanelen válassza a " Frissített illesztőprogramok automatikus keresése " lehetőséget, és várjon egy ideig, amíg a frissítés sikeres lesz.
3. A frissített illesztőprogram beszerzésének alternatív módja
Ellenkező esetben keresse fel a gyártó webhelyét, és szerezzen be egy frissített illesztőprogramot. Miután a letöltés befejeződött, telepítse a számítógépére. Indítsa újra a számítógépet, és ellenőrizze, hogy a DRIVER_IRQL_NOT_LESS_OR_EQUAL hiba nem jelenik-e meg a Windows 10 PC-n.
4. Ellenőrizze, hogy az illesztőprogram le van-e kapcsolva
A letiltott illesztőprogram DRIVER_IRQL_NOT_LESS_OR_EQUAL hibát is okoz a Windows 10 kék képernyőjén. Tehát ellenőrizze az illesztőprogramokat, és engedélyezze őket az Eszközkezelőben, ha le van tiltva.
5. Visszagörgetés, ha probléma merül fel az illesztőprogram frissítése után
Sok esetben az eszközillesztő-frissítés megszerzése elsődleges tényezővé válik a kék képernyő problémája szempontjából. Ha frissítette az eszközillesztőkkel rendelkező ablakokat, és megjelenik ez a hiba, akkor az illesztőprogram visszagörgetése segít visszatérni az előző verzióhoz. Mindkét említett megoldásban megismerheti az eszközillesztők eltávolításának, letiltásának, visszagörgetésének és frissítésének részleteit.
4. lépés: Tiltsa le az írási gyorsítótár házirendjét az eszközön
Az írási gyorsítótár sok esetben kék képernyőt hoz létre IRQL_NOT_LESS_OR_EQUAL hibával a számítógépén, ha engedélyezve van. Ezért a probléma megoldásához ki kell kapcsolnia.
Nyissa meg az " eszközkezelőt " : kattintson jobb gombbal a Start gombra, és válassza ki a listából. Ezután az Eszközkezelőben bontsa ki a " Lemezeszközök " listát, majd kattintson a jobb gombbal az alábbi merevlemezre, és válassza ki a tulajdonságokat . Az új ablakban lépjen az "Irányelv" fülre, és törölje a jelölést " A rekordok gyorsítótárazásának engedélyezése ehhez az eszközhöz" jelölőnégyzetből .
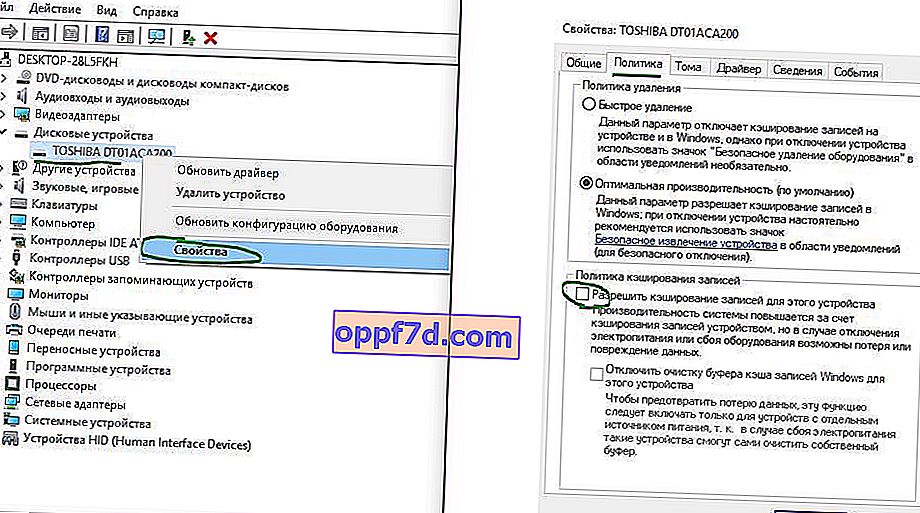
5. lépés: Az USB-eszköz okozhat IRQL_NOT_LESS_OR_EQUAL-t
A csatlakoztatott USB-eszköz szintén nagy oka az IRQL_NOT_LESS_OR_EQUAL hibának. Ezért, ha bármilyen eszközt csatlakoztatott USB-kábellel a számítógépéhez vagy laptopjához, tesztelnie kell. Ha behelyezett egy kábelt, csak húzza ki és indítsa újra a számítógépet. De amikor több zsinórt csatlakoztat, távolítsa el őket egyenként az USB-portokról, és minden alkalommal indítsa újra a számítógépet, hogy azonosítsa a tettest. Amikor az IRQL_NOT_LESS_OR_EQUAL hiba nem fordul elő, akkor az USB-kábel vagy az eszköz jelentette a valódi problémát.
6. lépés: Harmadik féltől származó víruskereső eltávolítása
A Windows 10 nagyon hatékony víruskeresővel van felszerelve, mint például védő, tűzfal, SmartScreen és felhasználói fiókok felügyelete. Ebben a helyzetben nincs szüksége más biztonsági szoftverre, mivel ez problémákat okozhat. Harmadik féltől származó antivírusok ütköznek a Windows 10 beépített alkalmazásaival és biztonsági rendszerével. Ezért az IRQL_NOT_LESS_OR_EQUAL Windows 10 oka lehet egy harmadik fél által telepített víruskereső a számítógépére. Távolítsa el a külső gyártók víruskeresőit, és indítsa újra a rendszert, hogy ellenőrizze, hogy megjelenik-e a halál problémás kék képernyője.
- A víruskereső eltávolításához nyissa meg az „Opciók”> „Alkalmazások” elemet, keresse meg a listában, válassza ki, majd nyomja meg az Eltávolítás gombot.
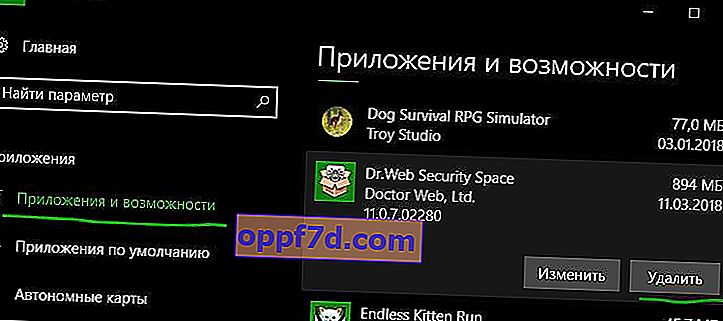
7. lépés: Rendszer-helyreállítás pont segítségével
Ha a fenti megoldások bármelyike hatástalan, akkor a Rendszer-visszaállítás a legjobb megoldás az Ön számára. A Rendszer-visszaállítás segítségével visszaállíthatja számítógépét egy korábbi dátumra és időpontra, amikor tökéletesen működött. A folyamat megkezdése előtt ki kell választania a helyes visszaállítási pontot (dátum és idő).
Keressen rá a "Helyreállítási pont létrehozása" kifejezésre, és válassza ezt a lehetőséget.
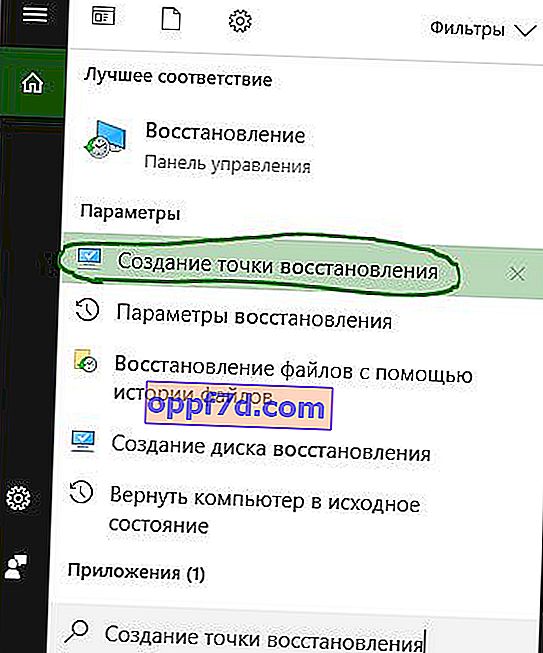
Ezután válassza a "Rendszervédelem" fület, és kattintson a " Visszaállítás " gombra . Válassza ki a visszagörgetési dátumot, amelyre a Windows 10-nek vissza kell térnie.

8. lépés: Futtassa a Memória diagnosztikai eszközt
IRQL_NOT_LESS_OR_EQUAL A Windows 10 hiba azt észleli, hogy egy folyamat- vagy kernelmód-illesztőprogram érvénytelen próbát végez a memóriacím eléréséhez. Így memóriaproblémák okozhatnak BSOD-kat a számítógépén. Ennélfogva a memória diagnosztikai eszköz használata okos döntés lenne.
Kattintson a "Start" gombra, és keresse meg a " Windows memória ellenőrző " szót . A megnyíló ablakban válassza az első " Újraindítás és ellenőrzés " lehetőséget, és indítsa újra a számítógépet. Amikor a számítógép újraindul, gondosan ellenőrzi a RAM-ot és hibákat mutat. Ha a diagnosztikai teszt hibaként jelenik meg, ez azt jelzi, hogy a probléma a memóriájában van, és ki kell cserélnie.
- Megnézheti a teljes útmutatót a RAM diagnosztizálásához és a hibák azonosításához.
9. lépés: Helyezze vissza a számítógépet az eredeti állapotába
Szinte az összes eszközt kipróbálta az IRQL_NOT_LESS_OR_EQUAL javításához, ezért itt az ideje, hogy visszaállítsa a rendszert az alapértelmezett beállításokra.
- Nyissa meg az "Opciók"> "Frissítés és biztonság"> "Visszaállítás" elemet, és kattintson a jobb gombbal a " Start " gombra a mezőben a számítógép eredeti állapotának visszaállításához.