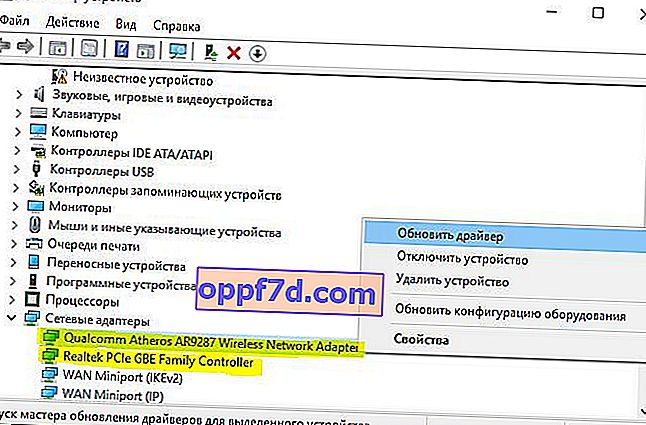Dinamikus állomáskonfigurációs protokoll (DHCP) - A dinamikus gazdagépkonfigurációs protokoll segítségével egyedi IP-címeket rendelhet automatikusan a hálózathoz csatlakozni próbáló számítógépekhez. Például egy számítógép IP-címet kér az útválasztótól, majd az útválasztó megvizsgálja az ingyenes IP-címeket és hozzárendeli azokat a számítógéphez. Ezután mindkét oldalon kézfogás zajlik, és az IP-címet használják az internet elérésére.
Néha problémákat okozhat az internethez való csatlakozás vezeték nélküli WiFi hálózati adapter vagy Ethernet kábelen keresztül. Sárga felkiáltójel látható a tálcán az internet ikonján, és valószínűleg el szeretné végezni az automatikus diagnosztikát, amelyet a Windows kínál. A hibaelhárítás során hibaüzenetet kap, hogy "a DHCP nincs engedélyezve a WiFi vagy az Ethernet hálózati adapteren ". Mi lehet ennek a hibának az oka? Hogyan engedélyezhetem a DHCP-t?

Javítsa ki a DHCP hibát a WiFi hálózati vezeték nélküli adapteren | Ethernet
A " DHCP nincs engedélyezve a hálózati adapteren " WiFi vagy Ethernet hibának több oka lehet: manuálisan kell megadnia az IP-címet, a DHCP kliens szolgáltatás nem működik, az elavult hálózati illesztőprogram vagy az útválasztó (modem) nem működik megfelelően, és nem működik megfelelően.
Először is kapcsolja ki az útválasztót és a számítógépet, húzza ki az összes vezetéket közöttük, beleértve a tápegységeket is. Várjon 2 percet, majd kapcsoljon be mindent.
1. Automatikus IP-cím hozzárendelés
A leggyakoribb ok, amikor a DHCP nincs engedélyezve a hálózati adapteren, az, hogy egy adott IP-cím van beállítva az adapteren. Sok internetszolgáltató arra kényszeríti a felhasználókat, hogy használják a címüket, beleértve a DNS-t is.
1. lépés . Nyomja meg a Win + R billentyűkombinációt , írja be és írja be az ncpa.cpl fájlt a hálózati kapcsolatok megnyitásához.
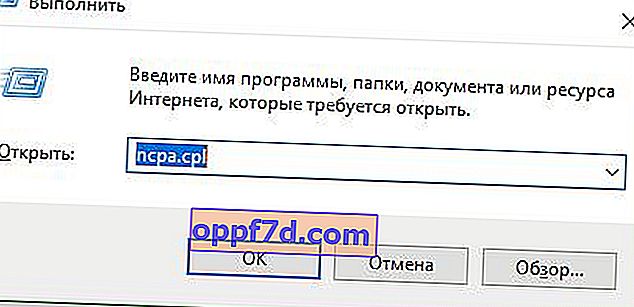
2. lépés . Válassza ki azt a kapcsolatot, amelyről internetkapcsolata van, kattintson rá a jobb gombbal, és válassza a " Tulajdonságok " lehetőséget. Lehet WiFi vezeték nélküli vagy Ethernet kábel.

3. lépés . Keresse meg a listában, és jelölje ki az IP verziót (PCP / IPv4) , majd kattintson az alábbi " Tulajdonságok " gombra . Az új ablakban állítsa az " IP-cím automatikus megszerzése " és a " DNS-kiszolgáló cím automatikus megszerzése " értéket. Kattintson az OK gombra a módosítások mentéséhez és a számítógép vagy laptop újraindításához.
Megjegyzés : Kövesse az alábbi módszereket, és térjen vissza ehhez a megjegyzéshez. Próbálja meg beállítani a DNS 1.1.1.1 - 1.0.0.1 DNS-t, mint az alábbi képen.

2. Engedélyezze a DHCP kliens szolgáltatást
A DHCP-kliens segíti a számítógépet az IP-címek regisztrálásában, és frissíti a számítógépen található DNS-rekordokat is. Ha maga a DHCP-kliens nem működik, akkor problémák lehetnek az internethez vagy a hálózathoz való csatlakozással.
Nyomja meg a Win + R billentyűparancsot, és írja be a services.msc parancsot a szolgáltatások megnyitásához. Keresse meg a listában a DHCP-klienst , és győződjön meg arról, hogy pillanatnyilag működik (fut). Ezután kattintson duplán rá, és egy új ablakban ellenőrizze, hogy az indítás típusa "Automatikus".

3. Állítsa vissza a hálózati beállításokat
Ha a fenti módszerek nem működtek az Ön számára, a hiba kijavításához, amikor a DHCP nincs engedélyezve a hálózati adapteren, megpróbáljuk visszaállítani a hálózati beállításokat. Indítsa el a parancssort rendszergazdaként, és írja be a következő parancsokat sorrendben:
ipconfig /flushdnsipconfig /renew
A folyamat befejezése után indítsa újra számítógépét vagy laptopját.

4. Frissítse a hálózati adapter illesztőprogramját
Előfordulhat, hogy egy elavult vagy helytelen hálózati illesztőprogram nem működik megfelelően. Nyomja meg a Win + R és a devmgmt.msc gombot az Eszközkezelő megnyitásához. Keresse meg a Hálózati adaptereket a listában, és bontsa ki. Ezután frissítse az adaptereket. Látogasson el a gyártó hivatalos weboldalára is, és onnan töltse le az illesztőprogramot.