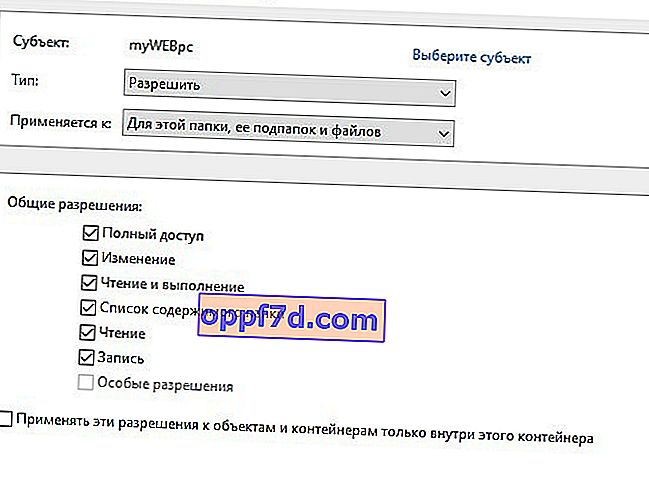A Windows meghajtón sok mappa található, amelyeket nem lehet elérni és törölni. Általában ezek a rendszer mappái, törlés vagy módosítás, ami maga a rendszer károsodásához vezethet. Ezen védett mappák egy része a Windows károsítása nélkül törölhető. A WindowsApps mappa egy ilyen. Kíváncsi vagy, hogy mi ez a WindowsApps mappa? Ez a mappa UWP-alkalmazásokat tartalmaz - ezek olyan alkalmazások, amelyeket a Windows 10 Store-ból töltenek le. Az UWP-alkalmazások telepíthetők vagy áthelyezhetők a rendszer bármely meghajtójára. Ez azt jelenti, hogy ha valaha telepített egy alkalmazást egy nem Windows meghajtóra, akkor annak WindowsApps mappája lesz. A WindowsApp mappa törlésekor "hozzáférés megtagadva" hibaüzenetet kap. Csak hozzáférnie kell ehhez a mappához, amit meg is fogunk tenni.
A WindowsApps mappa törlése a Windows 10 rendszerben
1. lépés . A WindowsApps mappa törlése előtt először meg kell győződnie arról, hogy nincs telepítve alkalmazás a meghajtóra. Lépjen az Opciók> Alkalmazások elemre, és jobb oldalon nyissa meg a Szűrés legördülő listát, és válassza ki a törölni kívánt WindowsApps mappát tartalmazó meghajtót. Ha szüksége van néhány alkalmazásra, átviheti őket egy másik meghajtóra.
Az UWP alkalmazások és a szokásos Win32 alkalmazások keverhetők ugyanabban a listában. A Win32, ezek olyan alkalmazások, amelyeket az .exe segítségével telepítenek (nem a Windows 10 áruházból). Nem kell eltávolítania a Win32 programot , ezek nincsenek telepítve a WindowsApps mappába.
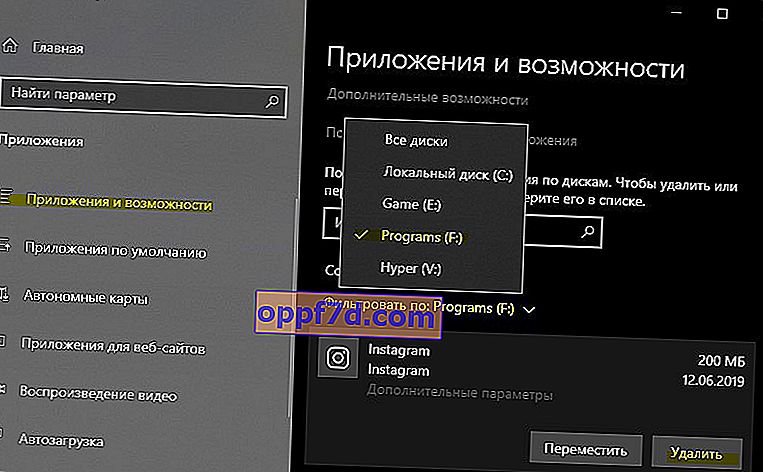
2. lépés . Mivel a WindowsApps mappa védett, meg kell változtatnia az engedélyeket, hogy később törölje. Lépjen a WindowsApps mappa gyökeréhez. Kattintson a jobb gombbal a mappára, és válassza a helyi menü Tulajdonságok parancsát. Lépjen a Biztonság fülre, és kattintson a Speciális gombra .
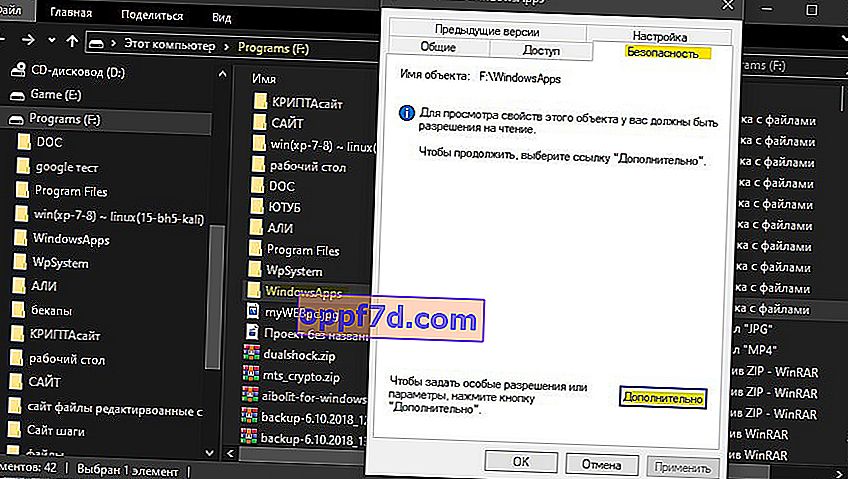
Az új ablakban kattintson a pajzs segítségével a " Szerkesztés " gombra . Ezután a beviteli mezőbe írja be a fiók rendszergazdájának nevét, és kattintson a " Név ellenőrzése " gombra . Ha nincs hiba, kattintson az OK gombra. Ha nem emlékszik a fiók nevére, kattintson a Tovább > Keresés elemre, és válassza ki a fiók nevét a listából. Kattintson az OK gombra, és az Alkalmazás mindenhol gombra.
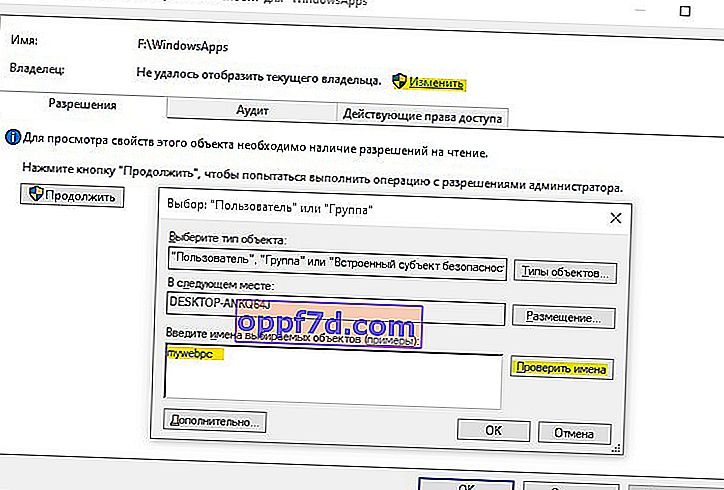
3. lépés . Ezután lépjen erre a mappára, és törölje. Tudnia kell, hogy megváltoztattuk a mappa tulajdonosát. A legtöbb esetben a fő fiók a rendszergazda, de vannak olyan esetek, amikor nem rendelkezik minden joggal a fiókhoz. Ha nem tudta törölni a WindowsApps mappát, akkor folytassa a 4. lépéssel.
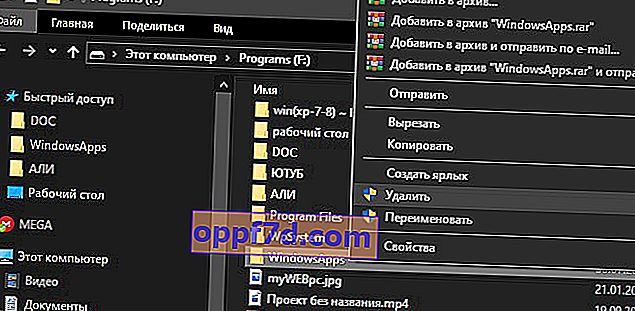
4. lépés . Kattintson a jobb gombbal a mappára, és válassza a "Tulajdonságok" lehetőséget, és lépjen a "Biztonság" fülre egy új ablakban. Most két listánk van az alábbiakban. Esetemben a fiókom neve nincs itt, bár én vagyok a mappa tulajdonosa. Lehet, hogy a neve szerepel ezen a listán, de nincs teljes ellenőrzési engedély. Hozzá kell adnia a nevét ehhez a listához, és engedélyeznie kell a teljes hozzáférést. Ehhez kattintson az alján található „ Haladó ” elemre .
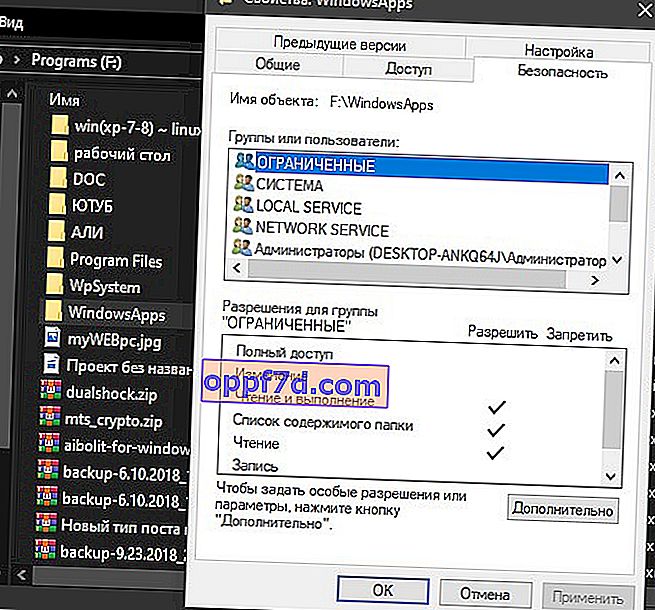
Most adjuk hozzá a fiók nevét a mappa listájához, és engedélyezzük az engedélyeket.
- Kattintson a "Hozzáadás" gombra
- Válassza ki a témát
- Továbbá
- Keresés
- Válassza ki fiókjának nevét a listából.
- Kattintson az OK gombra.
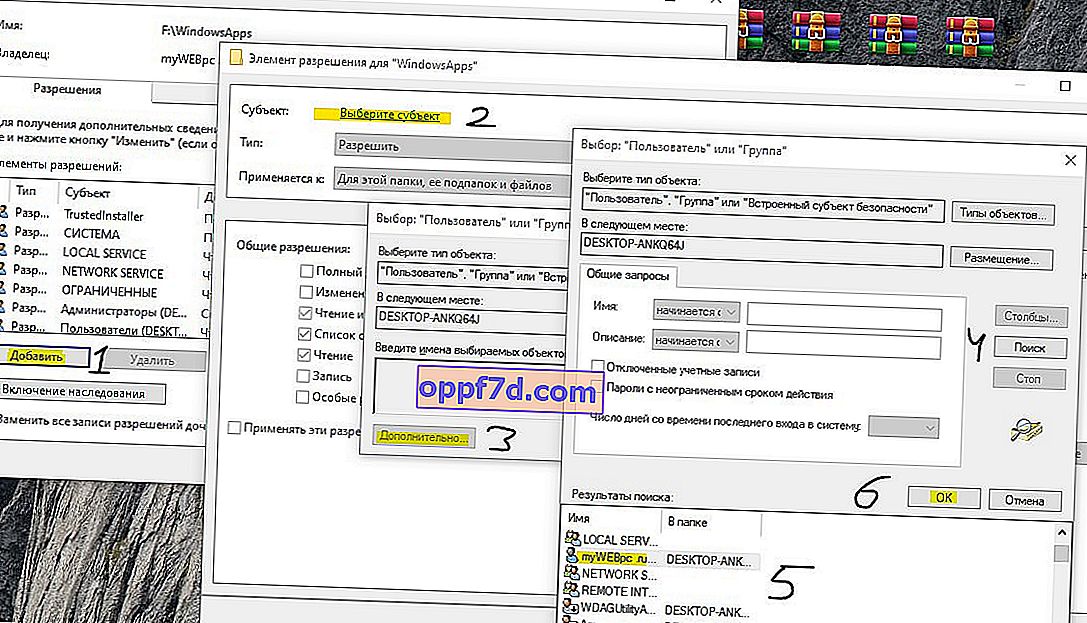
Amikor megnyomja az OK gombot, ne felejtse el mindenhol bejelölni az engedélyek jelölőnégyzetét. Ezután kattintson az OK gombra és alkalmazza. Most már képesnek kell lennie a WindowsApps mappa egyszerű törlésére. Ha valaha még egyszer telepíti vagy áthelyezi az UWP alkalmazást ugyanarra a meghajtóra, akkor ez a mappa újból létrehozásra kerül. Nem tartalmaz semmit az előző verzióból, amelyet törölt.