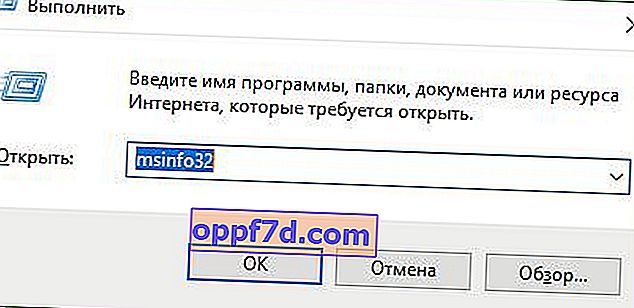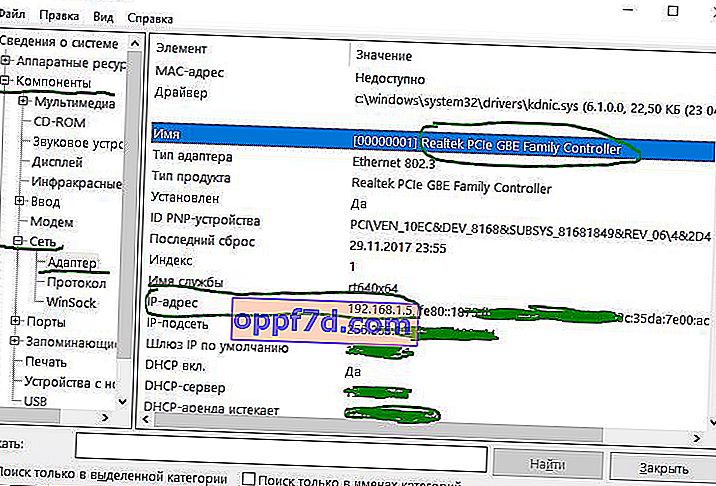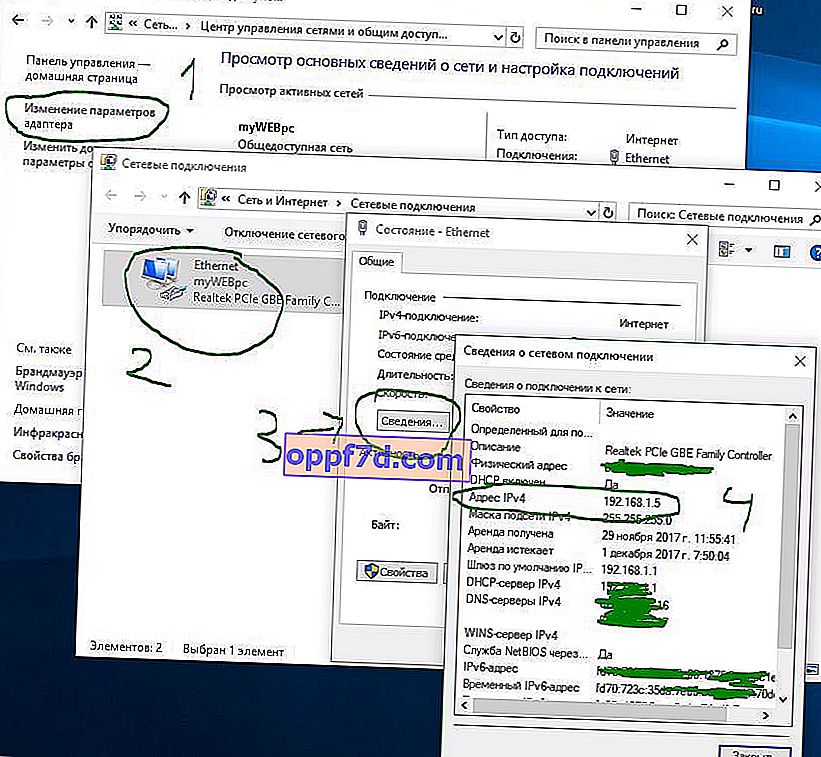Amikor egy Surface laptopon lévő, Windows 10 S rendszert használó felhasználó megkeresi laptopja IP-címét, a PowerShell vagy a Parancssor nem segít megtalálni, nem érhetők el ezen a rendszeren. Úgy döntöttem, hogy sokféleképpen gyűjtök egy számítógép vagy laptop IP-címét. Valóban nem kell sok erőfeszítést megtanulni az Internet Protocol (TCP / IP) használatával ezzel az oktatóanyaggal.
A gazdagép IP-címe nagyon fontos kód az eszköz másokkal való kommunikációjához. Ezenkívül egyes webhelyek nem teszik lehetővé tartalmuk cím nélküli megjelenítését, fájlokat is megosztanak, hozzáférést biztosítanak a nyomtatóhoz. Így nagyon fontos tudni, hogyan lehet megszerezni egy számítógép, laptop IP-címét.
Az IP az összes eszköz számszerű ábrázolása, amely az Internet Protokoll használatával csatlakozik a számítógéphez. Ez lehetővé teszi a számítógép vagy laptop számára, hogy IP-hálózaton, például az interneten keresztül kommunikáljon más eszközökkel. Ha Ön Windows-felhasználó, akkor többféle módon megtudhatja számítógépe vagy laptopjának IP-címét . Ne tévessze össze a külső IP-címet, amelyet általában az interneten ismernek fel a szolgáltatásokban, a belsővel, ha szükséges, az alábbi külső IP-címet is megtalálhatja a népszerű online szolgáltatásokban.
Tudja meg a külső IP-címet az interneten- yandex.ru/internet
- 2ip.ru
A számítógép vagy laptop IP-címének megismerésének módjai a Windows rendszerben
Megtalálja az aktuális IPv4 hálózati címet , egyéb hálózati információkat, például DNS-címet, vezeték nélküli jelprotokollot és SSID-t (Service Set Identifier), fizikai MAC-címet, TCP / IP protokoll műveleteket és egyebeket.
1. A feladatkezelő segítségével derítse ki az IP-címet
A készülék jelenlegi IP-címének megtalálásának leggyorsabb módja a Feladatkezelő használata.
- A Feladatkezelő megjelenítéséhez nyomja meg a Ctrl + Shift + Esc billentyűkombinációt .
- Kattintson a " Teljesítmény " fülre , kattintson az internetkapcsolatra. Ha WiFi-n keresztül csatlakozik az internethez, kattintson a WiFi hálózatra.
- A jobb oldalon egy IPv4-cím jelenik meg.
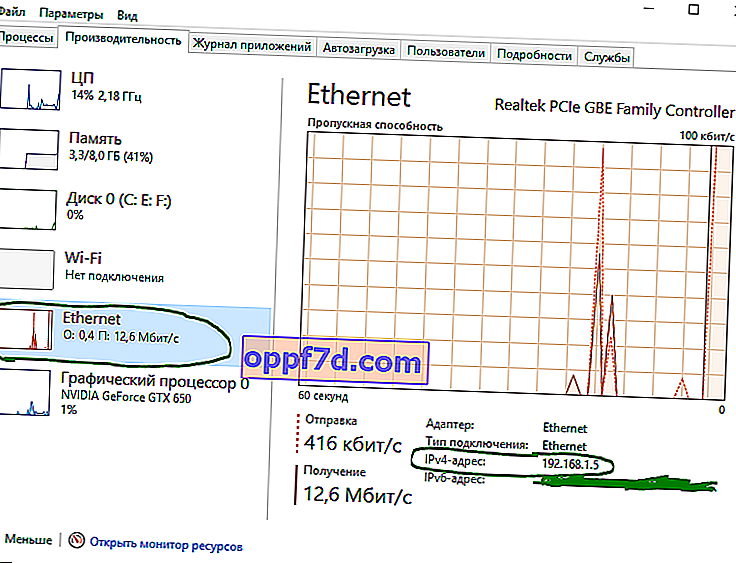
2. Hogyan lehet megkeresni az IP-címet a paraméterek segítségével
A Windows 10 rendszerben a "beállítások" egy másik hely, amellyel megkeresheti készüléke hálózati konfigurációját.
- Kattintson az " Összes beállítás "> " Hálózat és internet " elemre, majd válassza a WiFi vagy az Ethernet lehetőséget, attól függően, hogy melyik internethez csatlakozik (vezetékes, vezeték nélküli).
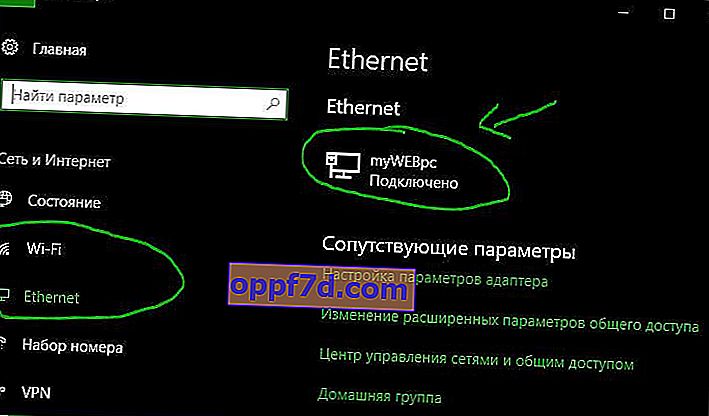
- Kattintson a kapcsolatra, esetemben "Ethernet" -re, és keresse meg a vonal IPv4-címét .
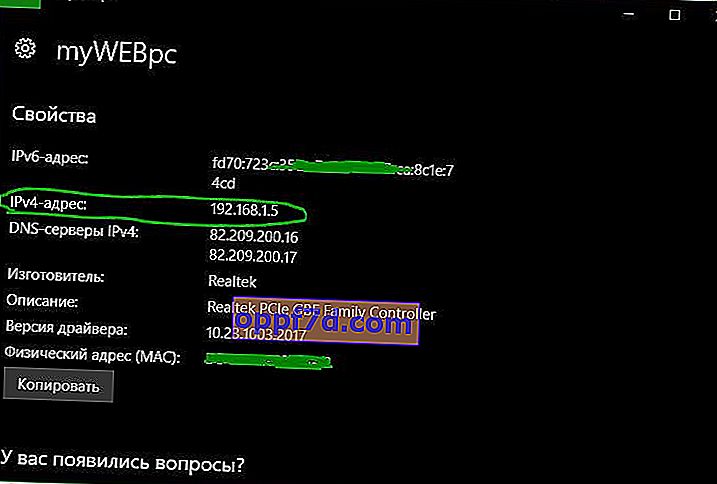
3. Hogyan lehet megtalálni az IP-címet a rendszerinformációk segítségével
A Windows 10 rendszerben a Rendszerinformáció eszközzel megkeresheti eszközének IP-címét és egyéb hálózati adatait.
- Nyomja meg a Win + R billentyűkombinációt, és írja be az msinfo32 parancsot.
- Lépjen a " Komponensek "> " Hálózat "> " Adapter " elemre, és jobb oldalon keresse meg a használt hálózati adapter nevét, és nézze meg az IP-címet .
- Ha ismernie kell az IPv6-ot, az közvetlenül a 192.168.1.5 után jön.
4. Hogyan lehet megkeresni az IP-címet a hálózati adapter adatainak felhasználásával
Alternatív megoldásként használhatja az adapter hálózati beállításait, hogy megtudja a készülékéhez jelenleg hozzárendelt IP-címet, valamint néhány más hálózati konfigurációt.
- Nyissa meg a "Vezérlőpult"> "Hálózat és internet"> "Hálózati és megosztási központ" és az " Adapter beállításainak módosítása " elemeket .
- Ezután válassza ki a használt hálózati adaptert, és kattintson rá duplán.
- A megjelenő ablakban kattintson a " Részletek " gombra .
- Megjelenik a Hálózati kapcsolat információja ablak, ahol megtalálja az Ipv4 címet .
5. Keresse meg az IP-címet a PowerShell segítségével
A PowerShell két paranccsal érkezik a hálózati kártya IP-címének felfedezéséhez. Használhatja őket az IPv4, IPv6 hálózati adapter megismerésére. A feladat nagyon egyszerű, és csak speciális parancsokat kell megadnia, és nyomja meg az Enter billentyűt.
- Keresse meg az ablakokban a windows powershell szót, és kattintson rá a jobb gombbal, hogy rendszergazdaként fusson .

- Írja be a Get-NetIPAddress parancsot, és nyomja meg az Enter billentyűt. A parancs elkezdi megjeleníteni a számítógéphez csatlakoztatott IP-címek listáját.
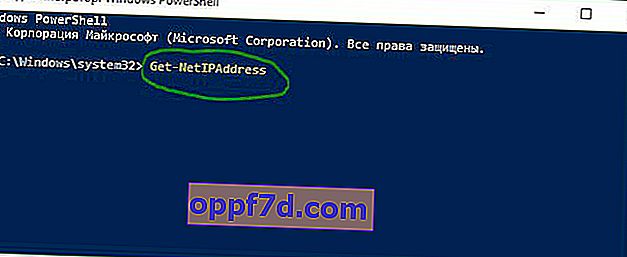
- Ha ugyanazt szeretné látni, de táblázat formájában, írja be a Get-NetIPAddress parancsot, és nyomja meg az "Enter" billentyűt. Megjeleníti az IP címek listáját táblázat formátumban.
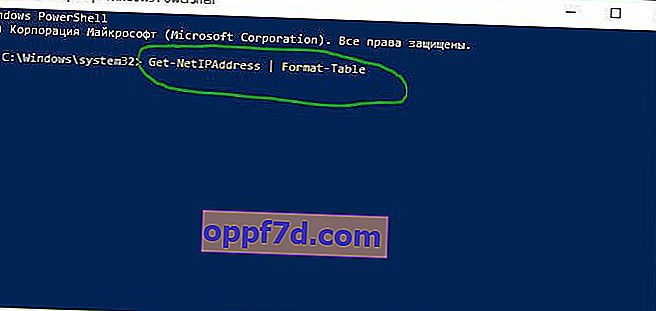
6. IP-cím a parancssor használatával
A parancssor mindig gyors eszköz az információk és a feladatok elvégzéséhez. Megtudjuk a számítógép vagy laptop IP-címét a CMD segítségével.
- Írja be a "keresés" parancsot, a start közelébe, a parancssorba vagy a cmd-be.
- A parancssorba írja be az ipconfig parancsot .