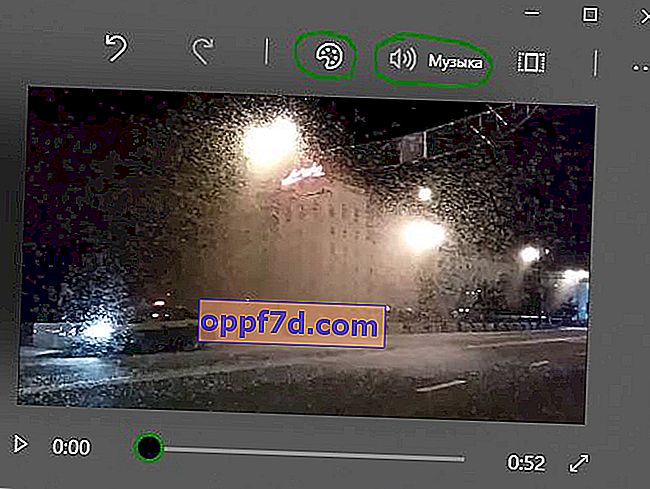Ingyenes, könnyen megtanulható és nem túl funkcionális videoszerkesztő eszközök. Az Adobe Premiere Pro vagy a Sony Vegas sokoldalú, de fizetett és rettenetesen nehéz megtanulni, ha videókat kell összeillesztenie, egyesítenie vagy összevonnia, és hozzá kellene adnia némi háttérzenét. A Windows 10 valóban arra törekszik, hogy saját beépített video- és fotószerkesztőt készítsen. Korábbi cikkeimben írtam, hogyan lehet videót vágni a Windows 10-ben programok nélkül, hogyan lehet videókat készíteni fotókból és zenékből, és hogyan kell videót rögzíteni a számítógép képernyőjéről. Most kitaláljuk, hogyan lehet több videót összekapcsolni vagy egyesíteni eggyé a Windows 10 rendszeren harmadik féltől származó programok nélkül.
Videók egyesítése Windows 10 számítógépen
1. lépés . Először válassza ki az egyesíteni kívánt videókat, és tegye őket egy külön mappába, hogy minden rendezett legyen és ne legyen összetévesztve. Például létrehoztam egy mappát az asztalon, és oda tettem a kombinálandó videókat.

2. lépés . Most nyissa meg a " Fotók " alkalmazást a Windows 10 rendszerben. Ezután lépjen a " Mappák " fülre, és kattintson a " Mappa hozzáadása " gombra . Válassza ki a csatlakozni kívánt videókkal rendelkező mappáját.
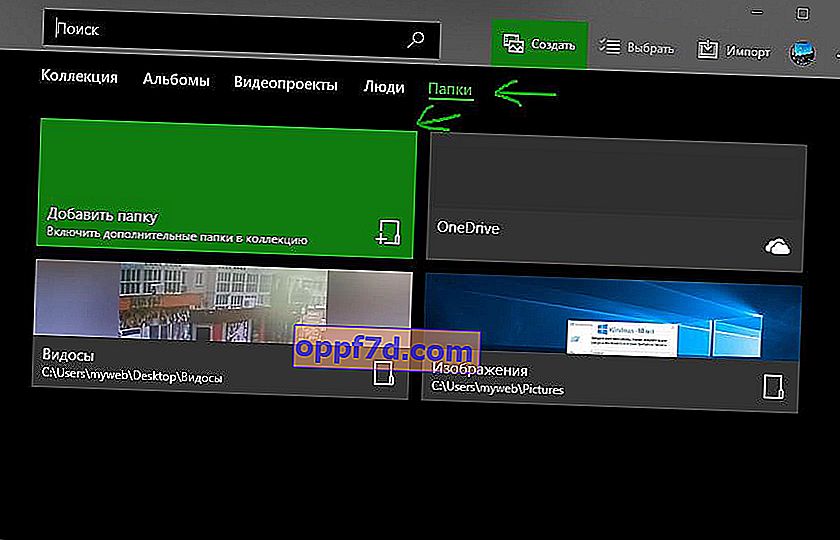
3. lépés . Kattintson a tetején a Létrehozás lehetőségre , és válassza az " Egyéni videó zenével " lehetőséget. Ezután válassza ki a csatlakozni kívánt videókat, majd kattintson a "Létrehozás" gombra.
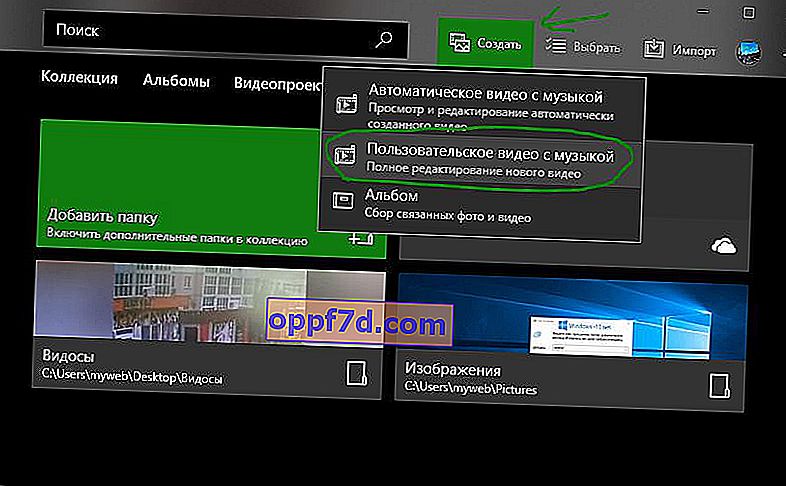
4. lépés . Itt láthat egy előnézetet a jobb oldalon, és észreveheti, hogy a videók egyesültek, de rövidebbek lettek, azaz a fotók alkalmazás automatikusan levágta a videóidat, és rövidebbé tette őket. A videók mindaddig megőrzéséhez, amíg azok az eredeti fájlokban voltak, törölni kell a Storyboard szakaszból, és újra ki kell húzni a Projektkönyvtárból .
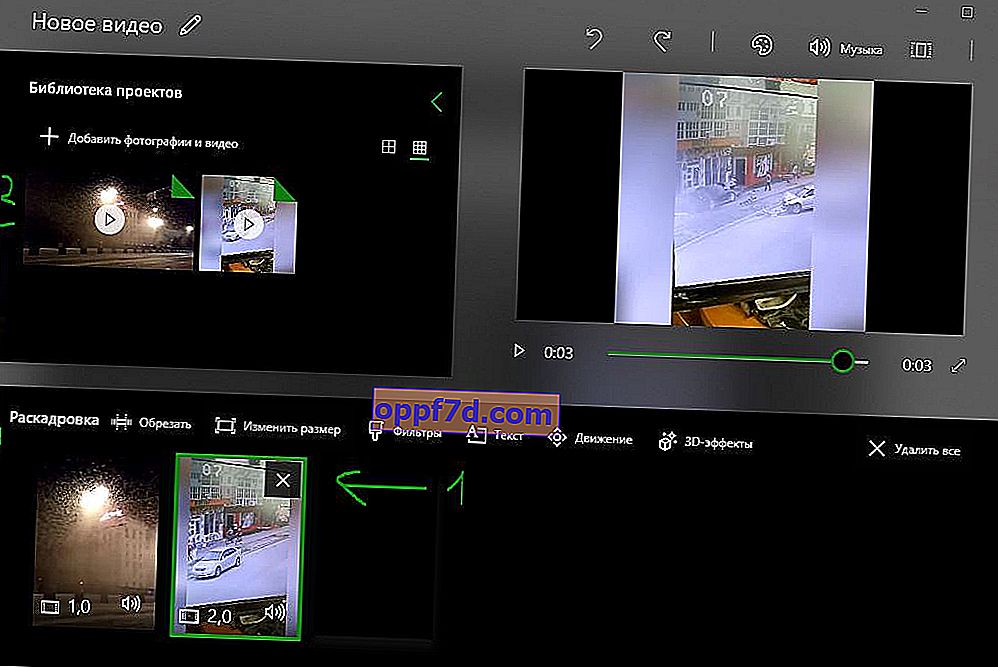
5. lépés . Észre fogja venni a háttérzene és a téma lejátszását. Mindezek eltávolításához kattintson a felső " Zene " elemre, válassza a NEM lehetőséget, kattintson a " Témák " elemre, és válassza a NEM lehetőséget. Kattintson a következőre a sarokban lévő 3 ponton, és válassza az " Exportálás vagy feltöltés " lehetőséget a csatolt videók mentéséhez. Ilyen egyszerű a videók csatlakoztatása, egyesítése vagy ragasztása harmadik féltől származó szoftverek nélkül a Windows 10 rendszerben.