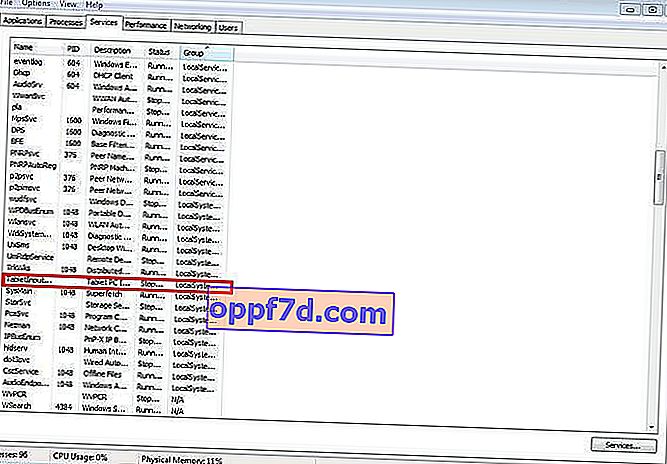Az érintőpad egy ókori funkció, amely régóta felváltotta az alternatív egérvezérlőket. Ezzel teljes mértékben irányíthatjuk készülékünket, legyen az laptop vagy hibrid tábla. Sok laptopon (Acer, Asus, HP, lenovo, Dell) problémák vannak az érintőpaddal. Mi a teendő, ha az érintőpad nem működik egy laptopon a Windows 10 rendszerben? Vizsgáljuk meg a probléma megoldásának 5 módját.
1. Engedélyezze újra az érintőpadot az Fn gombbal
Egy történet történt velem, amikor a laptopomon bekapcsoltam a WiFi-t, és akaratlanul letiltottam az érintőpad érintőpadját. Sokáig kerestem az okát, nem vettem észre azonnal, hogy mi történt. Minden egyszerűnek bizonyult, a laptopokban a billentyűzet bal alsó részén található egy gomb az Fn nevű kiegészítő funkciókhoz. A laptop bármely funkciójának engedélyezéséhez az Fn és az F1 ... F12 gombok kombinációját rögzítik. Ugyanezen F1-F12 gombokon képek vagy szimbólumok rajzolódnak a paraméter alkalmazásához. Például az érintőpad bekapcsolásához meg kell nyomnia az Fn + F7 billentyűkombinációt, az F7 gombon pedig olyan kép lesz, mint egy érintőpad. Az Fn + F1 ... F12 sorrendben megnyomhatja az összes gombot, de ne feledje, hogy van egy funkció a kijelző kikapcsolására, nyomja meg újra azokat a gombokat, amelyeken a képernyő kialudt.

Egyes HP notebookoknál az érintőpad be- és kikapcsolható, ha duplán megérinti az érintőpad szélét. Az Asus és az acer márkáknak külön gombja lehet az érintőpad mellett. Ha az érintőpad továbbra sem működik, akkor lépjen tovább.

2. Más egérillesztők eltávolítása
Van, amikor a múltban egész sok illesztőprogramot csatlakoztatott különböző egéreszközökről, és soha nem távolította el őket. Az egérgyártók egyes illesztőprogramjai automatikusan letiltják az érintőpadot. Nyissa meg az Eszközkezelőt a Win + R billentyűkombináció megnyomásával, és írja be a devmgmt.msc parancsot a sorba .

Keresse meg az egerekre és más mutatóeszközökre mutató vonalat, kattintson a parancsikonra a kategória kibővítéséhez, és törölje az összes egérillesztőt annak érdekében, hogy az érintőpad elkezdjen dolgozni a laptopon. Ha nem működik, próbálja meg újraindítani a rendszert, miután eltávolította az összes illesztőprogramot. Az érintőpad nem működik? Továbblépés a következő elemre.
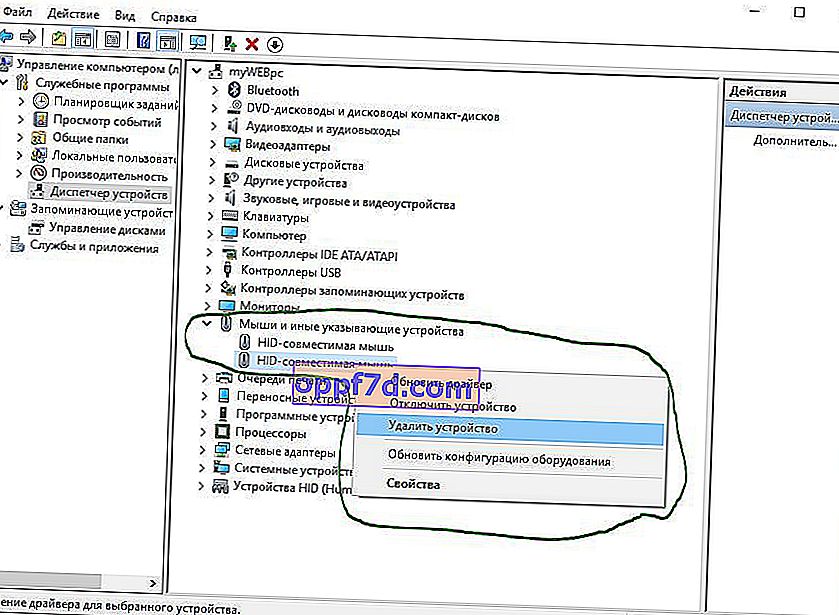
3. Az érintőpad illesztőprogramjának frissítése vagy visszagörgetése
Próbálja frissíteni vagy visszagörgetni az érintőpad illesztőprogramját. Lépjen ugyanarra az eszközkezelőre, mint fent leírta. Keresse meg az érintőpad eszközt, amelyet általában a laptop márkájáról neveztek el (Dell TouchPad, Lenovo TouchPad, Synaptics, HP TouchPad, Acer TouchPad, Asus TouchPad.) Kattintson jobb gombbal az illesztőprogramra, és válassza ki a tulajdonságokat. Ezután kattintson a Frissítés gombra, hogy megnézze, vannak-e hasznos frissítések az érintőpadhoz.
Sokan beszámoltak a Microsoft fórumain arról, hogy az érintőpad pontosan leállt a Windows 10 frissítése után, ehhez az illesztőprogram visszagörgetését kell választania. Ha nincs kiemelve a Visszagörgetés gomb, akkor nem rendelkezik az illesztőprogram korábbi verziójával.
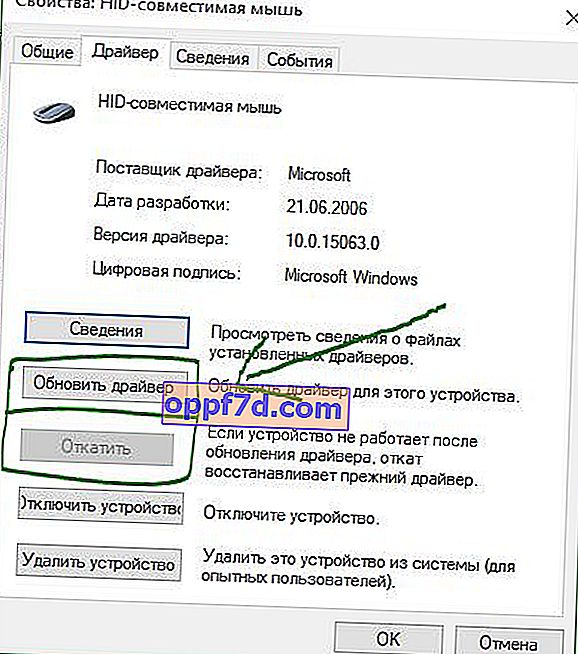
4. Engedélyezze az érintőpadot az egér tulajdonságaiban
Sok esetben az eszközkezelő nem indít annak érdekében, hogy engedélyezze a Touchpat laptopot. Ha a Touchpat még mindig nem működik laptopon a Windows 10 rendszerben, akkor lépjen a tulajdonságok egérre.
- Írja be az egeret a Windows keresősávba, és lépjen az egérbeállításokhoz.
- Kattintson az egér Speciális beállításai elemére , a megnyílt ablakban lépjen az Eszközbeállítások fülre. Érintőpad vagy mint a képen.
- Keresse meg az érintőpadot, és kattintson az Engedélyezés gombra.
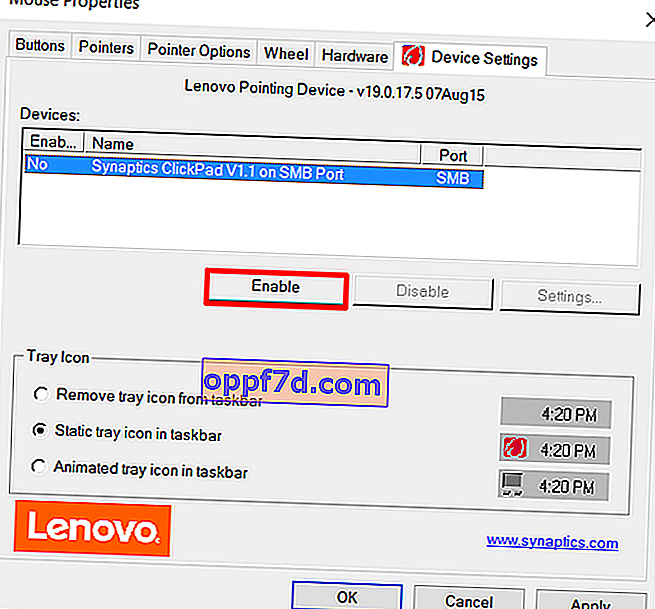
5. Tiltsa le az érintőképernyős beviteli szolgáltatást hibrid notebookoknál
Ha laptopja hibrid (laptop és táblagép egyben, érintőképernyővel.) Van esély arra, hogy az érintőképernyő beviteli szolgáltatás, amely vezérli a ceruza funkcióit, zavarja az érintőpadot.
A szolgáltatás letiltásához nyomja meg a win + R billentyűt, majd írja be a services.msc fájlt, és keresse meg a TabletInputService vagy a Tablet PC beviteli szolgáltatást a szolgáltatások listájában . Kattintson jobb gombbal, majd tiltsa le. Ez nagyon kényelmetlen megoldás azok számára, akik érintőképernyőt és érintőpadokat használnak, de továbbra is okos lehet, és megpróbálhatja eltávolítani az illesztőprogramokat, visszagörgetni, frissíteni, majd újraindítani a szolgáltatást.